Adobe Bridgeでは取り込んだ写真にレーティング機能と呼ばれる☆を1〜5個までつけれる機能で、撮影した写真を格付けすることができます。
☆0は選考的になしにして☆1でレタッチ予備軍、☆2で準候補、☆3でレタッチ確定と、まとめて写真にレベリングをするときに大変便利です。
また☆の数ごとに抽出することができるので選ぶ作業が捗り、そこから指定した写真をPhoshopのCamera Rawに移行することもカンタンに行うことができます。
では、その手順をお伝えしていきます。
Bridgeで大量の写真をレーティングで管理
まずは「Bridge」を開きます。
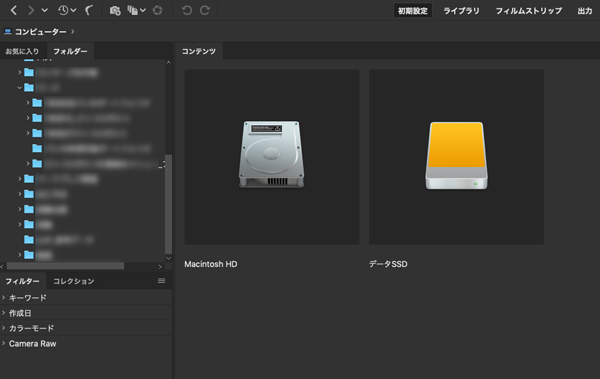
画面のサムネからクリックしていってもでも良いですし「フィルター」からフォルダの階層を選んでいってもいいので、セレクトしたいフォルダまで選択していきます。
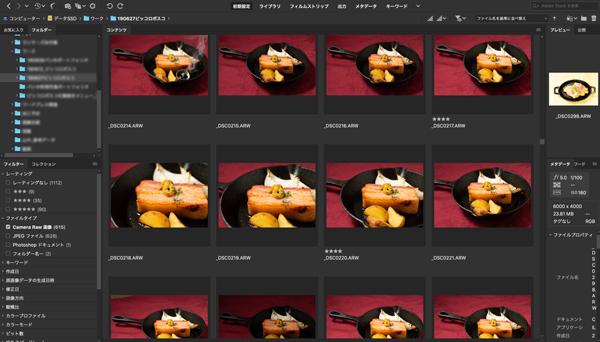
そうすると選択したフォルダの写真一覧が表示されます。
「RAWデータ」はBridgeではない通常のPC画面からフォルダを開いて見ようとすると、データが重いのもあって見れるのにラグがあったりして煩わしさを感じることがありますが、こちらならそういった問題もないのでありがたい。
フォルダ内のRAWとJpgも分けられる

また写真を撮影する際に「RAW+Jpg保存」に設定していた場合、同じフォルダ内でも「ファイルタイプ」を選択することで「RAW」のみを閲覧したりが簡単に出来るのも助かります。
画像をクリックでレーティングの調整

写真一覧で見ているときは写真と写真名の間に何も表記がないのですが、一度レーティングをしたい写真をクリックすると、写真の下に☆のマークが出てくるので状況に合わせて☆のレーティングを調整できます。
一度レーティングをつけた写真にはその後はレーティングの表示がついた状態になるので一目で分かるようになります。
レーティングごとに写真を閲覧

レーティングの種類が増えてくると、レーティングごとに写真を確認したくなってきますが、こちらもフォルダ内のレーティングが左のツールバーでいくつ振り分けているかが分かり、チェックを入れればそのレーティングの写真のみを閲覧できます。
Camera RAWに一括でレタッチ可能
レーティングの設定ができたらPhotoshopの「Camera Raw」に移ります。
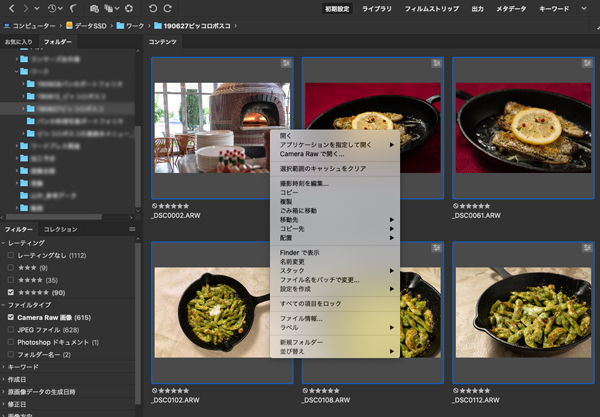
先ほどレーティングものにチェックを入れて「Command+A」で全選択した状態で右クリックをすると「Camera Rawで開く…」が表示されるので、そちらを選択。
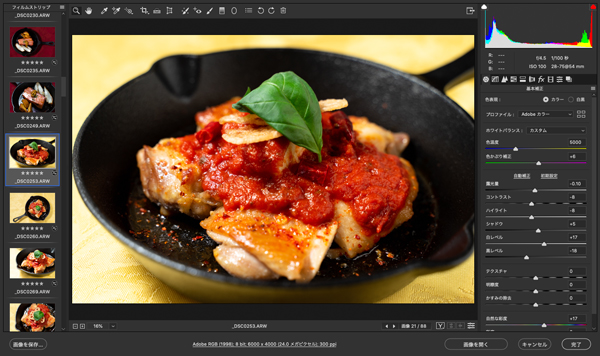
そうすると一気に「Camera RAW」で開いてレタッチが出来るので簡単です。
またレタッチが完了して、そのままPhotohsopで加工をしたい場合は「画像を開く」を選択すればPhotoshopに移行します。
こちらも全選択すれば一気に開くことが出来るのでサクサク進めます。
一度レタッチしたものはデータが残る
「画像を保存」で終了をした場合以外でも、「画像を開く」でPhotoshopに移行しても、ここでのレタッチしたデータは残ります。
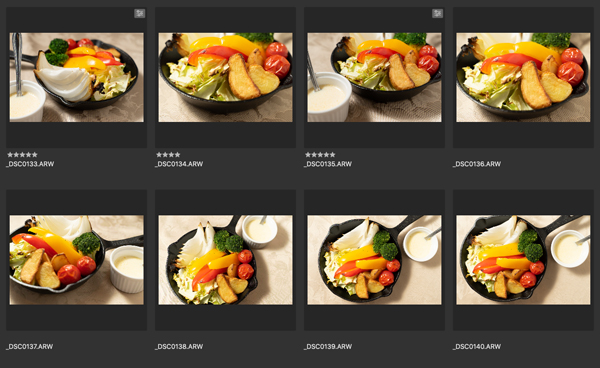
再度「Bridge」で画像一覧を見ると分かりますが、「Camera RAW」でレタッチをしているものには右上に四角の「スライダーマーク」がついているので、すぐにレタッチ済みとそうでないものの違いが分かります。
この状態の写真はレタッチデータを引き継いでいるので、再度「Camera Raw」で開いても保存されたレタッチ状態から作業が再開できます。

実際のフォルダ内には「xmp」とCamera Rawでのレタッチデータが保存されているので、こちらさえ消さなければ問題ありません。
Bridge+Photoshopで作業効率が大幅アップ

写真を仕事にするなら、撮影した写真をレタッチして終了ではなく、そこから細部を詰めたりデータサイズの調整なども行っていきますので、やはりPhotoshopは写真編集・レタッチに欠かせないソフトです。
いかに多くの写真からセレクトしてレタッチ・加工と一連の流れが滞りなく出来るかによって、かなり時間的な差が発生しますが「Bridge+Camera RawからPhotoshop」の流れが非常に効率よく快適に作業することができます。
ただ写真のレタッチだけが出来る様になるだけではなく、管理やセレクトのし易さも考慮して、レタッチ・完成までシームレスな快適な環境はとても大事です。

