テレワーク率の増加でビデオ会議の需要が増えています。
ビデオ会議で最も良く使われているツールが「Zoom」ですが、どうしたら使えるのでしょう。
Zoomの使い方をお伝えしていきます。
Zoomとは
Zoomとはアメリカのベンチャー企業が提供するWeb会議システムです。
ビデオ通話をするアプリとしてはSkypeやLINEなどがありますが、Zoomはより簡単に大人数でビデオ会議をすることができるということで人気を集めています。
SkypeやLINEは基本的には電話という位置づけなので、通話をするにはお互いの電話番号、アカウントなどを交換しておく必要があります。
これがけっこうビデオ会議のハードルをあげるネックとなります。
アカウントがなければアカウントを作る必要があり、仕事とはいえプライベートで使うLINEのIDを教えることに抵抗があるという人もいます。
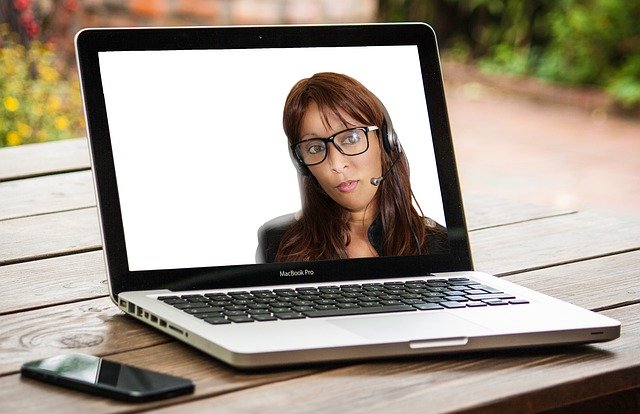
また、通話する人数が増えるとネットワークが不安定になったり、通話画面にいろいろな人が交互に映って収集がつかなくなるということもあります。
こういったデメリットをビデオ会議専用サービスとして解決したのがZoomです。
Zoomはアカウント交換などの面倒な作業はなしに、「主催者」が参加者を「招待」することですぐにビデオ会議がはじめられ、主催者が画面をコントロールすることでスムーズに会議を進めることができます。
また、ネットワーク負荷も少なくサクサク動くということも特徴です。
Zoomでビデオ会議をするために必要なもの

Zoomでビデオ会議をするためにはカメラとマイクを搭載したパソコンか、スマホが必要となります。
ノートパソコンの多くはカメラとマイクが標準搭載されていますが、一部のノートパソコンやデスクトップパソコンの場合はカメラやマイク、スピーカーをUSB接続する必要があります。
Webカメラがない場合は、スマホのカメラやアクションカムなどを代用する方法もあります。
他にもCanonは一眼レフをWebカメラにするアプリを公開したりしています。
Webカメラが用意できなくても、会議ができないというわけではないので準備できない場合はパソコン画面などを映しながら会議を進めることもできます。
スマホには当然ながらカメラとマイクが標準搭載されているので、スマホで参加する方が準備のハードルは少ないといえます。
Zoomの参加方法
Zoomでビデオ会議を主催する場合はある程度の下準備が必要となりますが、ビデオ会議に参加する側は特別な準備をすることなく参加できます。
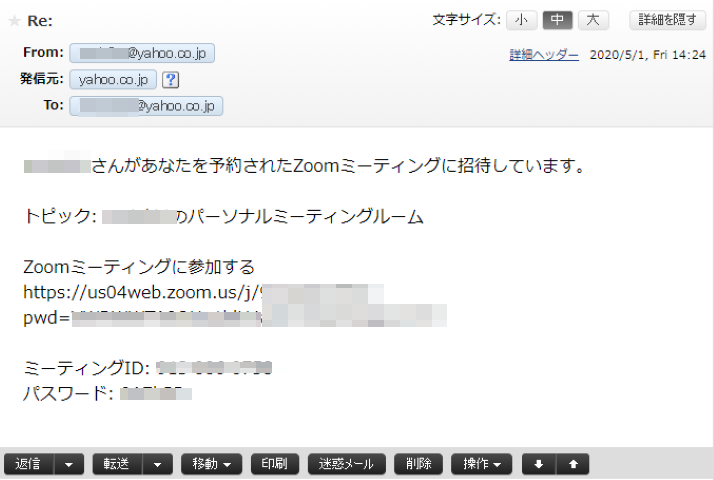
ビデオ会議主催者からhttps://zoom.us/j/ミーティングID(9桁の数字)を受け取ります。
メールなどで上記のような内容が送られてきます。
招待URLに会議に使うスマホやパソコンからアクセスします。
招待URLにアクセスすると、パソコンであればソフトウェアのダウンロードが開始、スマホであればアプリのイントール画面へと移動します。
インストール時にはカメラやマイクなどのアクセス許可を聞かれるので、それぞれ必要な部分にチェックを入れるだけです。

インストールが終了するとビデオ会議がスタートします。
会議に参加するだけであればアカウント登録などは必要なく、はじめてZoomでビデオ会議に参加する場合も簡単なアプリのインストールですぐに始められます。
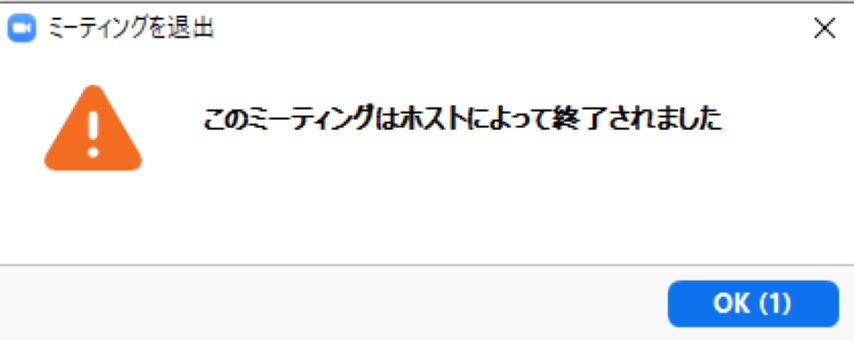
会議が終了したら、右下の終了ボタンで終了することもできますが、主催者が終了することで参加者も終了できるので特に何もする必要はありません。
ただし、終了したと思ってもカメラが作動していることがあるので、アプリやソフトを終了するまでは油断しないようにしましょう。
インストール方法
では、実際に招待URLが届いたときにどの様にインストール作業がすすめられるのかみていきましょう。
パソコンの場合
招待URLにアクセスすると自動的にZoomのダウンロードがスタートします。
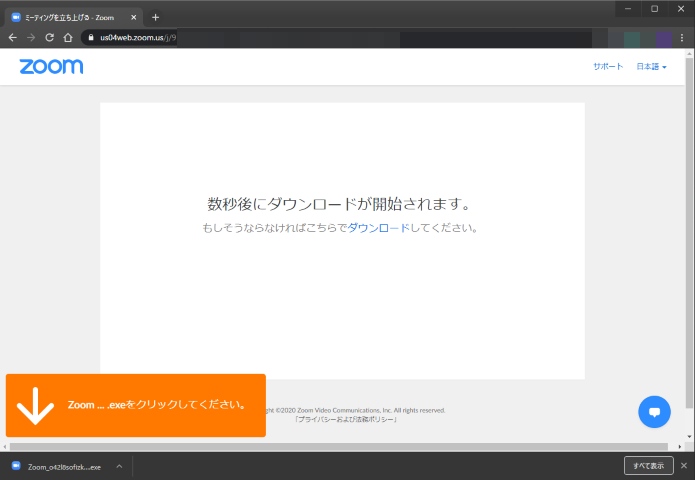
ダウンロードが終了したら、指示通りにダウンロードファイルを実行するとインストールがスタートし、インストールが終わるとテレビ会議がスタートします。
スマホの場合
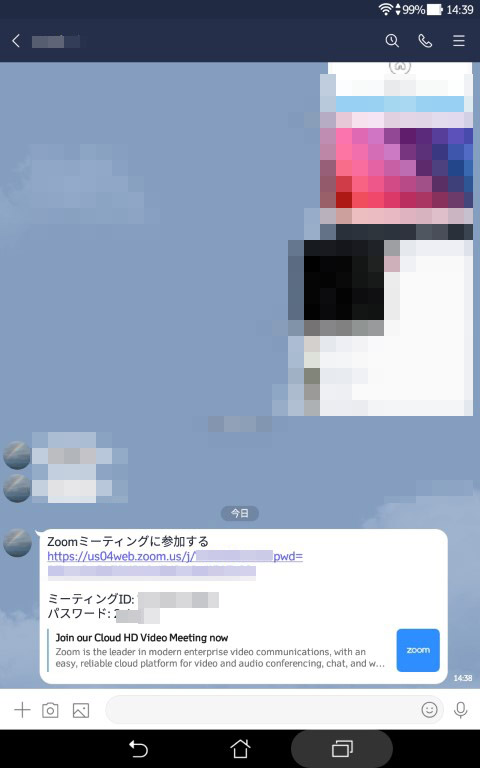
LINEなどで送られてきたURLにアクセスすると以下のような画面になります。
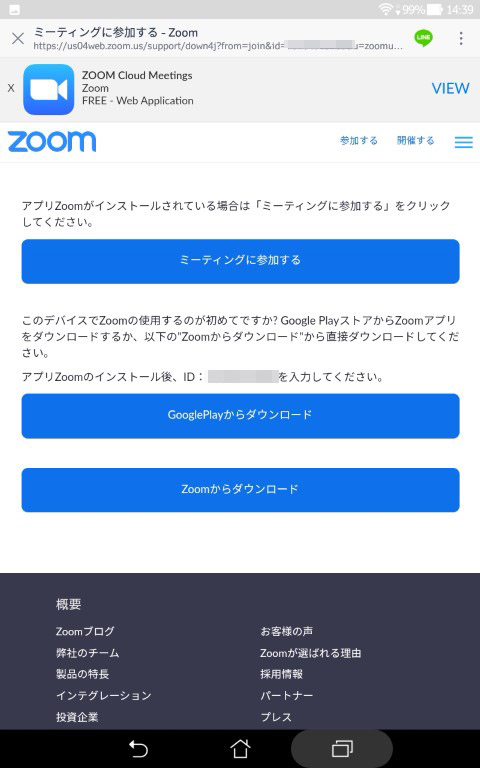
任意の場所からZoomアプリをダウンロードします。
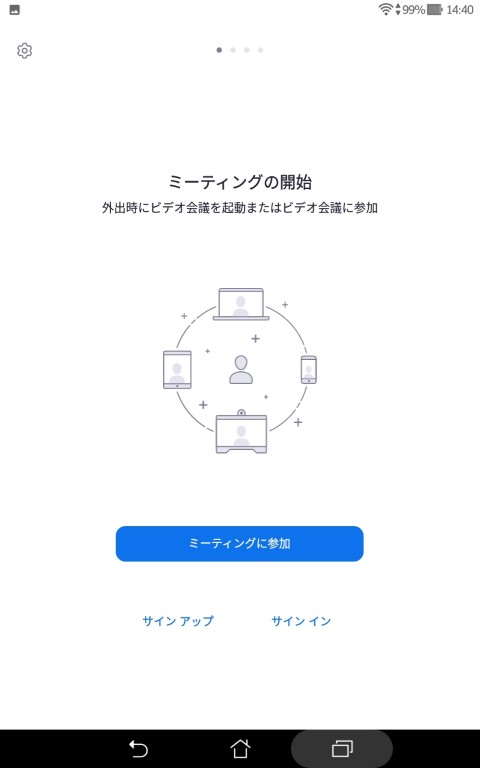
スマホの場合は自分でミーティングIDとパスワードを入力する必要がある場合がありるので、招待メールなどに書かれているIDとパスワードはメモしておくと良いでしょう。
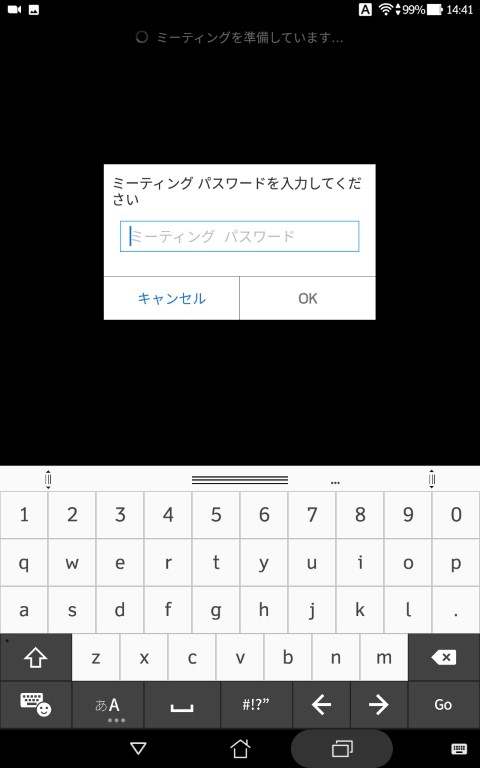
あとはカメラなどのアクセス許可を設定すれば会議がスタートします。
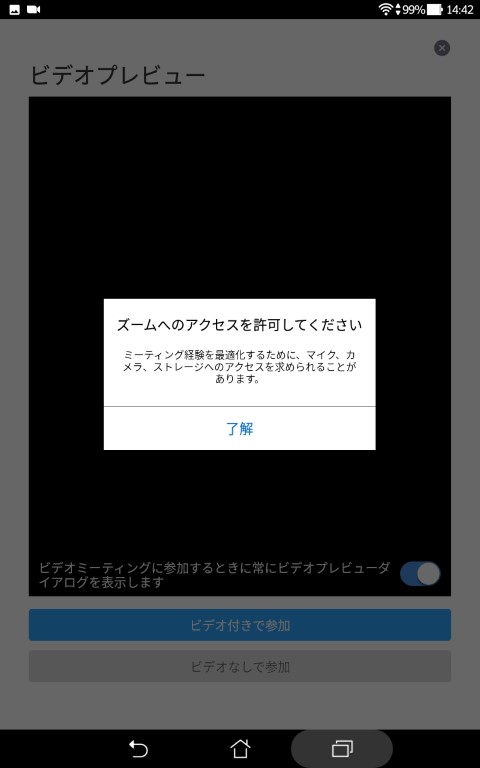
有料と無料の違い
Zoomでのビデオ会議は基本的には無料で使うことができます。
ビデオ会議に参加するだけであれば、特に有料プランなどに申し込む必要はありません。
有料プランに申し込んでいる主催者が開いたビデオ会議で、無料プランの参加者がいても主催者のZoom機能に制限がかかるということはありません。
なので、参加者は有料、無料についてはあまり気にする必要はありませんが、主催者としてビデオ会議を進行する場合はその違いを知っておくと良いでしょう。
制限時間

有料プラントと無料でビデオ会議を主催する場合の大きな違いは制限時間の有無です。
3人以上でビデオ会議を行うとき、主催者が有料プランに入っていない場合は40分という時間制限があります。
人数制限

主催者が無料アカウントの場合、ビデオ会議の参加者は50人までに制限されますが有料アカウントでは最大1000人まで会議に参加することができます。
議事録のクラウド管理が可能
Zoomを使ったビデオ会議では議事録を「録画」という形で保存することができます。
議事録が録画で済んでしまうというのはとても楽なのですが、パソコンで長時間の会議を録画すると動画を出力するエンコードに時間がかかったり、そもそも録画中に負荷がかかってパソコンがダウンするということもあります。
有料アカウントであれば議事録はクラウド上で管理することが可能で、エンコードもクラウド上で行うので議事録のためにハイスペックPCを用意する必要もなくなります。
まとめ
- Zoomは無料で使えるテレビ会議サービス
- 招待URLにアクセスすれば少ない手間ですぐに会議がスタート
- 会議主催者は有料プランに入るとメリットも
テレワークが推奨される環境になり、テレビ会議をする機会が増えています。
会社であればSEが設定などしてくれますが、自宅勤務ではSEは来てくれません。
しかし、Zoomなら専門的な知識が少なくても、基本的なパソコン操作、スマホ操作さえできればすぐにテレビ会議をスタートできます。


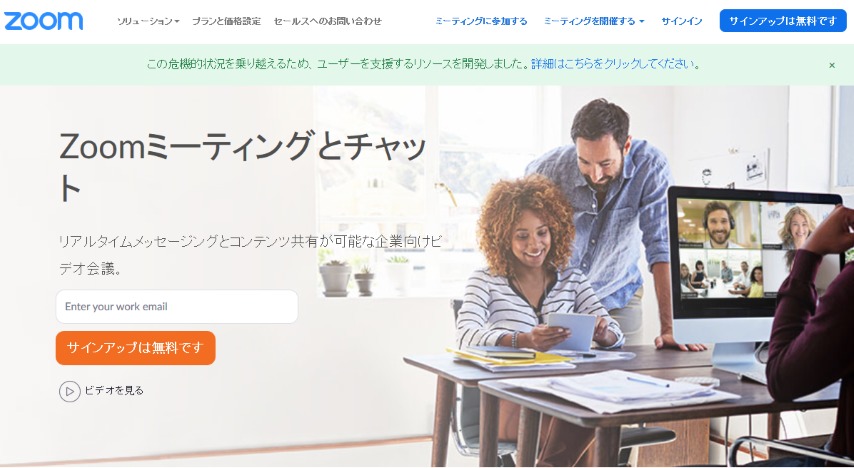



コメントを残す