
写真ってどれもこれも綺麗に仕上げるだけが良いってわけじゃないですよね。
注目して欲しいところに目がいくようなコントラストの効いた写真もやっぱり魅力的です。
「のっぺりした写真をもっと印象的にしたい」
「アクセントある格好いい写真にしたい」
綺麗よりも格好いい写真にしたいならコントラストにメリハリをつけることで、より強い印象を与えることができます。
ただ一概にコントラストの調整と言ってもその方法はかなり存在します。
「あの人はこういっているし、こっちの人はこう言ってる」「誰の言っていることが正しいの?」って調べれば調べるほどるつぼにハマってしまいますが、どなたの言ってることも正しいと思います。
ただその正しさは「その人にとって」の正しさなのです。
要は数ある中でも「自分がしたい」「自分が簡単にできる」と感じるものが、あなたにとって最良のコントラストの調整法なのです。
なので今回は仕事でレタッチをよくする私が簡単にサクサク使用しているコントラストのレタッチ法を2つご紹介いたします。
後で修正しやすいコントラストのレタッチ法
まずは「後で再度の調整がしたい」って考えている方におすすめのレタッチ法です。

まず今回使用する画像はこちら。
すでにちょっと雰囲気のある写真ではあると思うのですが、なんと言っても張り出されている「はははははは」と書かれて部分が印象的なので、この部分と他の部分にさらにコントラストをつけていきます。
トーンカーブでメリハリをつける
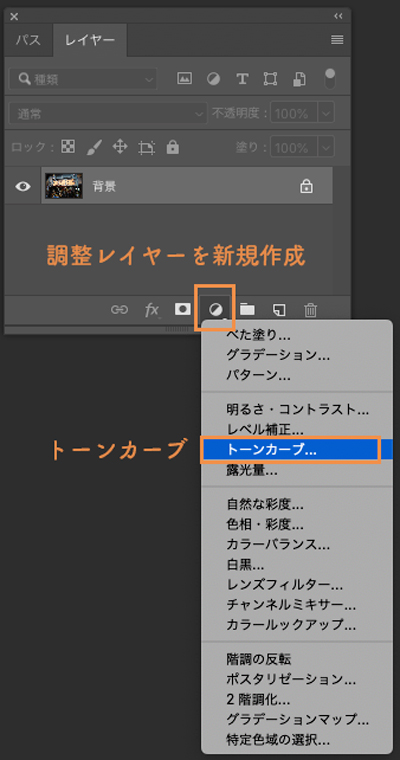
まず画面を開いたら「レイヤーパネル」の「調整レイヤーを新規作成」から「トーンカーブ」を選択します。
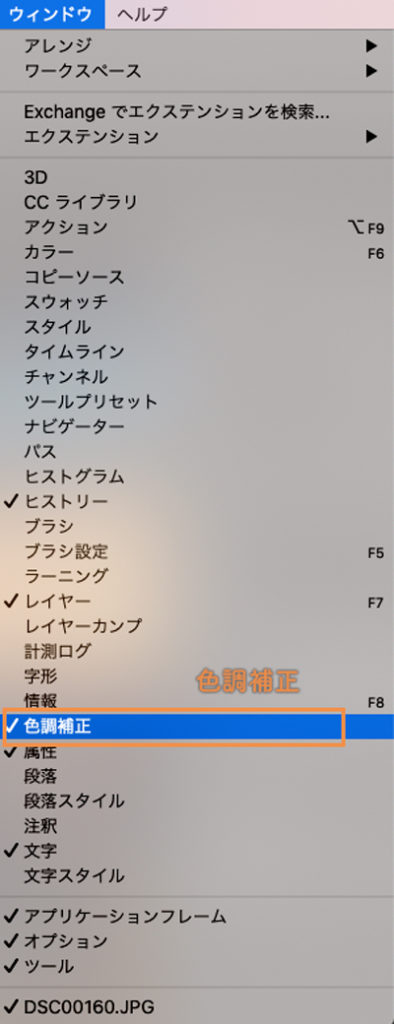
または画面上にある「オプションバー」から「ウィンドウ」「色調補正」を選択しておくことで

「調整レイヤーパネル」で調整したい色調補正レイヤーの一覧が常に表示された状態になるのでおすすめです。
「トーンカーブ」以外にも他の調整レイヤーも後ほど使用しますので、表示させておく方が時短にもなります。

選択するとレイヤーパネルに新たに「トーンカーブのレイヤー」が追加され、オレンジ囲った部分をクリックすることで実際の調整画面が現れます。
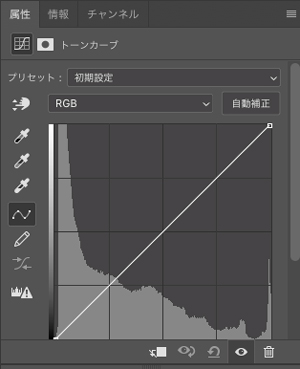
こんな感じの初期画面がでてきます。
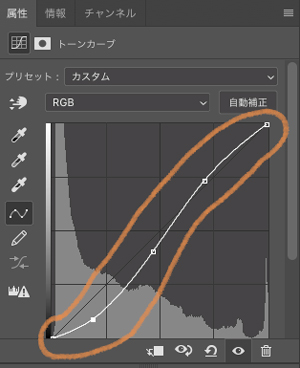
細かな調整も色々できますが簡単にいきたいので、画面のアレンジで囲ったようにS字に調整します。
割と定番の調整方法ですが、定番だからこそ覚えておきたいポイントです。


この段階でもコントラストが効いてはいるのですが、さらに陰影をつけたいと思います。
また次に進む前に注意点を。
注意点!調整レイヤーを作成してトーンカーブを調整すること

トーンカーブの調整はオプションバーの「イメージ」「色調補正」「トーンカーブ」でも選択することができるのですが、この選択の仕方をすると開いた画像本体のレイヤーを調整してしまいます。
その場合「後でもうちょっと明るくしたいな」と思っても調整ができなくなっています。

そのため「調整レイヤー」を作成していた場合は、調整した場合あとでももう一度オレンジの部分をクリックすることで再度の調整が可能になるためポイントになります。
昔はこう言ったことを知らずに、色調補正をゴリゴリにやったあとで「やりすぎた!」と思っても個別に調整ができずに「ヒストリー」から前に戻ってやり直していたので「あの頃はアホだったなー」と常々思います。
レベル補正を使ってさらに明暗をつける

お次は「色調補正パネル」から「レベル補正」を選択して「レベル補正レイヤー」を作成します。

先ほどと同じくオレンジで囲った部分をクリック。

専用のレベル補正画面が表示されます。

今回は左から「17「0.9」「241」に調整しました。
左側がシャドウ部分、右がハイライト部分で真ん中が中間になりますので、より明暗をはっきりさせた形になります。
仕上げに覆い焼きツールと焼き込みツールで部分調整
正直「トーンカーブ」と「レベル補正」だけでも全然OKなのですが、部分的に「ここはもう少し彩度を上げたい」「ここは暗くしたい」って箇所があるはずなので、そのあたりをもう少し詰めて仕上げます。
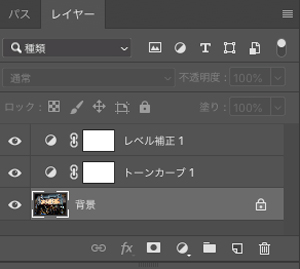
元画像のレイヤーに調整をかけたいのですが、初めのママだと「背景」でカギがかかった状態のため「覆い焼きツール」「焼き込みツール」が使えません。

元画像のレイヤーをダブルクリックするとカギが解除されますので、必ずしておいてください。
覆い焼きツール
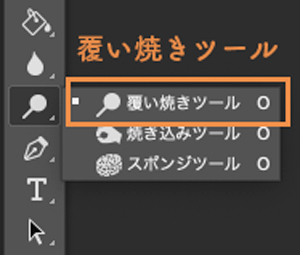
ツールバーの中にある「覆い焼きツール」はブラシツールのような感じでなぞった部分を明るくできるツールです。
![]()
画面の上の方に明るくしたい度合いも調整できます。
今回は「彩度:あげる」「流量:30%」で「はははははは」の部分をなぞっていきます。
焼き込みツール
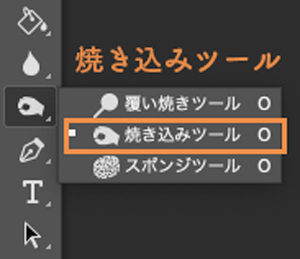
ツールバーの同じところにある「焼き込みツール」は逆に暗くした度合いを調整できます。
![]()
こちらは「範囲:中間」の「露光量:30%」に設定。
範囲は「中間」以外に「シャドウ」「ハイライト」があり、ここの選択によって焼き込み(暗くする)対象が変えられます。
今回は写真の四隅や「はははははは」以外の明るく感じる部分をなぞっていきます。
元画像と完成画像の比較

完成したのがこちら。
かなり明暗のはっきりとしたコントラストがかなり効いた写真に変わったかと思います。


比較するとこんな感じで、ちょっとレトロチックでビビットな感じにコントラストが効いて、より印象的な写真になったのではないでしょうか!
このレタッチ方の良いところは後から何度でも色調レイヤーを選択すれば、再度の調整が簡単にできるところ。
保存した後もレイヤーはもちろん残るので一旦作ったあとで、「トーンカーブ」はそのままで「自然な彩度」など他の色調レイヤーを追加したりなんてこともできるので、その写真を色々なパターンで作成したいときに大変便利です!
速攻で仕上げるCamera Rawフィルターでのレタッチ法
先ほどのレタッチ法でも十分早いのですが「もっと最速でしたいんじゃ!」って時間を短縮したい方におすすめなのがこちらのレタッチ法です。
慣れたら1〜2分で終わってしまうので「時間がねぇんだよ」って方にうってつけ!
Camera Raw フィルターで一気に調整
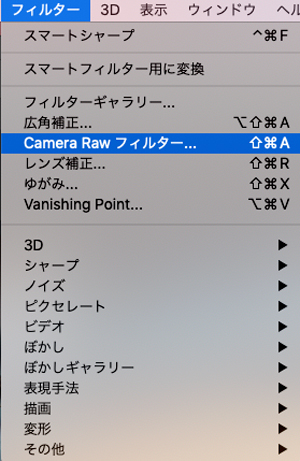
画面を開いたら「オプションバー」の「フィルター」「Camera Raw フィルター」を選択。
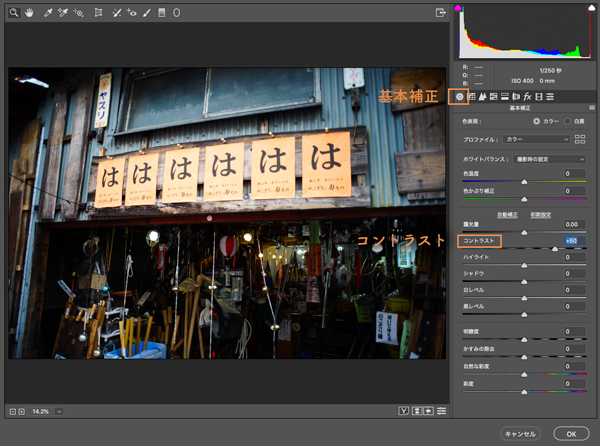
「Camera Raw フィルター」専用の画面が表示されますので「基本補正」画面の「コントラスト:50」に調整。

続いて「トーンカーブ」画面で「ハイライト:0」「ライト:+20」「ダーク:-20」「シャドウ:-40」に調整。
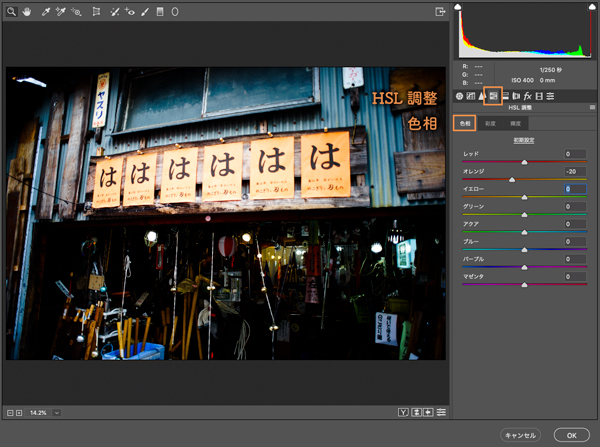
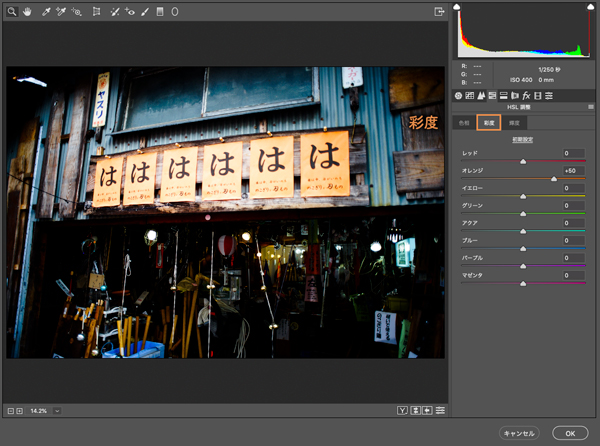
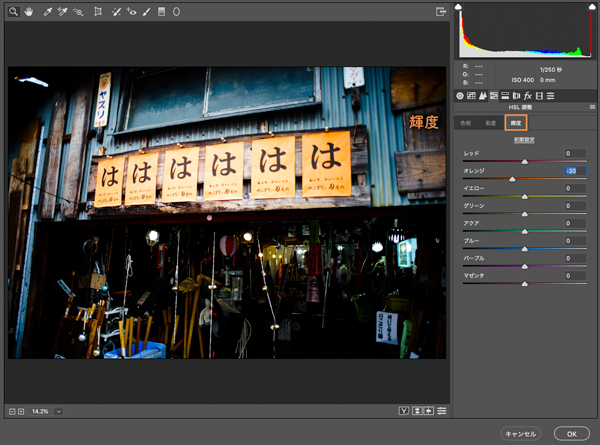
「HSL調整」画面にて「色相 オレンジ:-20」「彩度 オレンジ: +50」「輝度 オレンジ:-20」に調整します。
「基本補正」「トーンカーブ」で全体を調整し「HSL調整」で「はははははは」の部分のオレンジの明るさを調整しました。
スライダーで動かすだけなので何度か動かせばニュアンスが掴めてくると思います。
仕上げは覆い焼きツールと焼き込みツールで部分調整
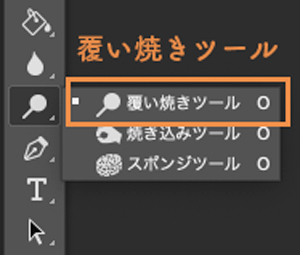
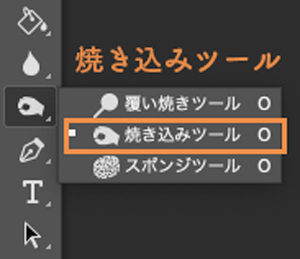
あとは先ほどの仕上げ方と同じなので割愛しますが「覆い焼きツール」と「焼き込みツール」で細かな部分を調整すればOK!
正直1分でもできると思います!
Camera Raw フィルターの注意点
今回の解説ように「Camera Raw フィルター」を使用した場合、あとでの再度の調整はできません。

もし再度の調整をしたい場合は「Camera Raw フィルター」を使う前にレイヤーパネルで元画像を「スマートオブジェジェクトに変換」しておくことで

元画像のレイヤーのなかに「Camera Raw フィルター」が組み込まれて、あとでの調整もクリックすることで可能になります。
ではなぜ今回しなかったかと言うと「スマートオブジェジェクトに変換」にすると「覆い焼きツール」や「焼き込みツール」が使用できなくなってしまうためです。
この状態のままで「覆い焼きツール」や「焼き込みツール」を使用する方法もあるにはあるのですが、少し手間がかかってしまい、今回の最速で調整することができなくなってしまうからです。
「スマートオブジェジェクト」に関しては良いところと悪いところがあるものの知っておくと便利なので、またの機会にもっと詳しく解説したいと思います。
元画像と完成画像の比較

仕上がった画像がこちらです。
もう一つのレタッチ方とは全く同じコントラストの調整にはしていませんが、調整次第で同じにもできます。


比較するとこんな感じ。
いい塩梅にコントラストが効いて写真の陰影が強調されたと思います。
どちらのレタッチ法を使うかは状況次第
今回ご紹介した2つのレタッチ法は、どっちが良い悪いはありません。
「後でも調整ができるようにしたい」
「最速で調整したい」
その時の状況で使い分けるのがいいかなと思いますので、両方駆使してもらえると嬉しいです!



