
せっかく一眼レフで写真を撮ったのなら誰かに見せたい!
誰かに「いいね!」って言ってもらいたいものです。
知っている人よりそれこそそれだけで繋がっている人の方がなんとなくその写真をしっかり見て評価してくれているような気になるもんで、そう言った面でSNS特にインスタグラムは写真に特化しているのでお誂え向きです。
そんなインスタグラムに一眼レフカメラで撮った写真を、めんどくさがりの私が出来る(故に初心者でも出来る)おすすめの投稿の方法をお教えします!
インスタグラムの投稿の基本はスマホから
通常、一眼レフカメラで撮影したデータはSDカードに保存しているので本体から抜き取って、パソコンにデータを取り込むの基本だと思います。
そこから、さらにレタッチなど持っているソフトなどで加工をしたり、後で見やすいようにカテゴライズして保管したり。
このデータをそのまますんなりインスタグラムに投稿出来れば良いのですが、そうは問屋が卸してくれませんでした。
そう以前までは!
なんとなんと今年に入ってから仕様が変更されたようで、ほんのちょっぴりの追加の操作でスマホと全く同じ操作が可能になりました!
これはとっても有難い!
今のご時世、企業でもインスタグラムを活用していたりするわけですが、私の会社も取り入れてます。
各店が各々に近況などをスマホで投稿する分には良いのですが、私が持ってるしっかり写真撮影した画像を投稿するのに、データがパソコン内にあるので何かと手間でした。
なので以前はGramblrというアプリからアップロードをしていたのですが、これが如何せん使いにくく、これならいっそスマホにデータを送ってから投稿しても、結果手間がそんな変わらないんじゃなかろうかって感じでした。
そんな訳で、それから撮影した写真は、カテゴライズしてSNSで使う写真はグーグルフォトに保存して、スマホから再度グーグルフォトを開いて画像を保存、投稿という形をとっていました。
文章で書くと、めんどくさそうですが、これでもパソコン上では必要な写真を開いたグーグルフォトにドラッグするだけなので(+αでアルバムとしてカテゴリ分けしておけばさらにわかりやすい)結構簡単です。
でもそれにも増して、今回はさらに簡単なので覚えて置いて損はないです!
Wfi機能でアプリを通して簡単にスマホへ
まずパソコンにデータを取り込む前に「そもそもパソコンにデータを入れることさえ別にいいや!パソコン上で画像のレタッチなどもしませんから!直接スマホにデータを送る方法はないんかいっ!」って方にはこの方法をおすすめします!
おすすめと言ってもWifi機能を内臓した一眼レフカメラに限りますが、Wifi機能は最近の一眼レフカメラでもエントリーモデル(初心者に適したモデル)には大概ついています。
逆に、ハイエンドクラスのモデルにはついていないのは、ある程度パソコンに取り込んでなんやかんや(レタッチとは諸々)する前提なのでついていないんでしょう。
と思っていましたが最近出てきた一眼レフカメラだとハイエンドでも内臓していたりするので、色んなニーズに合わせて変わっていているんだなーと思ったり。

やり方としては※キャノンの場合
(そう私はキャノンの一眼レフしか持っていない)
スマホにCanon Camera Connectというアプリをインストールして、カメラ本体にもMENUボタンからスパナのようなタブの通信機能の設定から、内臓無線通信の設定を押して[Wi-Fi/NFC]を選択後に使うを押して、後でWi-FIをスマホから使った時にわかりやすいニックネームをカメラに設定しておけば設定は終了です。
あとは先ほどのカメラの通信機能の設定の内臓無線通信の設定を押して[Wi-Fi/NFC]を使うにした状態で、スマホのCanon Camera Connectアプリを起動し、接続すれば簡単にカメラから好きな写真をスマホから操作して保存することが出来ます。
一度設定してしまえば後はスマホとカメラのWi-FIを起動させるだけなので、出先で写真を撮ってもすぐにスマホにデータを送ることが出来ます。
ちなみに友人が奈良に行った時に、外国の方が鹿を撮ろうとスマホ片手に鹿煎餅を餌に頑張っていたのですが、あまりに鹿が鹿煎餅に食いつきが良すぎて近くにきすぎで上手く一緒に撮れないところをカメラで撮って、それをすぐに自分のスマホにデータを送り、AirDropで送ってあげたら、めちゃくちゃ喜んでくれた!って話してました。(AirDropはiPhoneの画像を近くの人に許可さえしてもらえば知らない人にでも画像を送れる機能です。)
慣れれば、そのくらいの速度ですぐにデータのやり取りができるのはめっちゃ良いですよね!
で、Wi-FI機能のやり方はあくまで蛇足なのでここからが本題です。
パソコンから直接インスタグラムで投稿する方法!
Google ChromeからインスタグラムにPC投稿
元々、パソコンからも閲覧は出来るのでインスタグラムにログインします。
(パソコンからのサインインが出来ていない方は出来るようにしてくださいね。ここではインスタグラム自体のことなので割愛いたします。)
ではインスタグラムのページを開いた状態で右クリックをして検証をクリックします。

すると何やらDeveloper Toolsというちょっと出来る人になったように錯覚するHTMLの内部構造的なやつがでてきますが、こいつらは華麗にスルーして上部の矢印をしているところをクリックします。
Toggle device toolbarとでますが、要はパソコン画面以外の時にどのように表示されているかわかるものだと考えていただければわかりやすいのではないでしょうか。

そして上部矢印部分をクリックするとそれぞれiphoneだったりスマホだったりの機種の設定が出来ますので、ここは普段使っているものに一番近いものを選べば良いと思います。
そうすると、パソコン画面の時には出ていなかった下の部分にアイコンがでて通常スマホで使っている時と同じ状態になります。
下部矢印をクリックすれば、スマホと同じで写真を投稿出来ます。

ではでは続きまして
Safariの場合
Google Chromeの時と同じくインスタグラムにログインします。
インスタグラムのページを開いた状態で、こちらは右クリックではなく、上のSafariのメニューから「開発」→「ユーザーエージェント」→「Safari-iOS 10.3-iphone」を選択します。
iOSの数字の部分に関しては、もしかしたら変わって行くのかもしれませんが、そこしか選ぶとこはないので変わっていても気にせず押していいと思います。

するとはじめの画面にはなかった下部分にアイコンがでてきます。
これでGoogle Chromeの時と同じく、通常のスマホを使っている状態と一緒になっているのでアイコンをクリックすれば写真を投稿出来ます。

いやー便利!
今までのことは考えれば、ほぼこれ以上ないほどの最短ルートでの投稿が可能になったんじゃないでしょうか!
また、グーグルフォトに一旦写真を保存をする方法だと画像が圧縮されて劣化しているそうなのですが、この方法だとパソコンから直接なので写真の画質的にも一番良い状態で投稿が出来る思います。
実際にやってみると、ほとんど手間な部分なんてないので、まだ知らなかった人はぜひ活用してみてください!




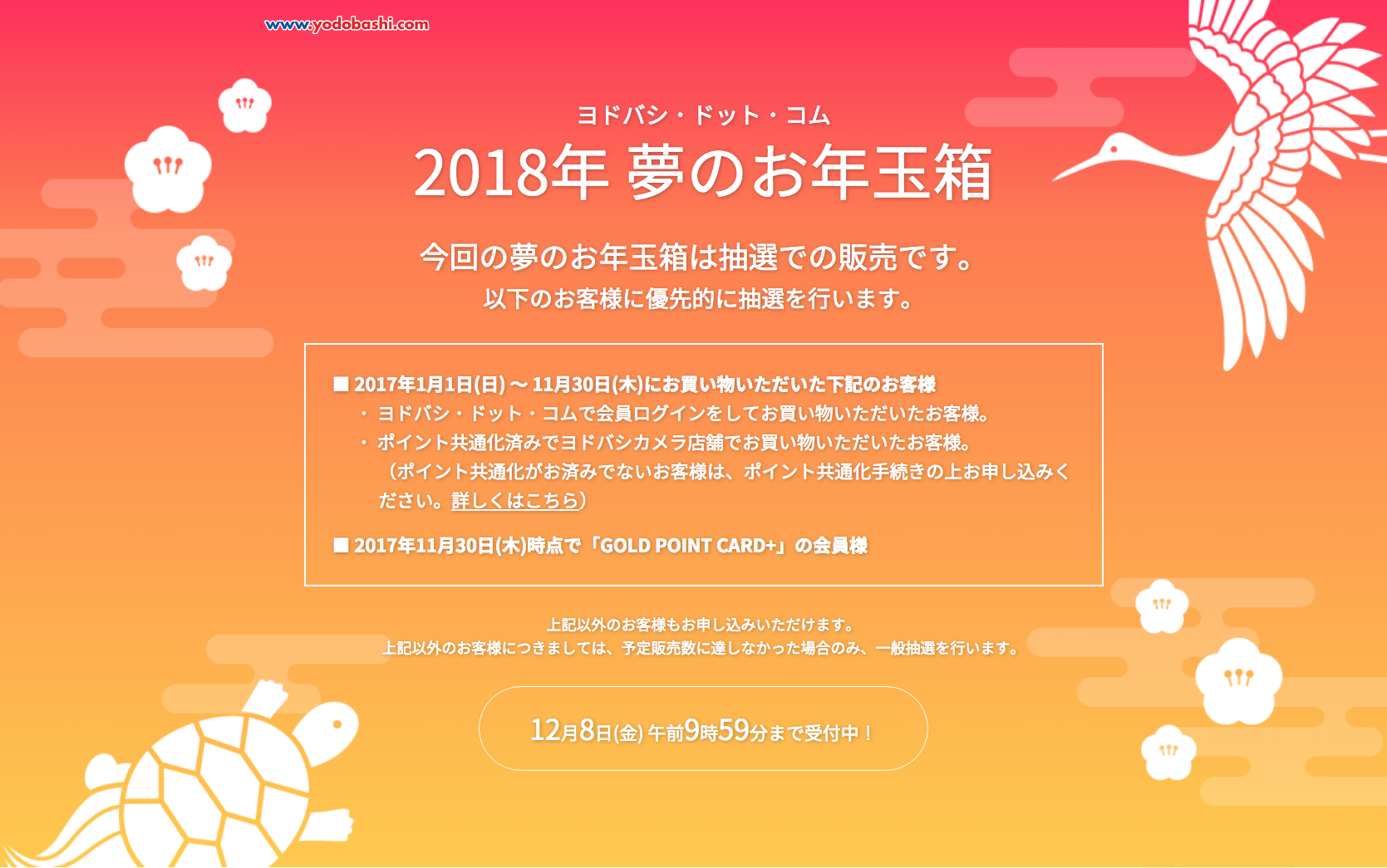
コメントを残す