
よくファッション広告やCMで目にするモノクロに一部分だけカラーが残っている写真って格好いいですよね。
パキッと鮮明に色がそこだけ浮き出ている感じが印象を引き立てます。
ただはっきりと色が分かれているものはいいですが「微妙に境が分からないもの」だったり、「ライトで照らされた部分」にも色を馴染ませたいと思ったことはありませんか?
モノクロと一部分だけカラーを残す方法はいくつかありますが、今回はそういった微妙なニュアンスの部分にも色を残したい方におすすめの方法をご紹介します!
まずはハッキリとモノクロと1部分をカラーに

まずは元画像となる写真はこちら。
前の記事でもご紹介した滋賀で開催された「BIWAKOビエンナーレ2018」からの写真です。
関西・滋賀のインスタ映えスポット「BIWAKOビエンナーレ2018」2年に1度のカメラで押さえて置きたい激レア美術展覧会
インパクトのある黄色で包まれた置物たちが座敷に横たわっていますが、この黄色の置物だけにカラーを残したいと思います。
白黒の調整レイヤーを作成
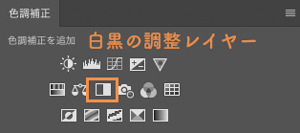
Photoshopで画像を開いたら「色調調整パネル」より「白黒の調整レイヤー」を選択します。

そうすると元画像の上に「白黒の調整レイヤー」が作成され

画像がモノクロになります。
モノクロの印象を調整
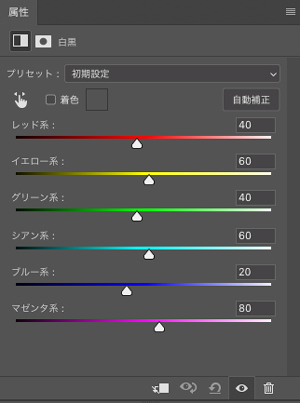
一緒に「白黒の調整レイヤー」専用のパネルも表示されるので白黒の陰影の調整ができます。
表示された最初は「レッド系:40」「イエロー系:60」「グリーン系:40」「シアン系:60」「ブルー系:20」「マゼンタ系:80」となっていましたが、少し黒が強く感じますので調整します。

「レッド系:98」「イエロー系:83」「グリーン系:-59」「シアン系:-57」「ブルー系:-108」「マゼンタ系:139」とかなり変更しました。

調整後の写真はこんな感じ。


比較するとよく分かりますが、黄色の置物が映えるように調整しています。
レイヤーマスクにブラシで1部分だけカラーを表示
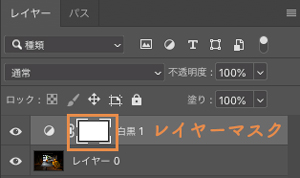
次に「白黒の調整レイヤー」のオレンジに囲っている部分が選択されている状態にします。
このオレンジに囲っている部分を選択することで「レイヤーマスク」がかかっている状態になるため、ブラシで塗り込んでいくと塗った場所が黒く表示され、黒くなった箇所だけが元画像のカラーが反映されるようになります。
ブラシツールの調整

ツールバーから「ブラシツール」を選択。

上にあるツールオプションから「ブラシピッカー」をクリックすると、ブラシの設定ができます。

加工する画像サイズにより設定する数値は変わってきますし、塗っていく際に調整しながら作業していくので参考までに。
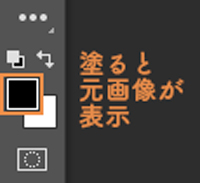
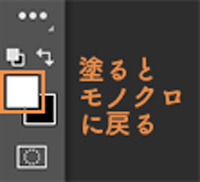
ブラシを使う際にはツールバーのオレンジ囲ったペイントカラーが「黒で元画像のカラーが表示」「白でモノクロに戻る」と覚えて置いてください。
ポイント:キーボードの「x」でペイントの白黒を反転できる
キーボードの「x」を押すことでペイントカラーが反転できるので、2色のペイントカラーを白黒にしておけば、塗りがはみ出してもいちいち前に戻ったりしなくてもいいので、作業効率が格段に上がります。
これを知っているかいないかで、作業時間が結構変わってきますので覚えておきましょう!
ブラシでカラーにしたい部分をなぞる

まずは面積の広い部分から大雑把になぞっていきます。
![]()
この段階では全く気にしなくていので上にあるオプションツールの「不透明:100%」「流量:100%」でブラシが塗りが100%になるようにしておきます。

ある程度なぞることができたら画像を拡大して細かな作業に入っていきます。
ポイント:ブラシサイズ変更と画像の拡大縮小のショートカットキー
細かな部分をなぞる作業はブラシのサイズ変更と画像の拡大縮小を頻繁に行います。
いちいちツールを使っていると非常に時間がかかるので、ショートカットキーを覚えておくことで一気に楽になります。
ブラシのサイズ変更はキーボードの「[」キーで小さく「]」キーで大きくすることができます。
画像の拡大縮小は「Command」キーを押しながら「+」でズームイン、「Command」キーを押しながら「-」でズームアウト、または「Option」キーを押しながらマウスを前にスライドさせればズームイン、後ろにスライドすればズームアウトできます。
※「Option」キーを押しながらの方法は、マジックマウスを使っているときにしかしたことがないので、他でも出来るかは不明。

とりあえず一つ塗り終えたのがこんな感じ。
まだまだ黄色の置物はいますので、どんどんなぞっていきます。
ピントのぼやけた部分のブラシのなぞり方

ここからが問題で前の方の黄色の置物はピントがきていたのでハッキリと塗り分ける箇所がわかりましたが、ピントがボケてくるにつれて境がわからなくなってきます。

ここで再度オプションバツールの「ブラシピッカー」を開き、硬さを調整します。
硬さの数値を下げれば柔らかい塗りになるので、なぞった時にハッキリと分かれたニュアンスにならず、ふんわりとしたブラシになります。

これで2つめが終了。
説明していると長く感じますが、ここまでにかかった時間は5分もかかっていないので、そんなに手間じゃありません。

さらに奥のピントがあっていないところになると、もっと境界がわからなくなってきますので
![]()
オプションツールの「流量」を下げて、ブラシ自体の塗れる感じを曖昧にしていきます。
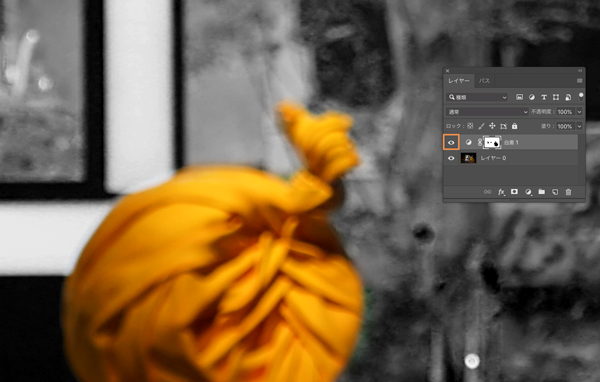
またあまりにもなぞっていく部分があっているのか分からなくなった場合は、「白黒の調整レイヤー」の「目」の部分をクリックすることで非表示して

カラーで見ることで、合っているかの確認ができます。

あとはひたすらなぞって行けば完成!
大体10分くらいで出来たので簡単です。
ハッキリと色を分けたパターンはここで完了です。
これだけでもいい感じなので、もう終わっちゃってもいいのですが、もう少し続きます。
ライトに照らされた部分にもカラーをつける
ここからさらに影にも黄色のニュアンスをつけていきます。

元画像を見ると畳の部分にライトに照らされた黄色の部分があります。
せっかくならこの部分まで色をつけたい。
てなわけで先ほどの作業に追加でもう少し手間を加えます。
念のためレイヤーを複製する
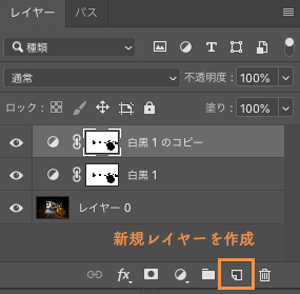
先ほど作成した「白黒の調整レイヤー」を「新規レイヤーを作成」にドラッグ&ドロップして複製しておきます。
別にしなくてもいいのですが、このまま1つの「白黒の調整レイヤー」で進むと後戻りが出来なくなるので、どうせなら複製しておく方が両方のデータが残るので無難です。
ブラシの不透明と流量を下げてなぞる
![]()
ブラシツールを選択してオプションバーの「不透明:30%」「流量:30%」にします。

あとはライトに照らさせている部分をなぞっていきます。
この時「不透明」も「流量」もかなり下げているので、広めになぞっていきます。

![]()
ライトの照らしている部分は色が一定ではないので、より濃い部分をなぞるにつれて「不透明」の値を上げていきます。
またブラシのサイズは小さめに変更していきます。

言ってしまえばそれだけなので、すぐに出来てしまいます。
最後に白黒調整レイヤーを再度微調整
ただライトに照らされて部分までカラーをつけると当初のイメージと変わってきたりします。
パキッとハッキリ分かれている写真では気にならなくても、ライティングの色に対しての陰影が微妙なように感じます。
なので最後の一手間で、もう一度「白黒の調整レイヤー」の専用パネルから調整します。

調整は何度でもできるので実際そんな手間じゃありません。
調整自体はライトに照らされた部分も映えるように陰影をつけなおしました。

調整し直したのがこちら。


そんなに変わりませんが、後ろの木などが暗めだったのを明るくすることで、奥から前へ光が進行しているニュアンスへの変更です。
私はこのような調整にしましたが色々なアレンジができるので「最初に白黒の調整はしたからいいや」と思わず、最後に確認・調整しておく方が仕上がりがよくなります。
以上でライトに照らされたVerも完成です!
モノクロの一部分をカラー残す加工法のまとめ
今回はパキッと分かれたものと、ライトに照らされた部分のカラーを含めた2パターンをご紹介しました。


どちらの表現をしたいかはその時によって違うと思いますが、覚えて置いて損はないと思います。
またここからの派生したアレンジなんかもあったりしますので、またの機会にご紹介したいと思います!
まずはここまで読んで下さった方は、この方法を是非試してみてください!



