
インスタとか見ていると「すごいなー」と思う写真は、結構な時間とテクニックが使われているなーと感じることが多いです。
おそらくカメラでRawデータで写真を撮って、Ligthroomで現像したデータにして、それをPhotoshopでさらに補正と加工をしていく。。
そんな感じの行程を踏んで、仕上げているのではなかろうか、と思います。
誰もかれもがそんな手間暇書けて写真に加工なんて施せないし、時間だけじゃなくテクニックも要求されるとなると、簡単には真似できないと思います。
でもでも、せっかく撮った写真を少しでもインスタグラマーのようなインスタ映えするような写真にしたいって内心思っている人も多いはず。
しかもアプリの「いかにも加工しました」って感じのものじゃなく、ナチュラルかつ綺麗に仕上げたいなんて欲深き業を抱いた輩も。
私は普段の仕事ではデザインをすることが多く、尚且ついつもいつも良い写真ばかりで仕事ができているわけではなく、時にはあんまりよろしくない写真でも、なんとかかんとか修正して使うなんてことが多々あるわけです。
だから基本の写真のデータはJPGだし、RAWデータから使うなんてことはほとんどない状態。
ですから、写真を撮っていると言っても多くの方はJPGデータでの保存が基本だと思うし、このJPGデータをLightroomは使わず、Photoshopのみで5分で簡単にSNS映えする写真に仕上げる私流のレタッチ術をお伝えしたいと思います。
色調補正と覆い焼きツールによる合わせ技でインスタ映え

お先に見せてしまうと完成系が上の写真。
真ん中にある仮面のオブジェが印象的に見えるように仕上げています。
結構ナチュラルな感じであまり触っていないように感じるのではないでしょうか?
では実際に撮った写真はと言うと

実は結構暗くて、何より光のあたり具合も仮面と仮面の間に当たっています。
なので、この写真をこのまま明るさだけあげても真ん中の仮面のオブジェが一番引き立つような写真にはなりません。
なのでいくつかの補正やツールを組み合わせて修正しているのですが、何も難しいことはしていません。
ちょっとずつ感覚のままにいじっていけば、上のような感じに仕上げることも、もしくはもっと違うニュアンスにも簡単に仕上げることが可能なのです。
ではこの写真を5分でいかにして仕上げたのか順番にお伝えします。
色調補正
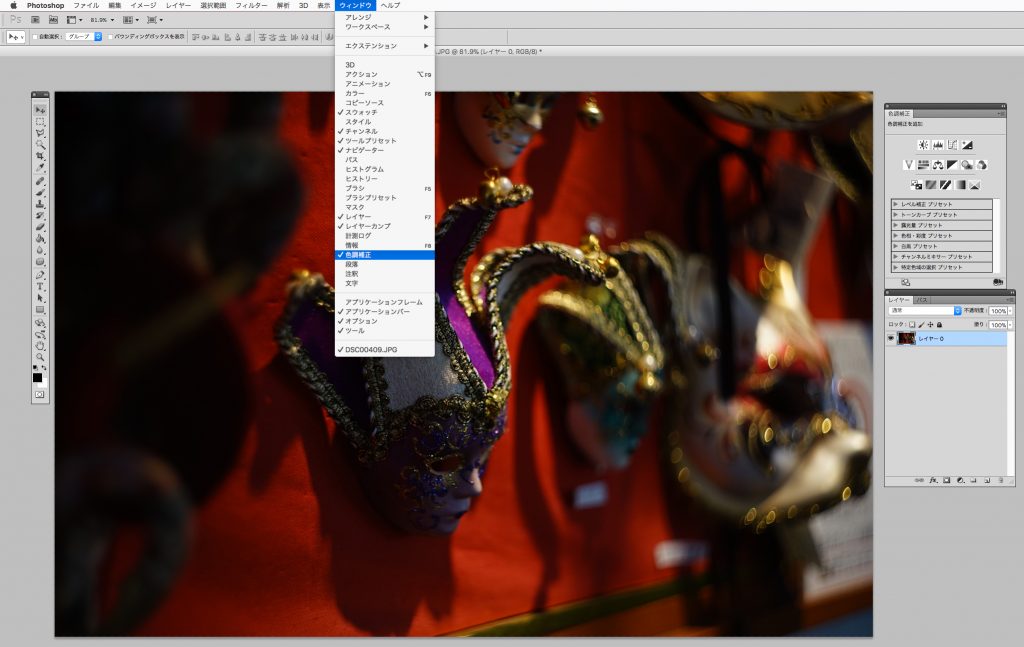
早速Photoshopを開けた状態からお話しますが、まず最初に色調補正をしていきます。
Photoshopを開いて上のタブの中の【ウィンドウ】から【色調補正】を選ぶと、画面上に色調補正に関わるそれぞれツールがまとまったものが表示されます。
ここからそれぞれをクリックして調整して行くのですが、【色調補正】のそれぞれのツールを使いやり方はもう一つあって、上のタブの【イメージ】から【色調補正】でそれぞれのツールを選ぶこともできます。
ただこの2つの使い方に対して一見同じに見えますが、実は大きな違いがあります。
前者の「画面上に色調補正に関わるそれぞれツール」をだして使った場合は、それぞれが独立したレイヤーになっている。
後者の「イメージから色調補正のツール」を使った場合は、現在選んでいるレイヤーに直接、補正をしている。
このため、後者の場合はそのレイヤーのみにしか影響しておらず、尚且つ一度補正して進んでしまうと、あとで微調整がしたくなった時にとても使い勝手が悪いのです。
それに比べて前者は、それぞれがレイヤーで分かれているので、複数のレイヤーを使っている時でも全部に影響し、レイヤーが分かれているため、あとでも微調整がとても楽だというメリットがあります。
そんなわけで【ウィンドウ】から【色調補正】を画面に表示させた状態で使用する方法をオススメします。
レベル補正
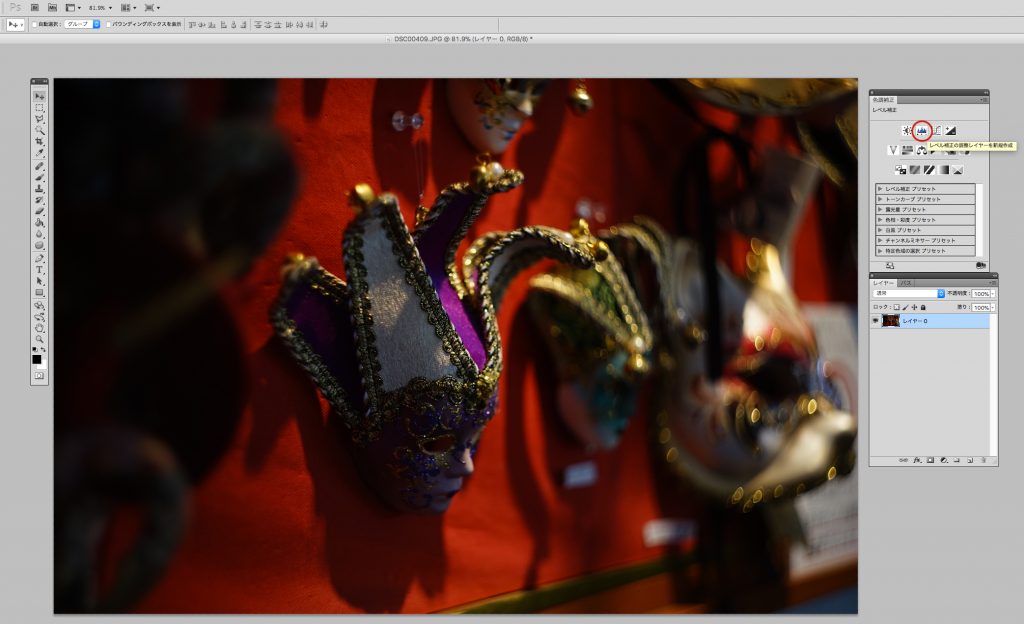
上の写真の赤丸のところがレベル補正で、クリックすると
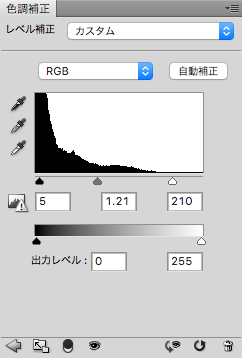
こんな感じの調整する表示が出てきます。
堅苦しいことは抜きにしてザックリと説明すると、
真ん中のグレーのつまみを左に動かすと明るくなり、右に動かすと暗くなります。また、左右にある黒のつまみと白のつまみも動かすと明るさが変わり、ここをいじることで自分の好みの明るさに調整することが出来ます。
画面の黒くなっている部分の端に対してつまみをその部分に合わせると、本来のちょうど良い明るさに調整することが出来ますが、今回そこまで明るすぎない程度にしたかったので、白のつまみはちょっと抑え気味にしています。
またもっと細かく調整したければ【RGB】と書いてある部分をクリックするとプルダウンで、それぞれレッド・グリーン・ブルーの調整をすることも可能です。
もしくは「ようわからん」って人は【自動補正】をクリックして好みの明るさになればOKだし、ならなければ動いた箇所の差から大体の感じを掴んでいじってみれば、なんとなくでも調整できると思います。
トーンカーブ
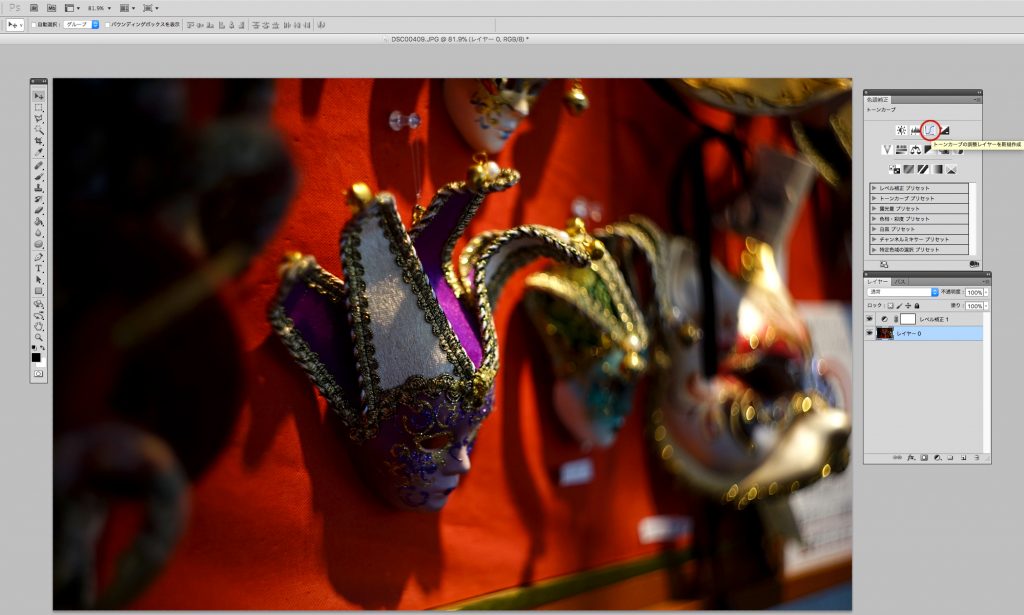
お次は【レベル補正】の横の【トーンカーブ】をクリック。
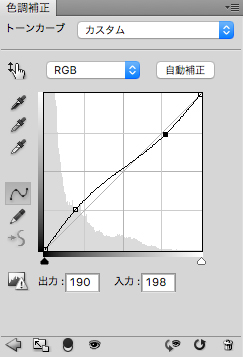
調整はこんな感じにしていますが、ここは結構好みが分かれるので、何回かいじってみて雰囲気の良いものを選べばいいと思います。
トーンカーブって本当は奥が深いんだと思うのですが、そんなことを理詰めで考えて調整するのあなんて面倒臭いし、何が正しいなんて自分自身が決めることなので、気分で「良い!」って感じれたら、そこでいいと思います!
レイヤーごとに分かれているので、もしあとで調整したくなっても簡単にできるので、細かいことは気にしない気にしない。
自然な彩度
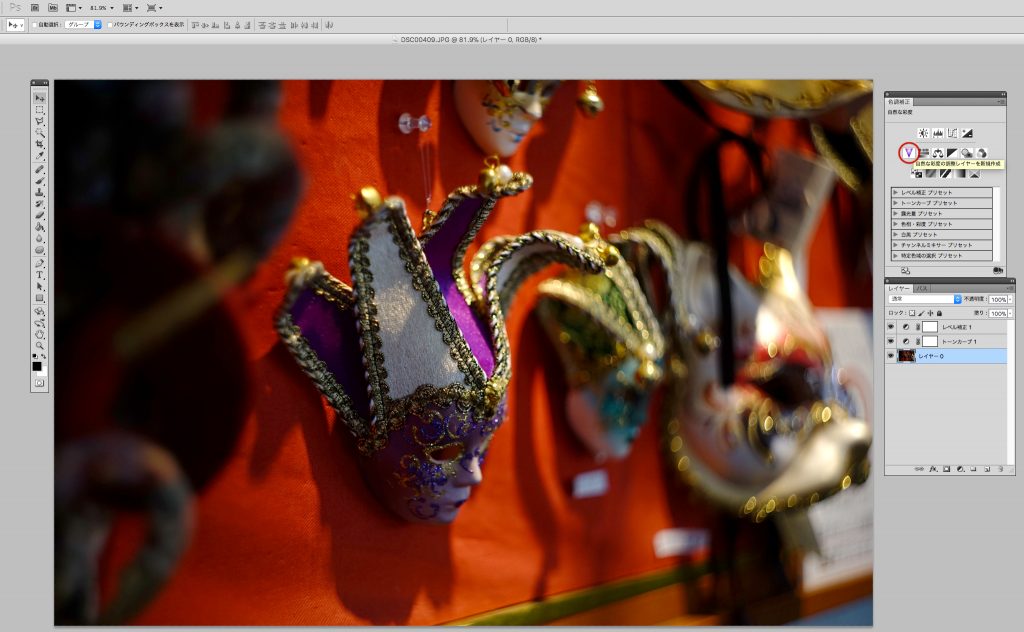
今度は真ん中左の【自然な彩度】をクリック。
正直ここはしなくてもいいかなって場合も割とあるのですが、しとくとより鮮やかになるので一応、念のために。
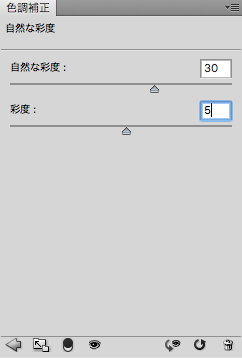
これは完璧に好みです!
強いて言うなら、やりすぎると「こんな場所ないだろっ」てくらいに鮮やかになっちゃうんで、あくまで自然な感じが保てるところまでで抑えさえすればなんの問題もありません。
特定色域の選択
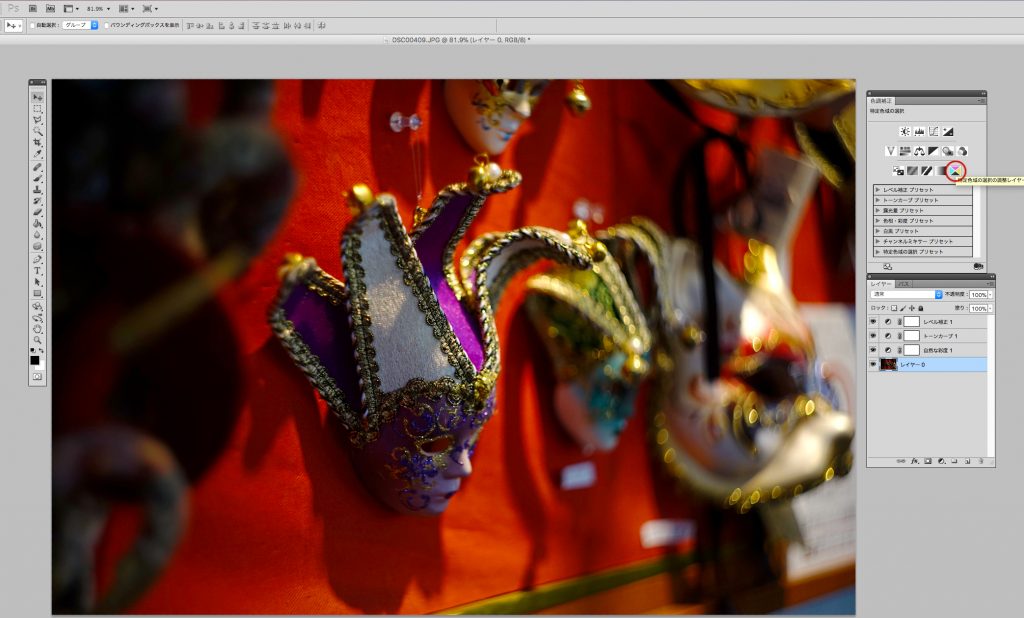
【色調補正】としては最後の【特定色域の選択】をクリック。
この【特定色域の選択】はそれぞれの色を自分の好みのニュアンスに調整できるツールで、ここはちょっとコツがいるかもしれません。
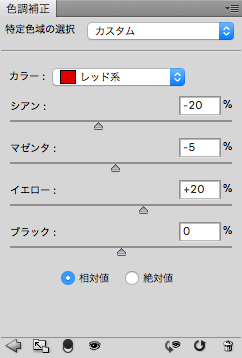
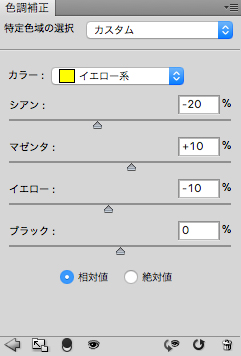
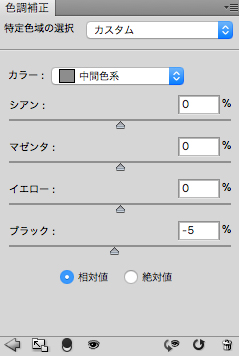
「どの色をどんな色に変化させたいか」を考えて調整するのですが、最初は少し迷うかもしれません。ただ何度か試せばおおよそのニュアンスはわかってくるはずです。
今回の場合、真ん中の仮面のオブジェを目立たせたいので、ちょっと色が強すぎる赤と黄色を抑えた色味に変えて、中間色を少しマイナスにすることで全体をやんわりとした色に変更しました。
まだ、もう少しだけ手を加えますが、この時点でもかなり雰囲気が変わっていますので比較すると、

修正前
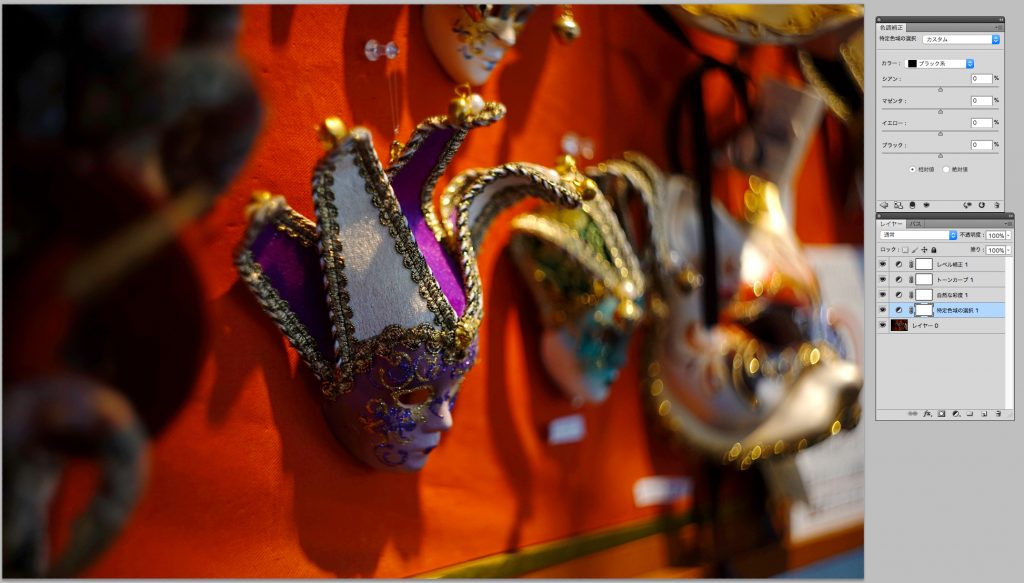
修正後
全体がちょっとレトロになりつつ、鮮やかさも失わないような感じにしました。
でもまだ、この時点では全体としては良くても真ん中の仮面のオブジェが一番目立っている状態ではありません。
なのでここからは違うツールを駆使して部分的に補正していきます。
覆い焼きツール+α
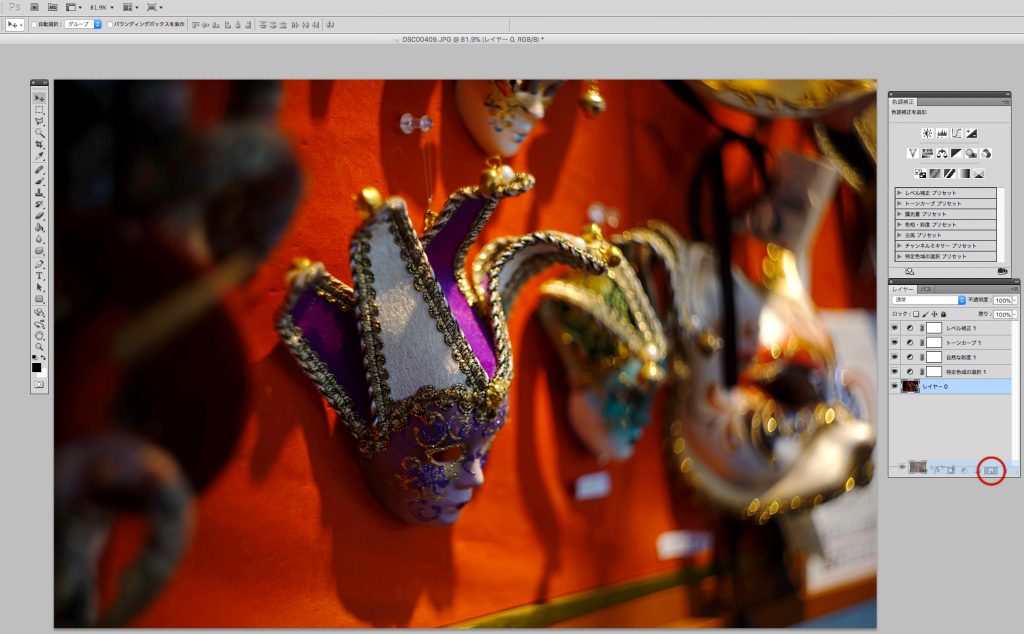
一応、次のツールを使う前にレイヤーをコピー。
ここからはレイヤー画像に直接の補正を行っていきますので、あとでの比較も兼ねてわかりやすくしておきます。
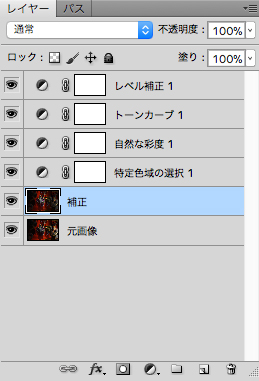
わかりやすく元画像と補正の2つで区別して、補正のレイヤーに文字通り補正を加えていきます。
覆い焼きツール
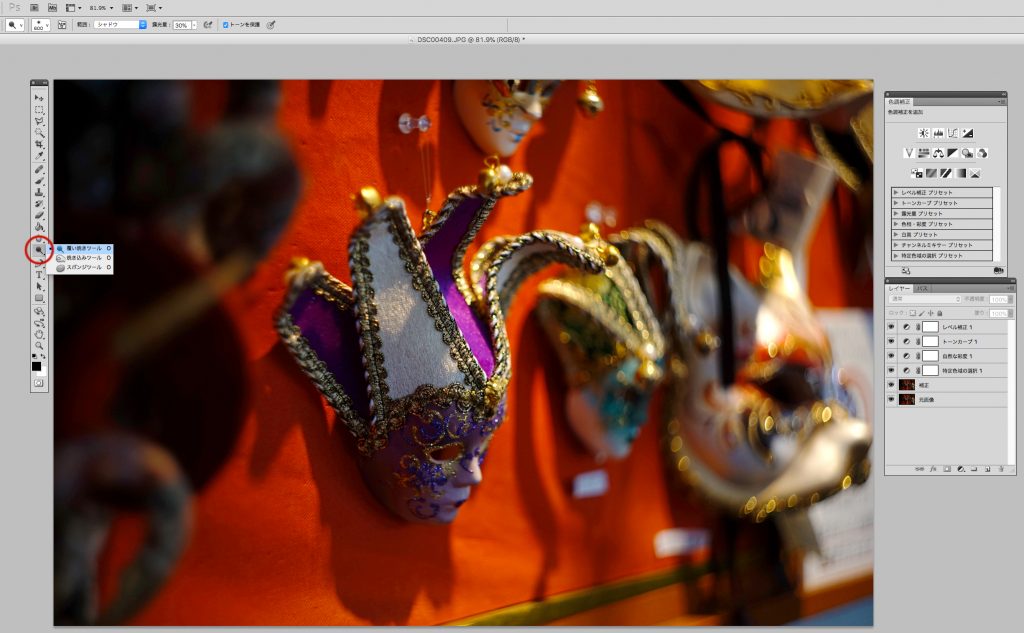
まずは画面の赤丸の部分から【覆い焼きツール】を選択。
![]()
ブラシの感じは好みで、範囲は中間調・露光量は30%ほどで、仮面のオブジェの暗くなっている部分をなぞっていきます。
ある程度なぞって、まだ暗くなっている箇所には、
![]()
範囲をシャドウに変えて、再度なぞっていきます。
やりすぎると逆にそこだけやたらと明るくて気になってしますので、やりすぎは禁物です!
スポンジツール
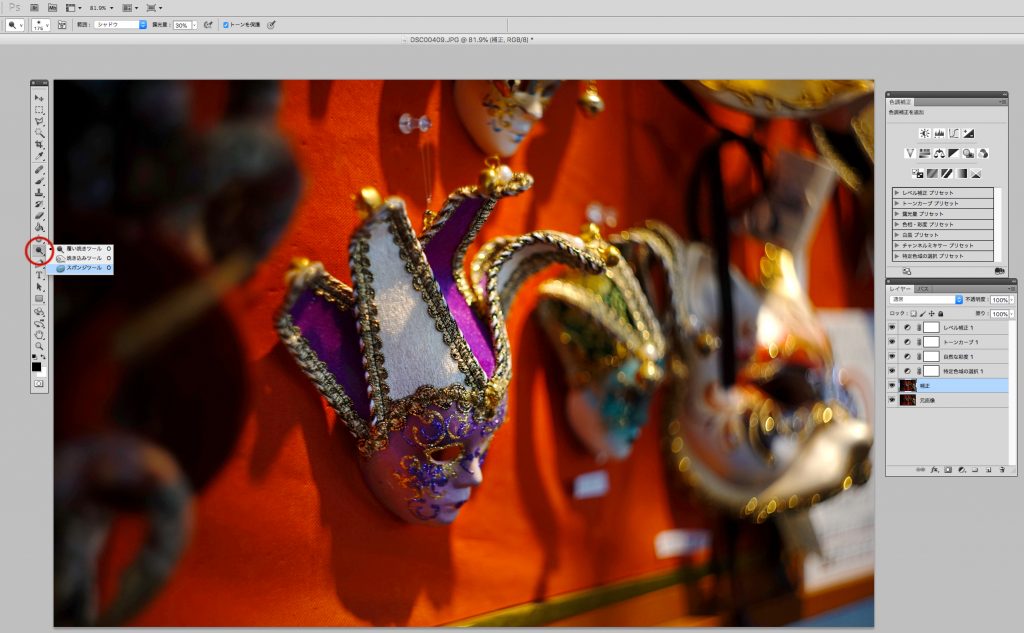
今度は同じ赤丸の場所の【スポンジツール】を選択。
![]()
先ほどと同じように調整しますが【スポンジツール】の効果は彩度をより明るくするか暗くするかなので、彩度の部分を「上げる」か「下げる」か、その時に必要な方を選んでください。
今回の場合は、もう少し仮面のオブジェだけ色を鮮やかにしたかったので、「上げる」の調整でブラシでなぞりました。
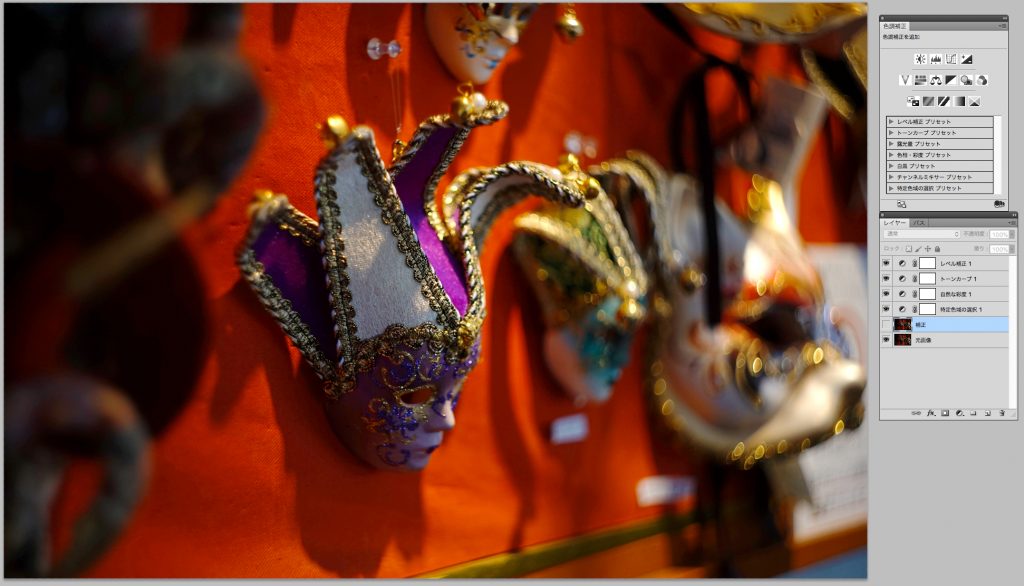
ツール使用前
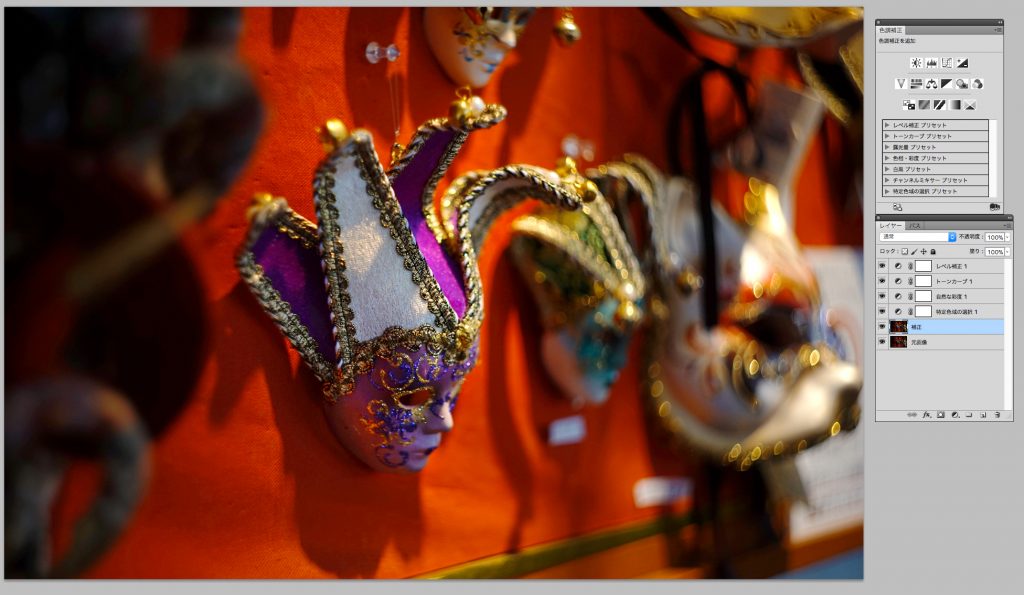
ツール使用後
仮面のオブジェの全体が明るくなり、主役感がツール使用前より増したように思います。
でもあともう一歩なのでもう少し手を加えます。
焼き込みツール
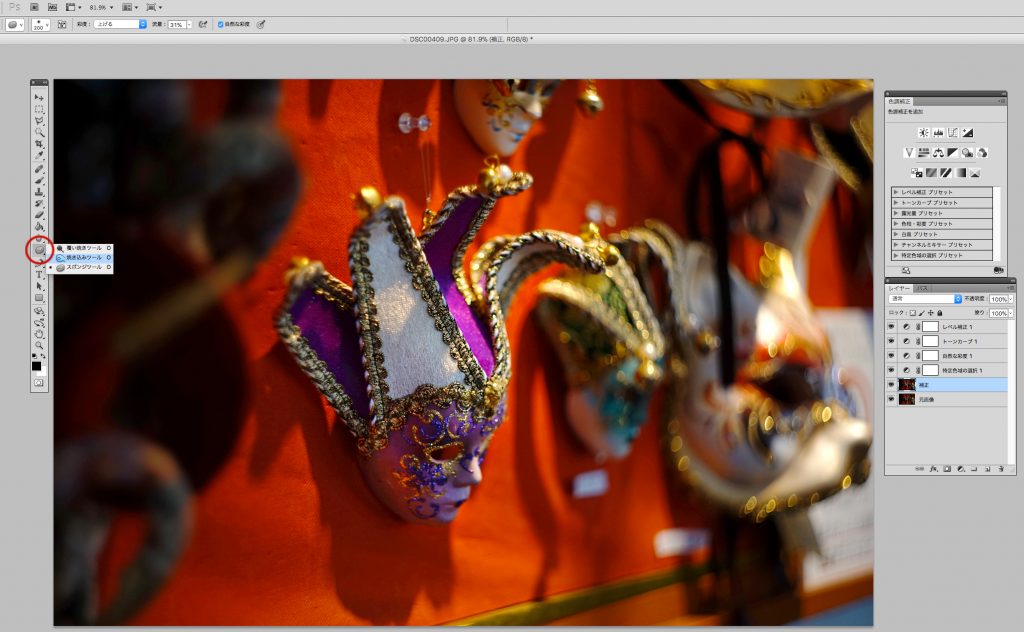
ツールの場所は先ほどと同じく今度は【焼き込みツール】を選択。
![]()
調整は【覆い焼きツール】の時と同じ感じで、今度は真ん中の仮面のオブジェ以外にブラシをなぞっていきます。
今までに調整して全体に明るくなった部分に対して、真ん中の仮面のオブジェだけに光が当たっているイメージで、周りをなぞってトーンを落としていきます。

補正前

補正後
全体に明るかった箇所のトーンを落としたことによって、光が仮面のオブジェのみ当たっているような感じに仕上げました。
補正前と補正後では、かなり印象が変わったのではないでしょうか!
スマートシャープ
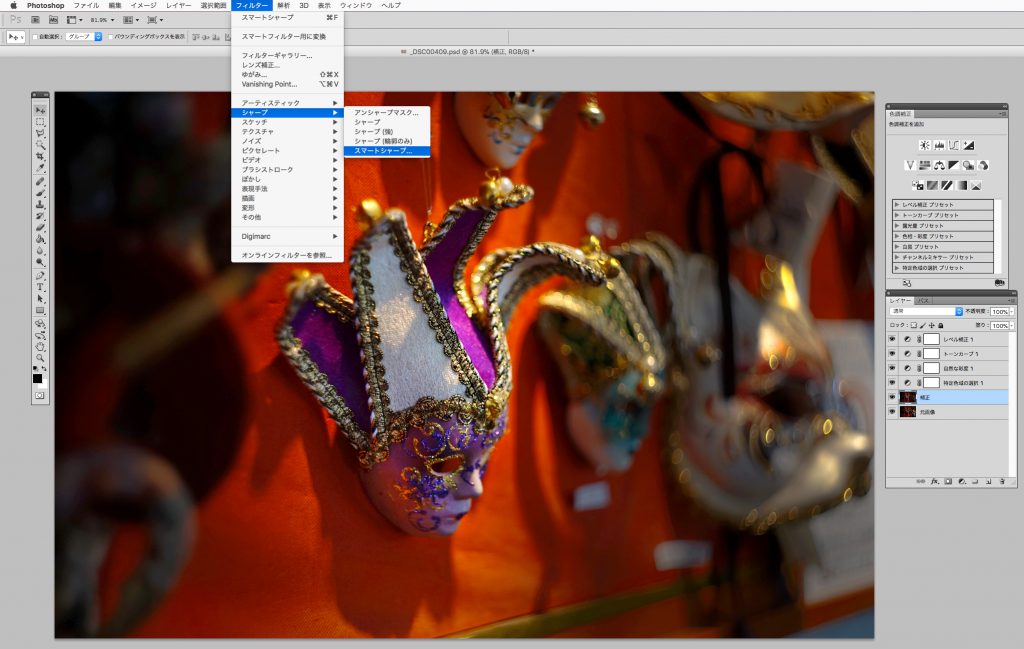
最後に駄目押しで【スマートシャープ】を使います。
もともと後ろの方はボケボケになっているので、さらに仮面のオブジェだけを印象的にするために【シャープ】を使います。
【シャープツール】も色々とあるのですが、今回は【スマートシャープ】です。
【スマートシャープ】の理由は、単に私が使い易いだけなので他に使い易いものがあれば、そっちを使っていただいても問題ありません。
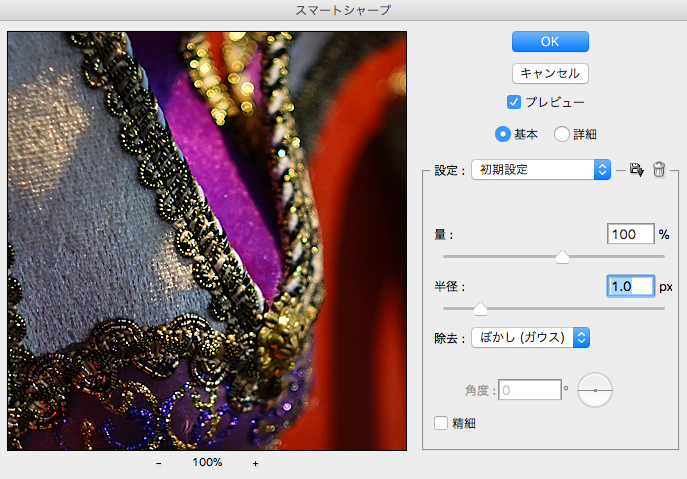
今回はこんな感じの調整で、仮面のオブジェの装飾がもう少しハッキリとした感じになるように調整しました。
で、改めて完成がこちら↓

どうでしょう?
ザッと説明しましたが、どれもこれもほとんどが目盛りをちょっといじるだけ、あとはブラシで気になるところを少しなぞっただけで、かなり印象的な写真に補正できたのではないでしょうか!
自分の好みの調整が分かれば、5分もあればサクッと補正できてしまう今回のレタッチ術。ぜひ使ってみてください!



