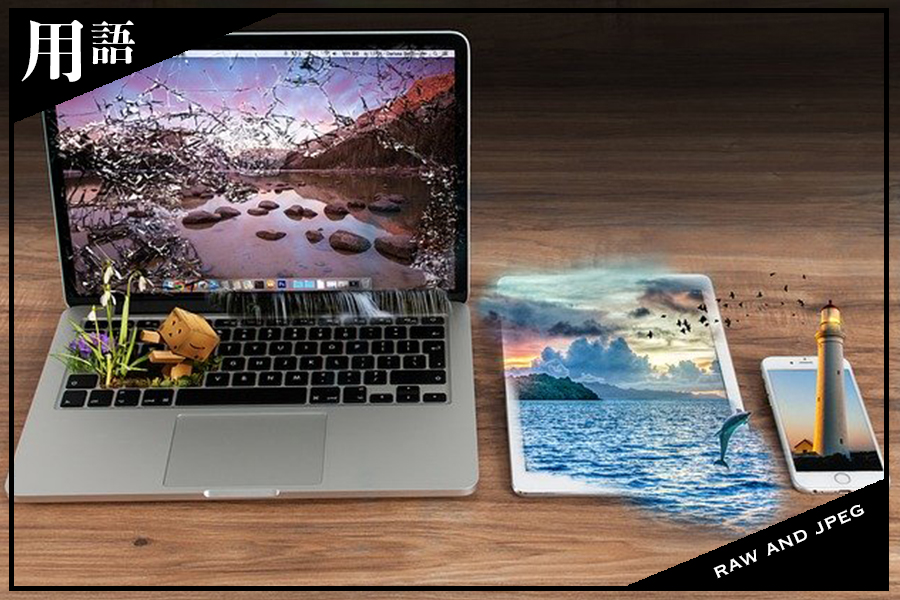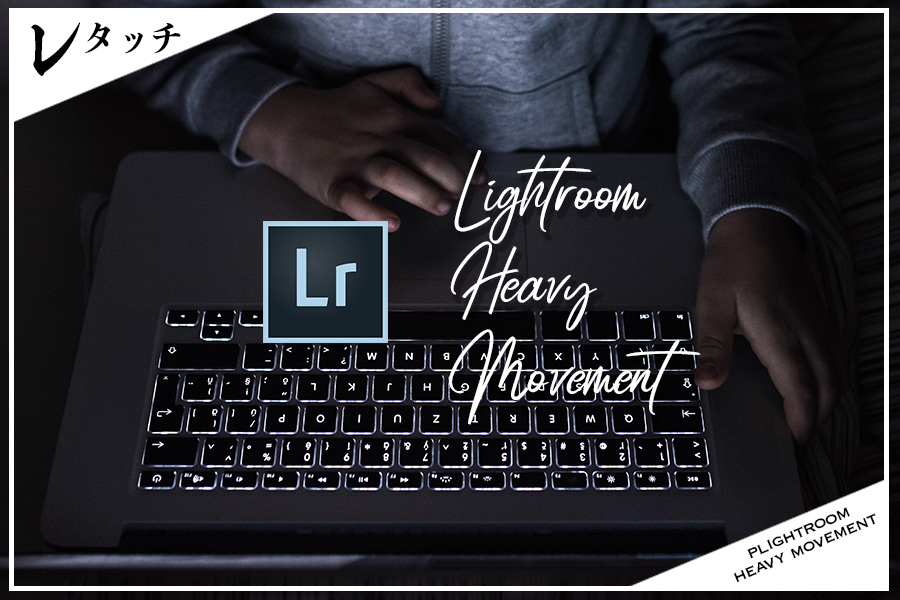Adobe Lightroomにはスマートプレビューという便利な機能があります。
意識せずに使っている場合もありますが、スマートプレビューを理解しておくことでLightroomの活躍場面がグンと広がります。
スマートプレビューでLightroomをより便利にしてみましょう。
スマートプレビューとは

 PhotoshopやLightroomなど写真編集ならAdobeCCのフォトプランがお得!導入する前に知っておきたいことまとめ
PhotoshopやLightroomなど写真編集ならAdobeCCのフォトプランがお得!導入する前に知っておきたいことまとめ
 Adobeフォトプランでカメラ初心者でもチート級に!速攻で脱初心者になる写真編集の力
Adobeフォトプランでカメラ初心者でもチート級に!速攻で脱初心者になる写真編集の力
スマートプレビューとは簡単に言うと、元データの複製を作ってカタログに保存しておくことです。
Lightroomでは基本的に写真をカタログで管理します。
カタログは元データをフォルダ移動せずにLightroom上で整理、管理する機能で、内蔵のハードディスクやSSDだけでなく、外付けのハードディスクやクラウド上の写真もストレージの垣根を超えて管理することができます。
しかし、クラウドや外付けハードディスクの場合は、オフラインにしてしまうと参照できなくなるので現像の編集作業をすすめることはできなくなります。
そこで元データの複製を用意しておくことでオフライン時でも写真の編集を可能とする機能がスマートプレビューです。
スマートプレビューは元データよりも小さいデータなので、パソコンなどのストレージ容量を圧迫せずに加工することができます。
スマートプレビューを使って編集したあとは、元データの保存場所をオンラインにした後に編集内容を元データに反映させて現像することができます。
スマートプレビューはRAWデータ!
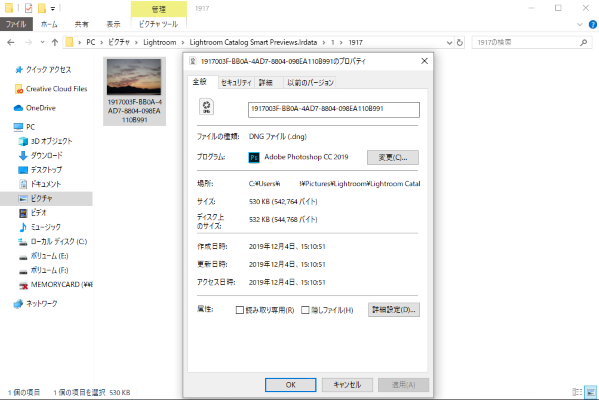
スマートプレビューはDNGというファイル形式の画像データです。
DNGファイルはAdobeが開発したRAWファイルでLightroomやPhotoshopなどAdobeソフトでRAWデータを扱うことに最適化されています。
スマートプレビューで作られるDNGファイルは元のRAWデータの10%以下という軽量なデータになります。
これは画素数が50%以下になっているということと、通常は可逆圧縮のDNGですが、これを非可逆圧縮することでより軽量化しています。
スマートプレビューのDNGファイルは軽量なので元のコピーを保存するほどストレージを圧迫することはありません。
しかしRAWデータなので元データと同じ編集自由度を保って作業することができます。
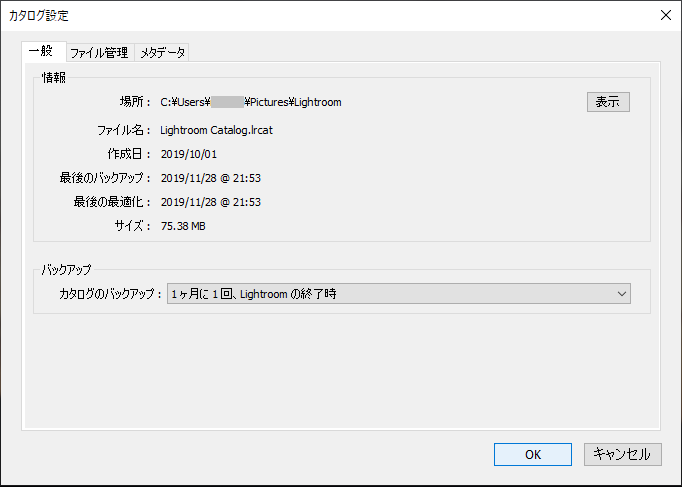
スマートプレビューの保存先はカタログの保存場所内のフォルダです。
カタログの保存場所は「編集」>「カタログ設定」で確認できます。
スマートプレビューのデメリット
もちろんスマートプレビューにはデメリットもあります。
スマートプレビューは画素数が減らされているので等倍表示などをすると元の高画素データとは違う表示のされ方となります。
ノイズの除去を行いたいときは、スマートプレビューでは元データの等倍表示ほど細部までは確認できません。
また、スマートプレビューは軽量といってもRAWデータなのでサムネイルや通常のプレビューデータなどよりも大きな画像なので全ての写真にスマートプレビューを作成してしまうとそれなりにストレージを圧迫してしまいます。
必要な写真だけスマートプレビューを作成しておいて不要になったスマートプレビューは適宜削除していく必要があります。
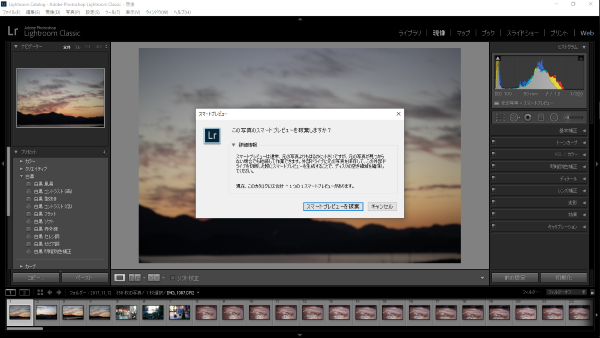
スマートプレビュー活用法
ではスマートプレビューの活用法をみていきましょう。
クラウド版では無意識で使っている
クラウド版のLightroomやLightroom mobileではスマートプレビューが自動的に作成されています。
これは、クラウド版では基本的に元データがクラウド上に保存されるので、スマートプレビューを使うことでオフラインでも編集可能にするためです。
また、スマホやタブレットなどの非力なハードで加工する場合は高画素数の元データではなく、軽量なスマートプレビューを使って編集するので動作を軽くすることができます。
外付けストレージで活用
最近のパソコンはSSDを起動ディスクとしているものが増え、ノートパソコンではSSDのみでハードディスク非搭載のものも増えています。
SSDはハードディスクと比較すると読み込み速度が速いというメリットがありますが、容量が少ないというデメリットがあります。
そのため、RAW画像の様な大きなデータはハードディスクに保存することが多くなります。
スマートプレビューを使うと、外付けハードディスクに保存したデータを編集する場合でもわざわざ接続することなく編集できます。
外出先でノートパソコンを使ってRAWの編集をするときも、大切な元データを保存したハードディスクを持ち歩くことなく作業することができます。
NASなど持ち歩きにくいハードディスクを使っている場合も、スマートプレビューなら持ち歩く必要がないので便利です。
Lightroom Classicでスマートプレビューを使う方法
Lightroom Classicの場合はカタログに写真を読み込むときにスマートプレビュー作成を指定しないとスマートプレビューは作成されません。
デスクトップパソコンでLightroomを使う場合はスマートプレビューがなくともほとんど不便を感じませんが、ノートパソコンで外出先でLightroom Classicを使いたいときなどはスマートプレビューを作成しておいた方が作業が捗ります。
Classicでは読み込み時以外に、既にカタログに保存された写真のスマートプレビューを作ることができます。
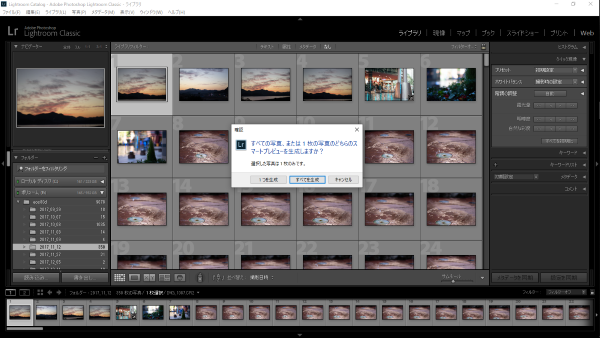
スマートプレビューの作成は「ライブラリ」>「プレビュー」>「スマートプレビューを生成」と選択します。
スマートプレビューを使って編集をすると、ヒストグラムなどにスマートプレビュー使用中である旨が表記されます。
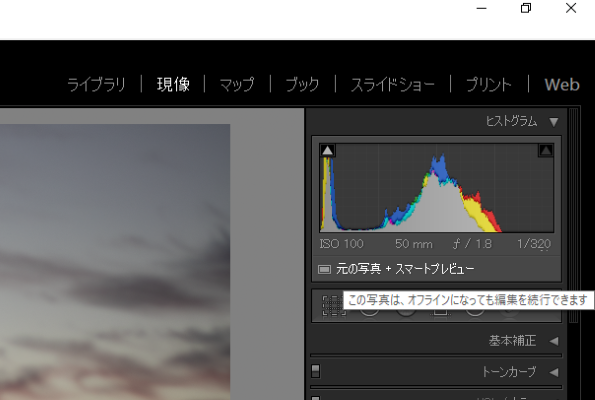
もちろんスマートプレビューは削除することもできます。
削除する場合はヒストグラム下の「元の写真+スマートプレビュー」をクリックするか、スマートプレビュー生成のところにあった「スマートプレビューを破棄」で削除します。
不要なスマートプレビューは削除していくことでストレージ容量を空けることができます。