Camera RAWで現像してPhotoshopで画像加工。よくある画像編集の流れですが、Photoshopで作業してるときに加工している他の画像との兼ね合いで、Camera RAWで現像編集し直したいと思うこともありますよね。
そんなときに便利な機能がCamera RAWフィルターです。
Camera Rawフィルターとは
Adobeの画像加工ソフトとして有名なPhotoshopですが画像加工を助けてくれるのが様々なフィルター機能です。シャープやノイズなど、RAW現像ソフトでも見られるような加工から、ぼかしやエンボス、油彩風など様々な効果を演出することができます。
 PhotoshopやLightroomなど写真編集ならAdobeCCのフォトプランがお得!導入する前に知っておきたいことまとめ
PhotoshopやLightroomなど写真編集ならAdobeCCのフォトプランがお得!導入する前に知っておきたいことまとめ
 Adobeフォトプランでカメラ初心者でもチート級に!速攻で脱初心者になる写真編集の力
Adobeフォトプランでカメラ初心者でもチート級に!速攻で脱初心者になる写真編集の力
そんなフィルターの中にある機能の1つがCamera Rawフィルターです。
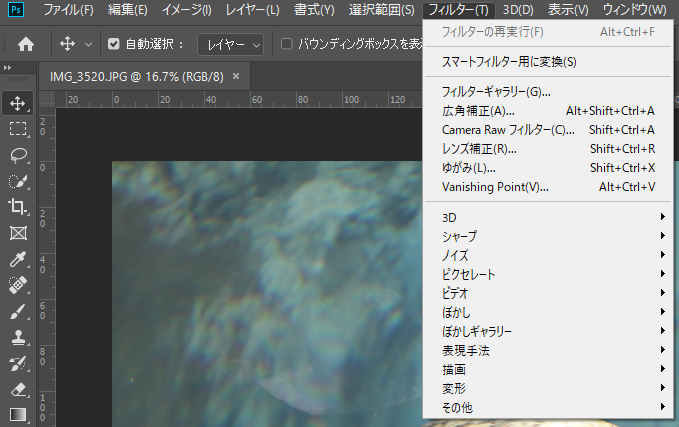
Camera RAWフィルターはPhotoshopで加工中の画像を現像プラグインであるCamera RAWで編集することができるというフィルターです。Camera RAWフィルターを選択するとCamera RAWが起動し、通常のRAW現像作業と同じ様に明るさやコントラストなどを編集することができます。
もちろんPhotoshopで使える画像なので、編集できる画像データはJPEGやPNGなどのよく使われる画像形式のもので、RAWデータほどの編集自由度はありませんが、ほぼ同様に編集できます。
Photoshopで編集する場合との違い
Photoshopは高性能な画像加工ソフトなのでRAW画像でなければCamera RAWと同じ様な画像編集ができそうに感じます。
確かにCamera RAWフィルターを使わなくてもPhotoshopだけで明るさやコントラスト、トーンカーブを使った画像編集などが可能です。
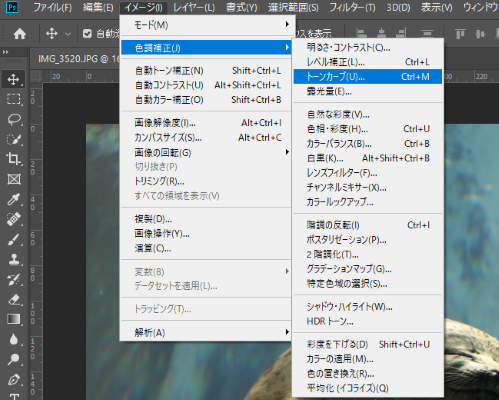
しかし同じJPEG画像を同じ様な機能を使って編集した場合でも、PhotoshopとCamera RAWでは編集結果が異なることがあります。
Photoshopが画像のカラープロファイルの範囲内で編集を行うことに対して、Camera RAWは内蔵されているオリジナルのカラープロファイルで編集を行うので、RAW以外の画像でも編集範囲をPhotoshopよりも広くすることができます。
また、Photoshopでは画像編集するときに、明るさ・コントラストやトーンカーブなどを1つ1つイメージメニューから呼び出して編集しなければならないことに対して、Camera RAWなら右側に編集機能が固まっているので操作しやすいというメリットもあります。
その他にも編集前後を見比べながら作業したり、プリセットを使って一気に編集したり、カラーごとに細かく編集したりなど、Camera RAWなら様々な編集機能を活用することができます。画像を切り抜いたり合成したりといった画像加工はPhotoshop上で行わなければなりませんが、単に画像の編集をするのであればRAW画像だけではなくJPEGなどでもCamera RAW上で作業する方がメリットがあります。
Camera RAWフィルターの使い方

Camera RAWフィルターはPhotoshop上部のフィルターメニューから使うことができます。編集した画像のレイヤーを選択状態にしてCamera RAWフィルターをクリックすることでCamera RAWが自動的に起動します。
あとはRAW現像するときと同様に画像編集することが可能になります。
スマートフィルター機能で非破壊編集
通常そのままCamera RAWフィルターを採用すると、Camera RAWで編集してしまうとそれ以前の状態に写真を戻すことはできません。しかし、事前に画像をスマートオブジェクトにしておくことで、何度でもCamera RAWフィルターで編集し直すことが可能になります。
スマートオブジェクトへの変換はレイヤーを選択して右クリックしたコンテキストメニューから実行することができます。
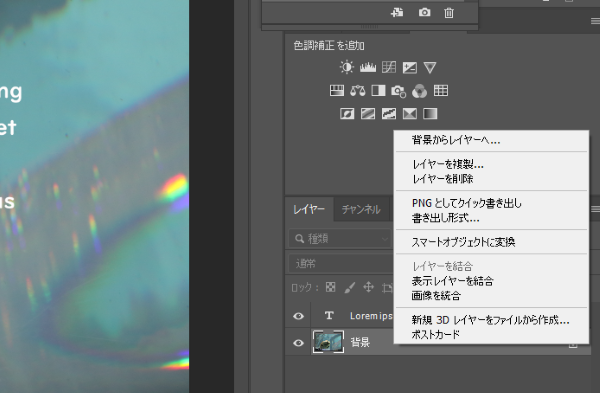
スマートオブジェクトにしておくことで、スマートフィルターが形成され、その中のCamera RAWフィルターをダブルクリックすることで何度でも編集し直すことが可能になります。また、Camera RAWフィルターを削除することで元の状態に戻すこともできます。
ただし、スマートフィルター機能はファイルサイズが大きくなるので、編集が終了したらレイヤーをラスタライズして通常のレイヤーにもどしておきましょう。
Camera RAWフィルターが使えないとき
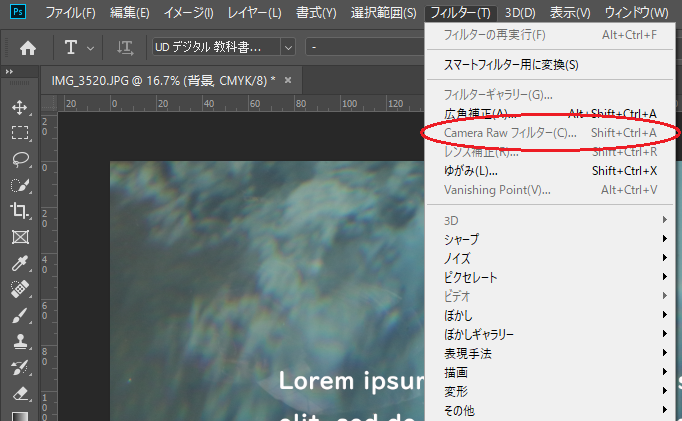
画像を選択していてもCamera RAWフィルターがグレー表示になって使えないことがあります。
よくあるパターンとしてはカラーモードがCMYKになっている場合です。
DTPなど紙に出力する場合はRGBではなくCMYKカラーを使って画像を作ったりしますが、CMYKではCamera RAWフィルターが使えないのでカラーモードをRGBにしておく必要があります。その他にはカラープロファイルがCamera RAWフィルターとの互換性がない場合もあります。
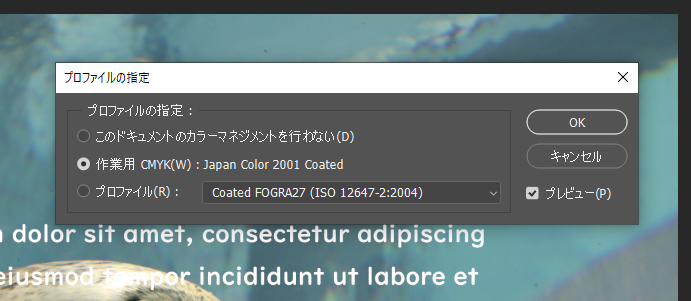
その場合は編集>プロファイルの指定からカラープロファイルを作業用RGBに変更することでCamera RAWフィルターが使えるようになります。
Camera Rawでの編集の基本
では具体的にCamera Rawを使った画像編集手順を見ていきましょう。

今回はイルミネーションの画像を左の補正前から右の補正後の様に編集していきます。
この様に補正前後を見比べながら表示できることもCamera Rawを使うメリットです。右下青囲み部分で編集画面を補正前後表示に変更することができます。Camera Rawでの画像編集は左上赤囲みのツールバーと右側のパネルから行います。
今回は主にパネルの基本補正で編集していきます。
基本補正は右側赤囲みの一番左側のタブで選択できるメニューです。
基本はヒストグラム
画像補正は画面右上、パネル上部にあるヒストグラムを見ながら行います。
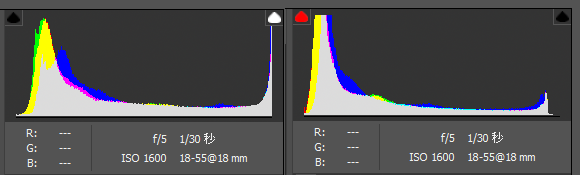
左が編集前、右が編集後のヒストグラムですが、編集前のヒストグラムを見ると右端にピークがあり白飛び部分があることがわかります。
今回はこの白飛び部分を右のヒストグラムの様に抑えることが目標です。
ホワイトバランス補正
明るさを補正する前に画像の色味、ホワイトバランスを補正していきます。
ホワイトバランスは色温度で青みと黄色を、色かぶり補正で緑と赤みを調整できます。
今回はイルミネーションのクールなイメージを表現するために青を強めにするためと、植え込みの緑を調整するために色温度を青よりに、色かぶり補正を若干緑よりに変更しています。
光量補正
ホワイトバランスを調整したあとは、いよいよ白飛びを補正していきます。
自動補正をクリックするとCamera Rawが自動的に補正してくれますが、今回はイメージ通りには補正してくれなかったので、露光量~黒レベルのスライダーで調節していきます。
それぞれのスライダーではヒストグラムに強く影響を与える範囲が異なるので、全体を動かしたい場合は露光量、明るい部分ならハイライトと白レベル、暗い部分はシャドウと黒レベルを調整します。

今回は、まず露光量を下げて全体を少し暗くし、ハイライトで明るい部分を抑え、白レベルで白飛び部分をもう少し暗くすることでイメージに合わせた調整にしました。さらに露光量を下げたことで暗くなってしまった部分をシャドウと黒レベルで少し明るくしています。
質感の調整
テクスチャ、明瞭度、かすみの除去といったスライダーでは画像の質感を調整できます。
コントラストや明るさなどを微調整して、イメージの質感に近づけます。仕上げの微調整機能と考えれば良いでしょう。今回は全体がモヤッとした印象だったので、かすみの除去でよりソリッドな質感に仕上げました。
円形フィルターで高度な編集
今回は円形フィルターも使って、人だかりや窓や看板の明かりといったイルミネーション以外の不要な情報を減らす加工も行っています。
円形フィルターを使うと選択部分の中心から外側に向けてボカして編集することができます。円の内部を編集するか、外側を編集するかは右下から選択することができます。
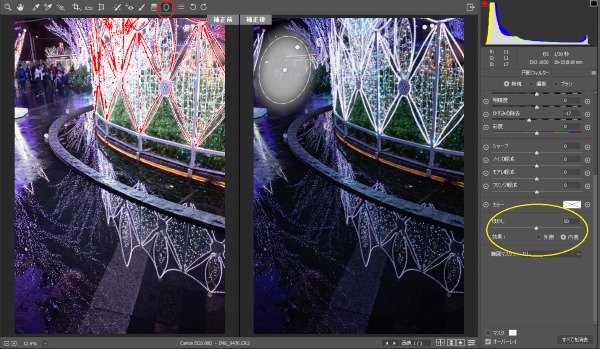
以上の作業で補正前の白飛びはなくなり、スッキリとした画像にすることができました。
まとめ
Camera Rawフィルターを使ってCamera Rawで画像編集を行えば、Photoshopよりも自由度の高い画像編集を行うことができます。Camera Rawは今回紹介した基本補正以外にもトーンカーブを使ったり、HSL調整などで色相や彩度をより高度に調整することもできます。
選択項目が多いのではじめは使い方に迷うかもしれませんが、まずは基本補正から、慣れてきたらトーンカーブや段階フィルター、円形フィルターなどを使った高機能な編集を行うことでより画像をイメージ通りに編集できるようになります。
RAW現像をやらないという人でも、Camera Rawフィルターを活用しない手はありませんよ!




