
よく料理写真のレタッチ法は紹介されていますが、コース料理のような色味の異なる料理写真のレタッチ法は紹介されていないように感じます。
料理写真ほど見た目がすべてと言っても過言ではありません。
飲食店ならどんなに美味しい料理をつくっていても、料理写真がよくなければお客様へ訴求力って一気に落ちると思います。
でもよくあるレタッチ法は1種類の料理にしか対応していないものが多いのです。
いやいや、コース料理じゃなくてもテーブルいっぱいに並べられた料理たちだってあるし、全体を撮影した写真のレタッチを1種類の料理と同じレタッチ法だと全体の調整がほとんどなので、料理それぞれの色味を引き立たせられていません。
でもPhotoshopなら、そんなレタッチだって簡単に出来てしまいます。
私は普段、飲食店を運営する会社のデザイナーをしていますので料理写真の加工・レタッチはめちゃくちゃしています。
それ相応に料理写真の撮影にもライティング機材を使って美味しく見えるように撮っていますが、各お店の料理によってお客様に伝えたいニュアンスは異なってきますので、色の補正だけでなく雰囲気も多少変えています。
あなたの理想とする料理写真のイメージをしっかり伝えるためにも、今回ご紹介する簡単なレタッチを使ってより料理写真を魅力的にしてください!
ちなみに2パターンご紹介しますが、どちらも簡単なので用途に合わせて使いあわせていただければ幸いです。
料理写真を美味しく見せる色調補正パネルを使ったレタッチ法

今回使用するコースの料理写真はこちら。
撮影では他にももっと明るく撮影した写真もあるのですが、レタッチを前提とするならアンダーめの写真の方が良いです。
理由は白とび・明るくなりすぎている写真の補正より、暗めの写真の方が補正が簡単だからです。
また今回の料理写真は肉を一切使っていないヘルシーな女性向けのコース料理なので、陰影が強いものではなく、優しいイメージでレタッチしていきます。
まずはトーンカーブでコントラストを調整

色調補正パネルから「トーンカーブ」を選択。
「レベル補正」から始めてもいいのですが、この料理写真の場合、すでに陰影がギリギリのラインなので調整する幅が少ないので「トーンカーブ」から先に調整して、料理写真の雰囲気を決めていきます。

よくトーンカーブの調整で言われるのが「S字」に調整する方法ですが、この料理写真はすでにコントラストが強めなので「S字」にすると、より陰影が強くなって柔らかいイメージからかけ離れてしまします。

そのため今回はあえてコントラストを弱くするため「逆S字」の調整にします。

こんな感じ。
さらにRGB別に調整も出来ますが、そこまでトーンカーブだけで調整する必要もないので、これでOK!
レベル補正で明るさを調整

続いて色調補正パネルから「レベル補正」を選択。
写真のコントラストが強くないなら「レベル補正」から明るさを調整した方が良いかもしれません。


正直今回の料理写真なら調整するほどでもないのですが、多少変更しておきます。
この写真ではさほどなだけで写真によっては結構重要になってきますので、調整はしておいてください。
自然な彩度で色味を調整
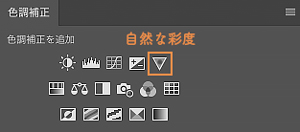
続いて色調補正パネルから「自然な彩度」を選択。
あとでもう少し部分的に色の調整はしていくので、こちらはあくまで目安的に調整するだけなので、省いても問題ありません。
ただしておく方が案外楽だったりします。
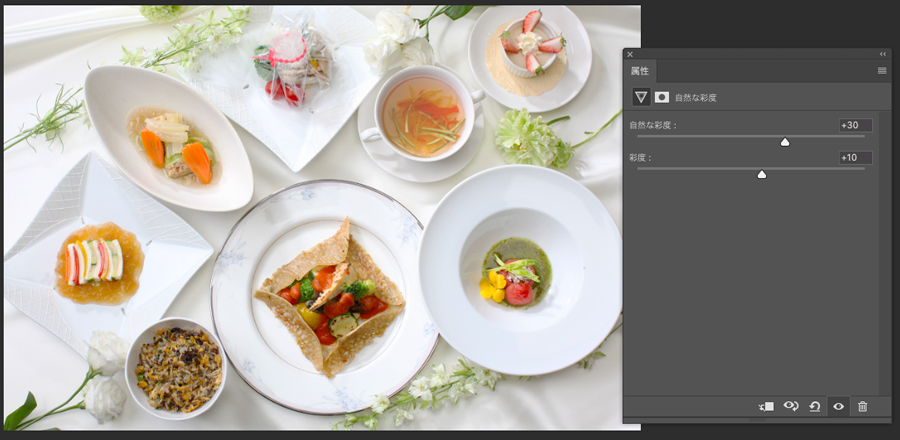
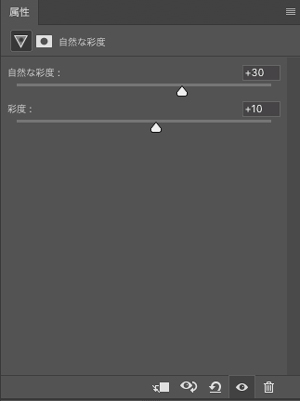
「自然な彩度:30」「彩度:10」に調整して、トーンカーブで全体的に薄まった色味を整えていきます。
【重要】特定色域の選択で料理別に色味を鮮やかにしていく
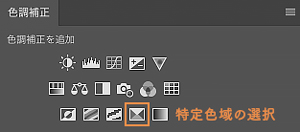
そして色調補正パネルで「特定色域の選択」をクリック。
実はこの「特定色域の選択」が特に重要です。
冒頭でもお伝えしましたが、この「特定色域の選択」こそが料理の色味をそれぞれ調整するのに大切です。
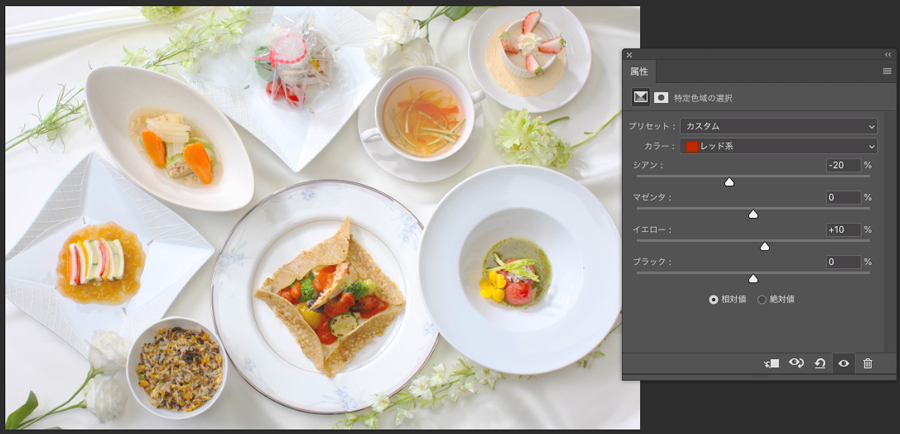
こんな感じで専用の画面が表示されカラーの部分をクリックすると

このようにそれぞれの色が選択できます。
要は選択した色味を個別で調整できる機能なのです。
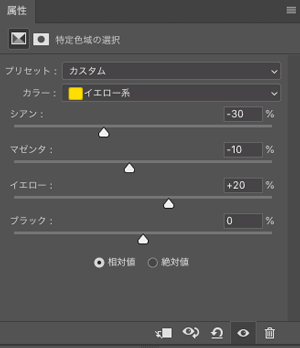
例えばガレット(写真真ん中の料理)の生地の部分が少し茶色すぎるな感じるなら、カラーからイエローを選択して、「シアン:-30」「マゼンタ:-10」「イエロー:20」のように色味に不要なカラーを下げて、足したい色味のカラーを上げて色味を調整していきます。
選択範囲を作成しておけばその料理だけにも反映することができますが、そこまですると全体のバランスを取るのが難しくなってきますので、あくまで全体の調整でおかしくない程度で調整していきます。


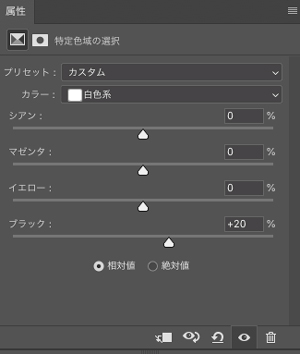


イエロー以外にもそれぞれの色味を調整しました。

かなり印象が変わったのではないでしょうか!


この段階でもほぼいい感じに仕上がってきました。
ただあともう少しだけ手間を加えます。
覆い焼き・スポンジツールで個別に調整
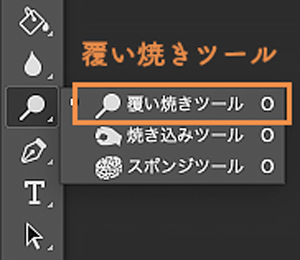
ツールバーから「覆い焼きツール」を選択。
![]()
オプションツールバーの「範囲:中間色」「露光量:30%」にします。
覆い焼きツールはブラシツールのような感じで、写真の部分をなぞると明るくすることができます。
「範囲」は「シャドウ」「中間調」「ハイライト」とあり、明るくしたい対象によって変更しますが、基本は「中間調」で問題ありません。

「暗くなっているな」と感じる部分をなぞっていきますが、あまり明るくなりすぎても不自然なので「露光量」は30%にしておいて、何度かなぞる方が失敗がありません。

続いて同じくツールバーから「スポンジツール」を選択。
![]()
「スポンジツール」はなぞった部分の色味が変更でき、今回は明るくしたいので「彩度:上げる」「流量:20%」に調整します。
基本的な操作は「覆い焼きツール」と同じなので割愛しますが、今度は料理で色味をもう少し上げたいところをなぞっておきます。
最後にチェックもかねてスポット修正ブラシでゴミ取り

始めにしても構わないのですが、万が一調整して行くうちにおかしくなった箇所を見逃してもいけないので、最後にチェックもかねて汚れている部分があれば修正していきます。

ツールバーの「スポット修正ブラシツール」を使えば、ブラシツール感覚でなぞるだけで綺麗にゴミや汚れくらいなら分からないように修正してくれます。
元画像との比較

完成したのがこちらです。


元画像と比較すると随分印象が変わったのではないでしょうか!
女性をターゲットにしているので明るめの雰囲気にしましたが、お伝えした手順の中で調整を変えれば、また違った印象にも簡単に変更することが可能です。
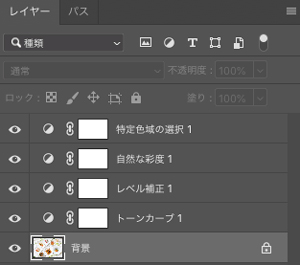
レイヤーも個別に分かれているので、再度の調整も簡単に行えます。
そのため、もし「やっぱりもっと違った印象に変えよう」ってなっても苦にならないのも魅力です。
Camera Raw フィルターでのレタッチ法
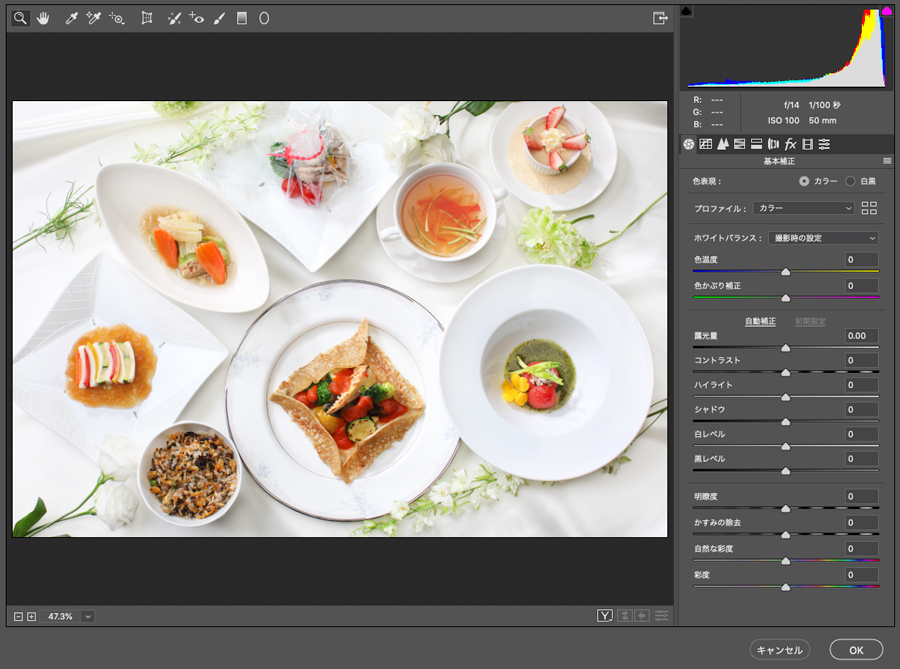
もう一つの方法が「Camera Raw フィルター」でのレタッチ法です。
この「Camera Raw フィルター」は先ほどまで紹介した調整を一気に専用画面で調整してしまう方法です。
「それならこっちの方が楽じゃん」ってなるのですが、少し問題点が。

元画像のレイヤーを「スマートオブジェクトに変換」にしておくことで

「Camera Raw フィルター」を使用してもレイヤーの「スマートオブジェクト」から再度の調整は可能なものの、「覆い焼きツール」などが使用できなくなってしまいます。
「覆い焼きツール」などは最後の調整と言った感じなので、最初に調整するのはなかなか難しいです。
また元画像のレイヤーをダブルクリックすることで別にもう一つウィンドウが開き、そこからなら「覆い焼きツール」も使えますが、「Camera Raw フィルター」の影響を受けていない画像になってしまうので、慣れないとこちらも難しいです。
なので簡単にしていこうとすると「再度の調整は出来ない」前提で作り込んでいくので、「Camera Raw フィルター」が最短のレタッチ法の代わりにそこがデメリットになります。
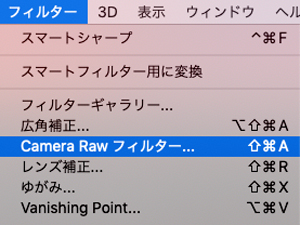
ではデメリットがわかったところで実際に進めていくには、まずオプションバーの「フィルター」「Camera Raw フィルター」を選択します。
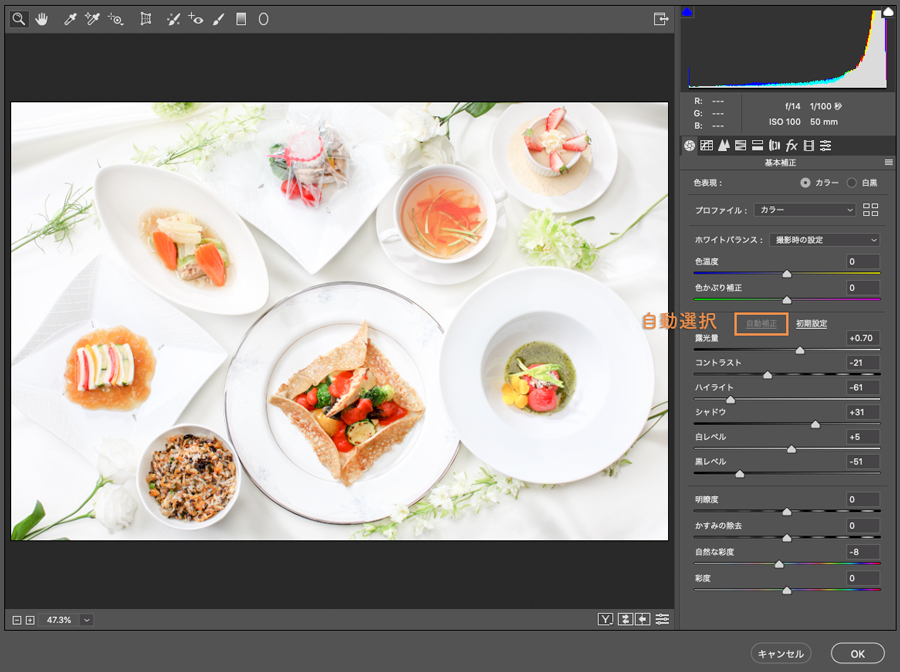
画面を開いたら「自動選択」をクリックして「Camera Raw フィルター」に調整をお任せしてもいいのですが、大体希望通りの調整にはならないので(今回は特に)任意で調整していきます。
トーンカーブの調整


先に説明したレタッチ法と同じく「逆S字」に調整。
基本補正の調整


「基本補正」でさらに細かく調整します。
【重要】HSL補正で色味を調整
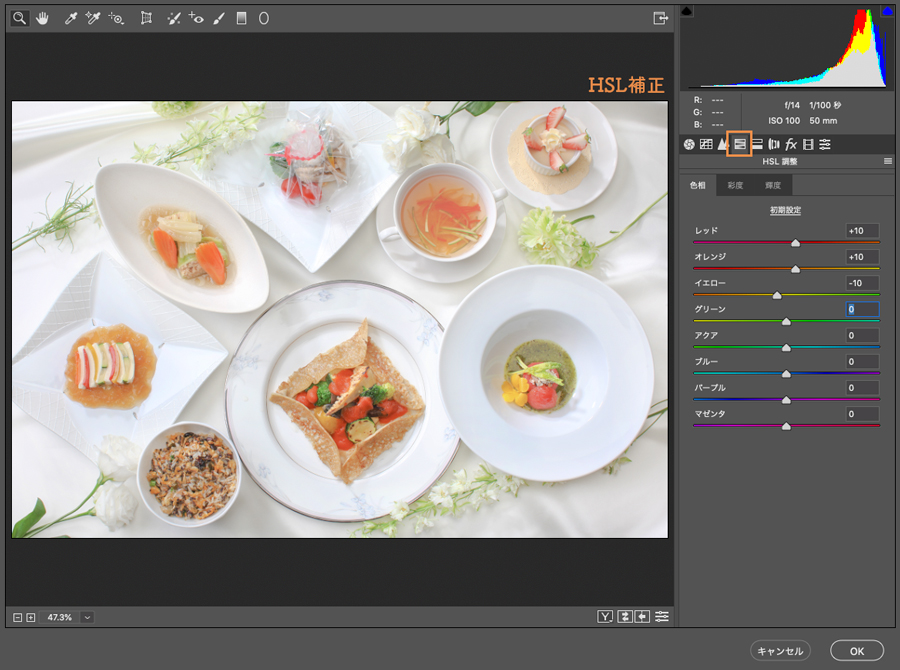
「HLS補正」は先に解説したレタッチ法の「特定色域の選択」と同じだと考えていただけたら分かりやすいかと思います。
こちらは「色相」「彩度」「輝度」とさらに細かく分かれていますが、画面で都度確認ができるので、そんなに難しいことはありません。
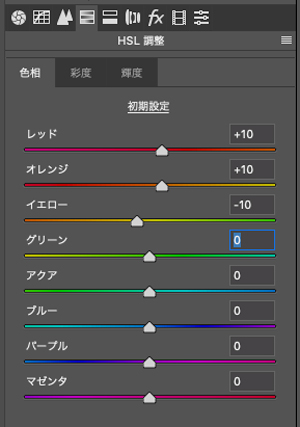
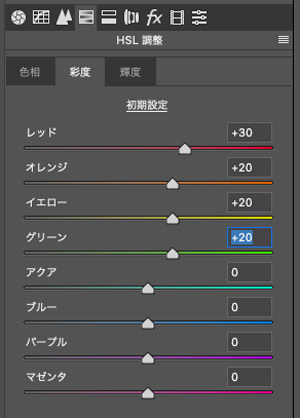
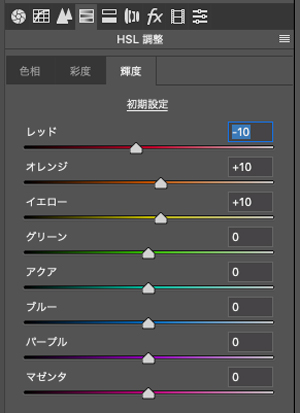
私はそれぞれこんな感じで調整しました。
覆い焼き・ブラシツールで色味を調整、修正ブラシでゴミ取り
このあたりは先に解説した方法と全く同じなので「何回も同じ説明はええねん!」って突っ込まれないように割愛しておきます。
元画像とCamera Raw フィルターでの完成した写真の比較

そんなわけで「Camera Raw フィルター」で完成した写真がこちら。


こちらも最初にイメージした女性向けの明るいイメージに変わりました。
どちらも実際にやって見ると10分もかからず出来てしまうのでおすすめです。
慣れてしまえば「Camera Raw フィルター」の方が早そうですが、個別に分かりやすく調整するなら「色調補正パネル」を使ったレタッチの方が楽かも。
お好きなレタッチ法を是非試してみてください。



