Zoomで会議をするときにあると便利なのがWebカメラ。
しかし、一口にWebカメラといっても様々なものがあります。
Webカメラの選び方や設定方法をみていきましょう。
Webカメラとは

Webカメラはビデオ会議や通話をするときに自分の顔などを映すときに必要となります。
しかし、スマホやタブレット端末にはカメラが標準搭載されていますし、ノートPCにもほとんどの機種で画面上にカメラが搭載されています。
特に最近では顔認証でロックを解除する機能がWindowsに搭載されたことでパソコンにもカメラが標準搭載される動きは大きくなっています。
そういう意味ではわざわざWebカメラを使わなくてもビデオ会議はスタートできます。
パソコンにカメラが搭載されていない場合は、Webカメラを買わなくてもスマホでビデオ会議すれば良いということになります。
しかし、スマホの画面は小さくて見にくかったり、会議中にスマホを操作する必要がある場合も出てくるので不向きなこともあります。
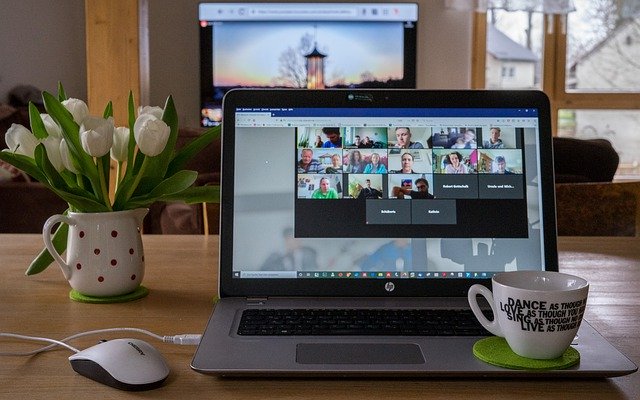
また、パソコンにデフォルトで装備されているカメラは解像度が低い場合もあり、画質が悪いというデメリットがあります。
Webカメラは、画質もより高画質だったり、配信に合わせて微調整できるものもあります。
さらに、パソコン画面の向きに制限されないので、自由に映したい構図で撮影することができます。
カメラを自由に動かせるので、手元の資料を映すということも簡単にできるというメリットがあります。
Webカメラの選び方は?画角?マイク内蔵?

基本的にWebカメラとして販売されているカメラはUVC(USB Video Class)というUSB通信規格で作られていて、USB接続すれば自動的にカメラとして認識されて様々なソフトウェアでカメラ機能が使えるようになります。
なので、他社や海外製だからといってWebカメラが使えないということはありません。

注意したいのはネットワークカメラと間違えて購入しないということでしょう。
ネットワークカメラはパソコンと有線で接続することなく、Wifi接続できるカメラです。
ネットワークカメラはペットの監視や来客の監視カメラ等として活用しています。
ネットワークカメラをWebカメラの代用とすることもできますが、その場合は設定もかなり煩雑で、Webカメラの様にUSB接続で即使えるわけではありません。
Zoomなどのビデオ会議で使うにはUSB接続するWebカメラで十分ですし、簡単に使うことができます。
さて、Webカメラのスペックとしては、解像度と画角、フレームレート、マイクの有無などがあります。
動画撮影をするならフレームレートは重要ですが、Zoomで使う分にはそこまで気にするスペックではありません。
Zoomで使うときに最も気にするのは解像度と画角です。
解像度は100万画素あればZoomで問題なく使えますが、高画素で撮影したい場合は200万画素以上のものを選ぶと良いでしょう。
Webカメラの画素数は720pや1080pと記載されたりもします。
簡単に言うと720pは100万画素で1080pは200万画素のことです。

その他にWebカメラを選ぶときは画角もポイントとなります。
画角は視野角などとも呼ばれます。
90度や120度のものがよく流通していますが、Zoomで会議をするときにあまり部屋を広く映したくない場合などは狭めの視野角のものを選んだ方が良いでしょう。
最後に、Webカメラにはマイク内蔵のものとそうではないものがあります。
他に外部マイクを使う場合、Webカメラにマイクが内蔵されている場合はPC設定から切り替える必要がありますが、設定すれば使うマイクを選択できるので問題はありません。
基本的にはマイク内蔵のWebカメラが大半ですが、中にはマイクが内蔵されていないものもあるので、購入時にはチェックした方がよいでしょう。
おすすめのwebカメラ

Webカメラは多種多様なメーカーが発売しています。
一応、精密機器ですが、ハイテクノロジーというわけでもないので、無メーカーのWebカメラが使えないということはありません。
ただし、仕事などで使うなら、ある程度信頼あるメーカーのものを使った方がトラブルも少なく、万が一トラブったときもメーカーがしっかり対応してくれます。
国内でメジャーなPC周辺機器メーカーとしては、サンワサプライ、Logicool、BUFFALO、ELECOMがあります。
基本的にUSB接続すればどのメーカーでも複雑な設定なく使うことができますが、仕事で使う場合など信頼性を重視する場合や、サポートを利用する場合は安心の国内メーカーが良いでしょう。
Webカメラの設定方法
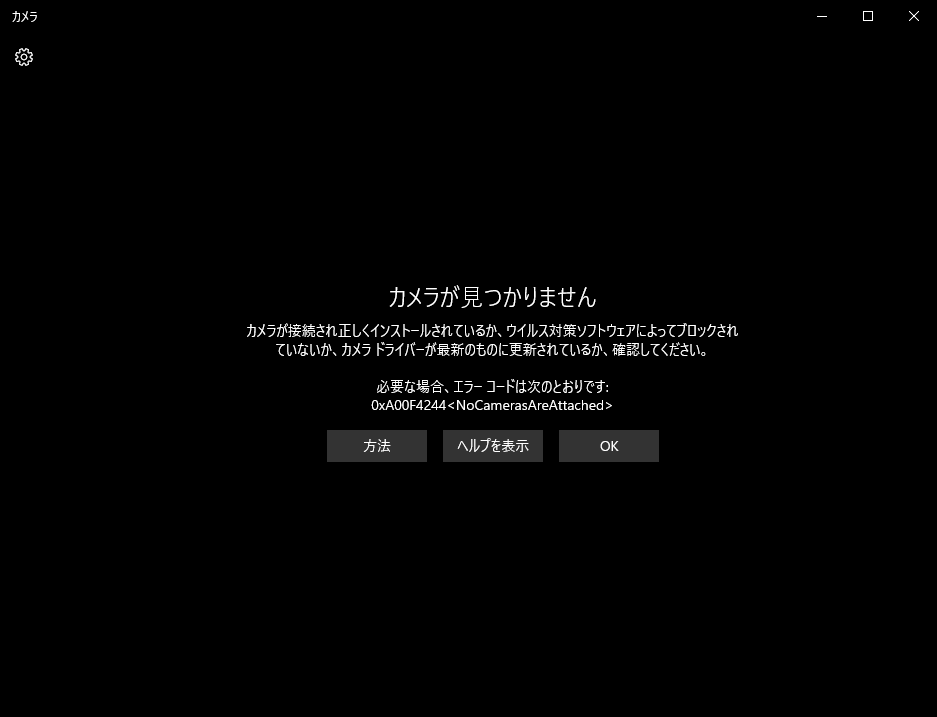
Webカメラはパソコンに接続するとUVCで認識されるので面倒な設定などは必要なく、そのまま使うことができます。
Webカメラのテストをしたい場合は、Windowsならカメラというアプリが標準搭載されています。
特に設定を触ってなければ問題なく使うことができますが、もし映像が出ない場合はWindowsではWindowsの設定>プライバシー>カメラと進んでカメラの許可設定を修正する必要があります。
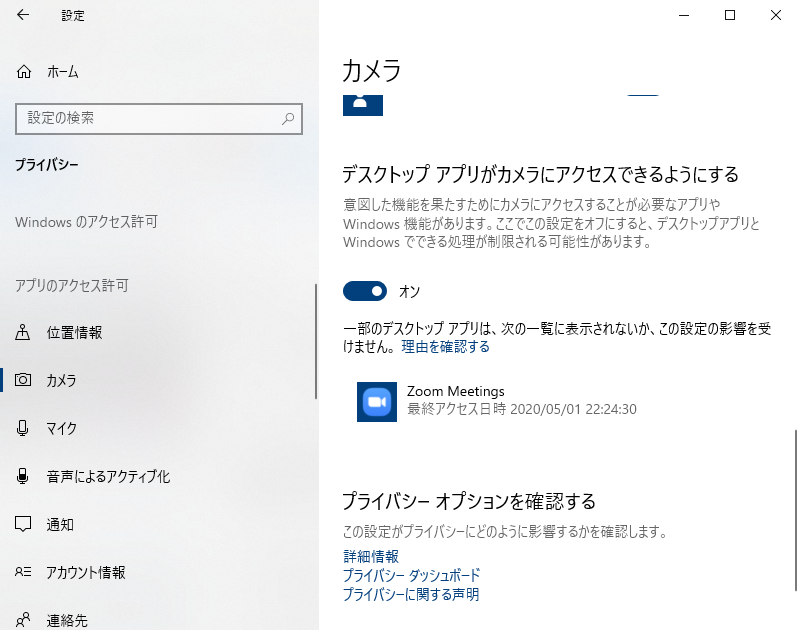
Zoomなどのアプリにカメラの許可権限を与えることでアプリ使用時にカメラが使えるようになります。
Macの場合はWebカメラとの相性問題が発生する頻度が高いという報告が多々あります。
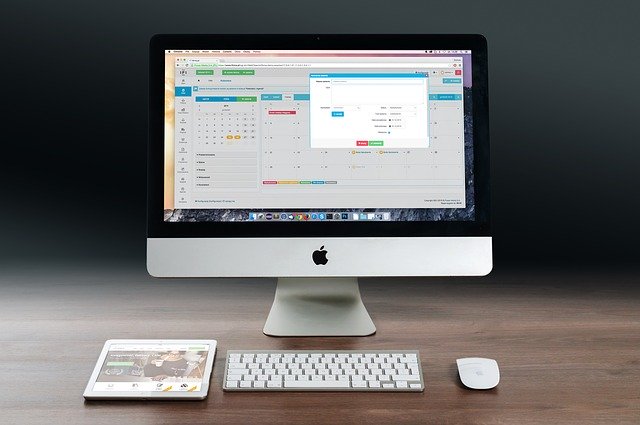
CamTwistというソフトを使うと認識しやすいというレビューがあります。
CamTwistはMacでWebカメラを細かく設定することができるソフトです。
デスクトップ共有などもできるので、Webカメラを使う場合は導入を検討してみるとよいでしょう。
CamTwistは無料でインストールできます。
まとめ
- WebカメラはUVCで自動でPCに認識
- 安心を求めるなら国内有名メーカー製
- Mac環境ではCamTwistを使ってWebカメラをコントロール可能
Webカメラが無くとも最近のカメラマイクが標準搭載のノートパソコンならZoom会議が可能ですが、Webカメラの方が高画質で、書類などを見せながらの配信も可能です。
Webカメラ選び自体はUVC規格で統一されているのであまりナーバスになる必要はありません。
カメラが認識されない場合などはパソコンの設定からアプリのカメラ許可などを見直すと回復する可能性があります。


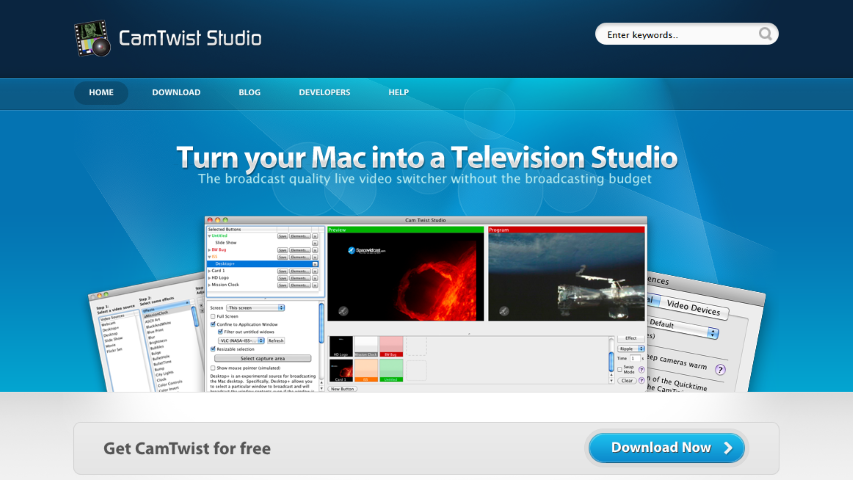



コメントを残す