
【所要時間10分】Photoshopで簡単に銀塩写真のような雰囲気のある写真にする加工する方法をご紹介したいと思います!
ライティングなどで雰囲気をだして、自分が求める写真を撮影だけで作り出すのもいいですが、銀塩写真風となるとなかなかそうはいきません。
ましてや銀塩写真のような雰囲気のある写真は、撮影の仕方だけでなくレンズもこだわらなければ、そこまでイメージする写真に仕上げることは困難なはずです。
なので今回はそんな中々したいなと思っても出来ない銀塩写真風、さらにノイズなども加え雰囲気を倍増させるPhotoshop加工術をお伝え出来たらと思います。
Photoshopで簡単にフィルム風のノイズ加工テクニック
まずは元となる画像の紹介
とりあえず、まずは加工元となる写真をご紹介。

何か禍々しい写真になっちゃってますがこの写真の素材は全部100均の商品だけで出来ています。
背景の素材感が出せていませんが、こちらも以前の記事で紹介した100均で作成した背景テクスチャーです。
では早速、加工開始!
元画像をコピーして加工する写真を2枚にする
Photoshopを開いたらまずは「背景」レイヤーを選択したままドラッグして「新規レイヤーを追加」
複製して同じ画像を2つ用意します。
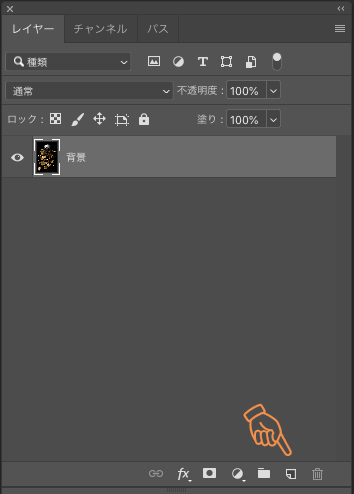

コピーしたレイヤーをスマートシャープ
次に「背景のコピー」を「フィルター」「スマートシャープ」を選択します。
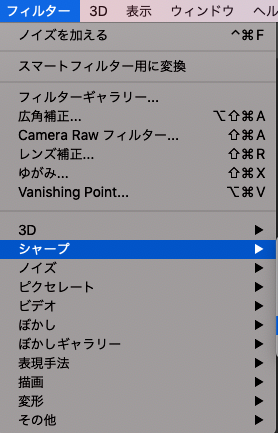
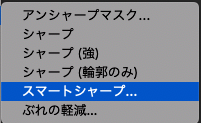
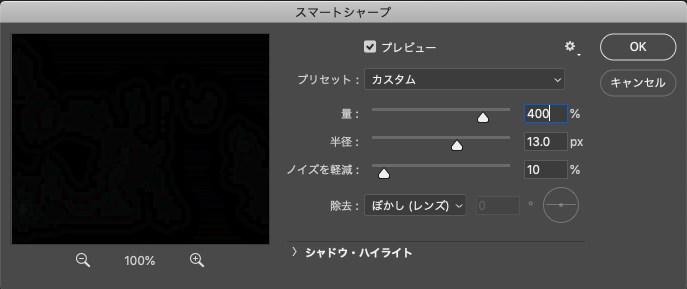
調整量はこんな感じ。
量:400%
半径:13PX
OKを押して加工します。

少し度を越した感じでシャープにしています。
輪郭が浮き出て少し黒くなりました。
こちらをさらに、覆い焼きの不透明40%に調整します。
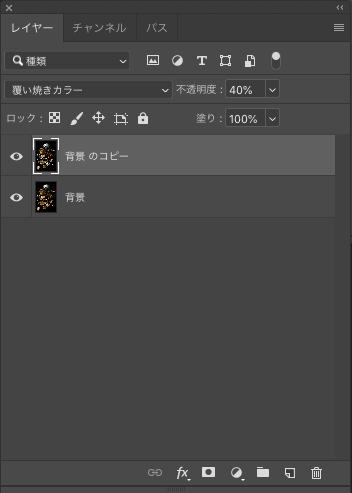

ラギッドな感じでギラギラしています。
ここからこの「背景のコピー」レイヤーを選択して少し移動させます。
移動する感覚はちょっとずれたかなって程度でOK

これでピントがあってる感じなのにちょっと箇所でブレているようなフィルム画像的な不安定が出せます。
移動の時に縦・横だけでなく角度をずらすのも面白いかもしれません。
もう一つのレイヤーにノイズを加える
お次は「背景」レイヤーを選択して「フィルター」「ノイズ」「ノイズを加える」を選択します。
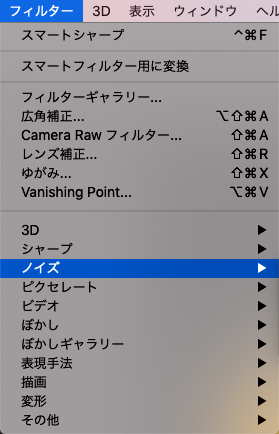

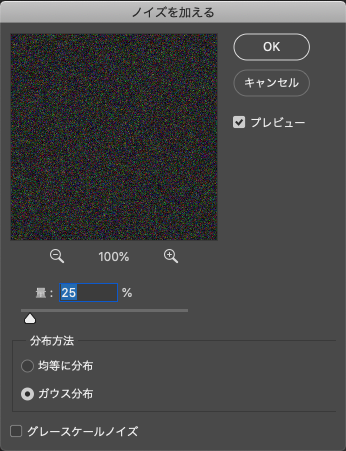
調整量はこんな感じ。
分布方法:ガウス分布
量:25%

この時なぜ「背景のコピー」レイヤーの「スマートシャープ」が先で、「背景」レイヤーの「ガウスを加える」が後かと言いますと、「スマートシャープ」後の「背景」レイヤーの「焼き込み」や「不透明度」は後でレイヤー上で調整が出来ることと、先に「ガウスを加える」をしてしまうと最終的な感じなイメージを確認しながら調整が出来ないためです。
「背景」レイヤーを選択し「焼き込みツール」を選択します。
![]()
![]()
範囲:シャドウ
露光量:50%
に調整します。

「ノイズを加える」が全体に効きすぎているので、四隅を「覆い焼きツール」を使用して少し暗めにしてメリハリをつけます。
調整レイヤーで白黒を追加
次に「塗りつぶしまたは調整レイヤーを作成」から「白黒…」を選択します。
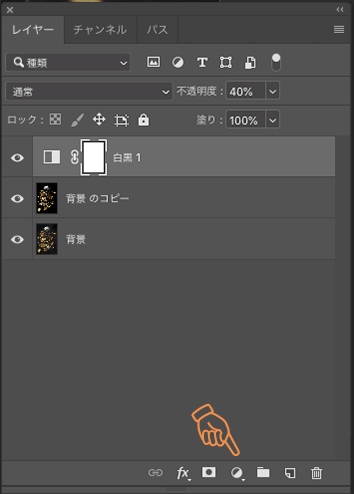
不透明度を40%にします。
「白黒…」を選択した際に「属性」のタブが出てくるので、こちらで各カラーをいじることで、白黒のコントラストが変わるので、好みのコントラストに変更して行きます。
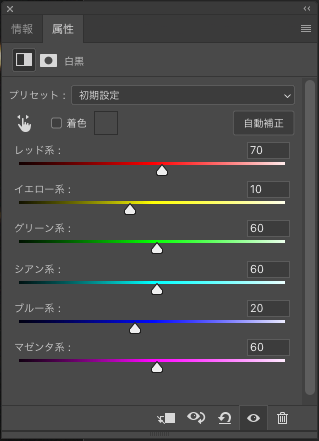
私はこのような調整で金色の部分のトーンを暗くしました。

そしてさらに「白黒1」レイヤーを選択して「消しゴムツール」を選択します。
部分的に明るくしたい所のみ「消しゴムツール」で消していくことで、明暗にバラつきを持たせます。
![]()
![]()

ドクロの左後ろからライトを当てて撮影していましたので、ドクロ横の葉っぱと手前の葉っぱのみ「消しゴムツール」で消して明るくしました。
ここまできたら後少しです。
最終調整でトーンカーブと覆い焼きツール
「塗りつぶしまたは調整レイヤーを作成」から「トーンカーブ」を選択してトーンを微調整します。
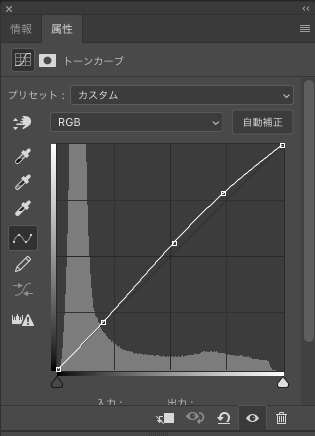
最後に「覆い焼きツール」を選択して明るくしたいとこと路をなぞります。
![]()
![]()
あえて明るい所をなぞってさらに明るくして銀塩写真の不安定な感じに仕上げました。

完成!
元画像とフィルム風画像の比較


どうでしょう?
だいぶ雰囲気が良くなったのではないでしょうか!
ブログ用に画像の解像度を下げているので、少しノイズ部分が分かりにくくなってしまいましたが、雰囲気は伝わると思います。
慣れればサクサク進めていけるので、冒頭でも書いたように大体10分ほどで加工出来ます!
簡単なので是非一度トライしてみてください!



