
以前はLightroomCC限定の機能だった「かすみの除去」もPhotshopCCになってからは、どちらでも使えるようになりました。
写真を撮影してLightromで補正する方もいれば、私のようにPhotoshopで補正後に加工したい方も多いでしょう。
そんなときに「いちいちLightroomでで補正してからPhotoshopで開くのはまどろっこしい!」と思っていた方にとってはPhotoshopでも「かすみの除去」が使えるのは本当に便利です!
ここではLightroomCCとPhotoshopCCそれぞれの「かすみの除去」の使い方と、同条件で「かすみの除去」をつかった際に差が生まれるのか比較していきたいと思います。
※2019年現時点でのLightroomCCには「Lightroom CC」と「Lightroom Classic CC」があり、「Lightroom Classic CC」が従来のLightroom CCの後継で、「Lightroom CC」はクラウドベースでのデスクトップアプリのため、今回使用するLightroom CCは「Lightroom Classic CC」です。
LightroomCCでのかすみの除去の使い方
まずはLightroomCCでの「かすみの除去」の使い方から解説していきます。

今回はこちらの写真を使っていきます。
水路の鏡面や木々はしっかり色味が出ているので普通の補正でいけそうですが、空の色だけが霞んでいてちょっと残念な感じです。
この空を「かすみの除去」を使って鮮やかな空に変更したいと思います。
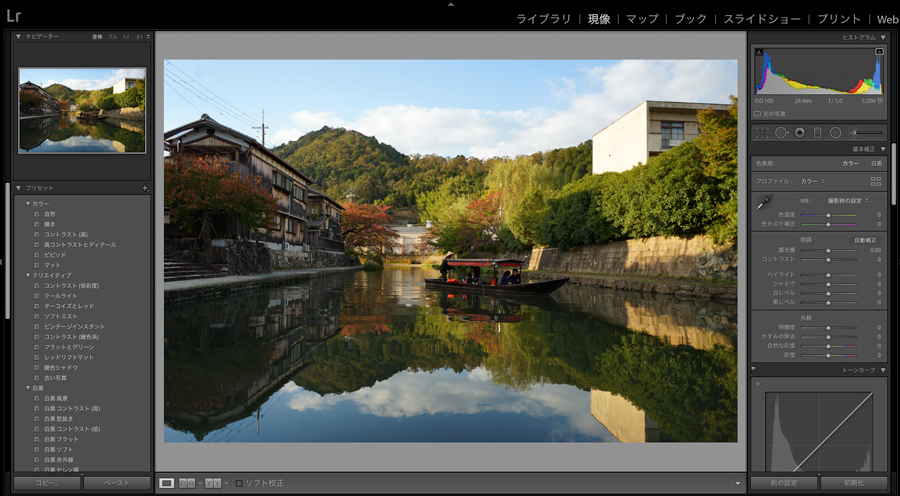
まずは画像を読み込んで右上の「現像」から補正していきます。

「かすみの除去」は画面右の色表現の中にあります。
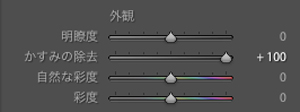
こちらの「かすみの除去+100」の値にすると

一気に空が綺麗な青空に変わりました。
赤くなっている部分は「白とび」している部分で、Lightroomが自動的に教えてくれるので補正の目安になって便利です。
仮にこのまま書き出しをしても赤色の部分は反映されませんので、あえて白とびさせたい場合でも問題ありません。


元画像と比較すると一目瞭然。
かなり霞が取れて綺麗な青空になったのがわかります。
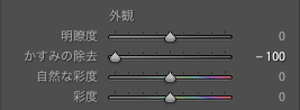
ちなみにあえて「かすみの除去-100」にすると

このように霧がかったようになるので、これはこれで面白いです。
覚えておけば、また違った表現もできるかもしれませんね。

ただこのままだと流石に手前が暗すぎるのと、空に白とびがあるのが気になります。

オレンジに囲った部分の「自動補正」でLightroomに色調補正をお任せしてみます。

先ほどより白とびを無くしつつ、明るめに調整してくれました。
これでも良いのですが、私的にはもっと明るめの方が好みなので、今度は自分で補正してみます。


細かい部分までは調整せず「階調」「外観」「トーンカーブ」のみ調整しています。

そうして仕上がったのがこちらです。
水路の鏡面・木々・青空すべてが綺麗な色味になりました。
この調整でもし「かすみの除去」のみを「0」にしたらどうなるかって気になりますよね?

こんか感じです。
ちょっと全体的にぼやけた印象になってしまいます。


「かすみの除去」なしである程度は調整も出来なくはないですが、相当調整をいじらないといけないので厄介です。
ここは素直に「かすみの除去」に頼る方が楽な上に結果、綺麗に仕上がります。


元画像と完成した画像ではここまで差が出ます。
いやはや「かすみの除去」さまさまです。
またLightroomは非破壊編集という元画像のデータが残る仕組みなので、何度でも補正の調整ができるのも有難いところ。
試しに色んな調整を行っても何度だってやり直せます。
PhotoshopCCでのかすみの除去の使い方
それでは続いてPhotoshopCCで「かすみの除去」を使っていきたいと思います。

こちらも同じ画像を使っていきます。
こちらもまったく同じですが、水路の鏡面と木々の色に対して空の色味だけが霞んでいるので「かすみの除去」を使って青空にしていきます。
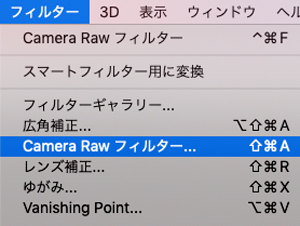
画像を開いたらオプションバーから「フィルター」「Camera Raw フィルター」を選択します。
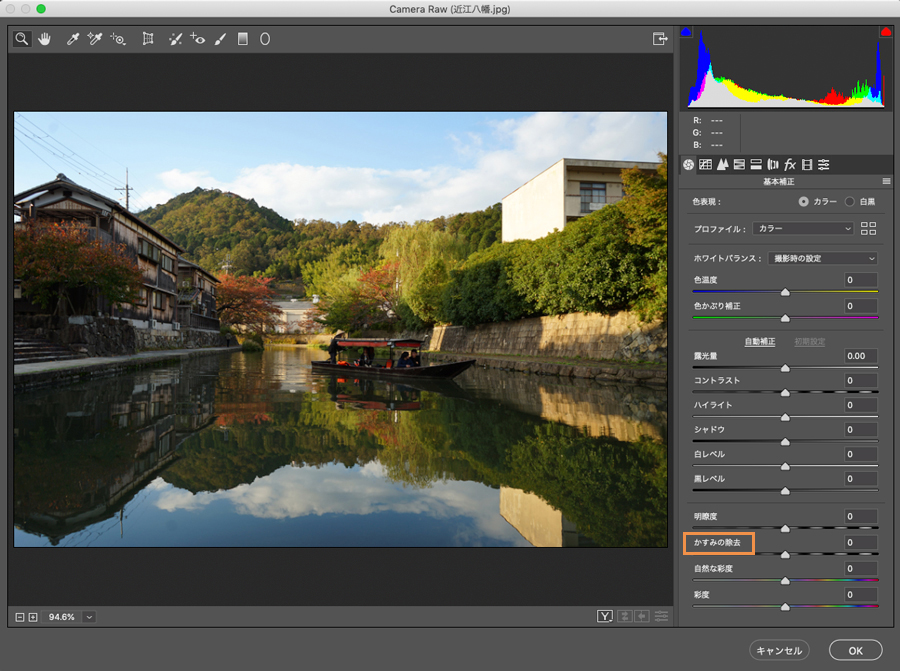
「かすみの除去」は「基本補正」の下の方にあります。
基本的な操作感はLightroomとほとんど変わりませんが、「トーンカーブ」や「HSL調整」などの配置が多少違うので、普段Lightroomを使っている方だと少し戸惑うかもしれません。
調整する内容によってカテゴリーされているPhotoshopの方が私的には使いやすいかも。
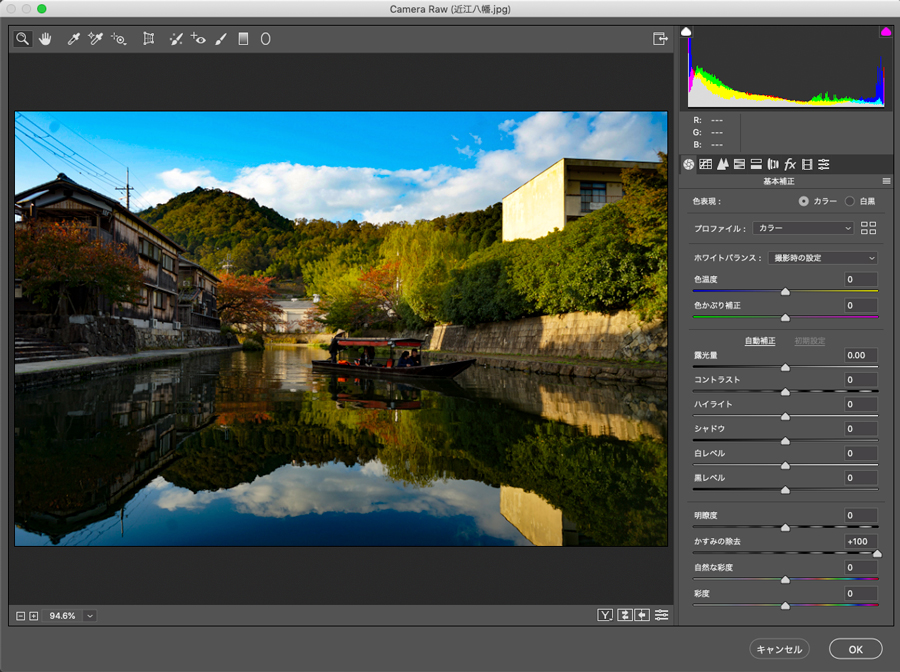
Lightroomと同じく「かすみの除去+100」にすると、こんな感じ。
ほぼLightroomと変わらないように思います。
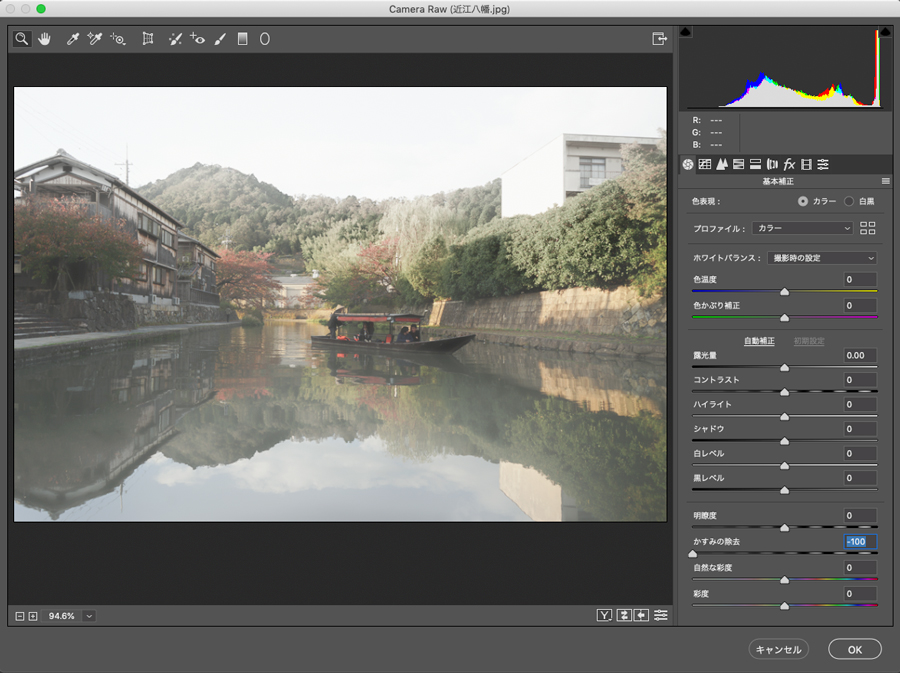
「かすみの除去-100」の場合はこんな感じ。
やはりこちらもLightroomと同じ調整のニュアンスになります。

「かすみの除去+100」では空はしっかりと青空になりましたが、まだ全体的に暗いので調整していきます。

今度もPhotoshopの自動補正で色味をお任せしてみます。

こっちが先ほどのLightroomでの自動補正ですが、数字的にはほぼ一緒です。
唯一違うのは「黒レベル」が2ほど違うだけ。
あとで最終的なLightroomとPhotoshopそれぞれ完成した写真の画像比較をしますが、この時点でほぼ同一の機能と考えても良さそうな感じですね。

Photoshopで自動調整してくれたのがこんな感じ。
やはり手前側がまだ少し暗いので、もう少し調整していきます。
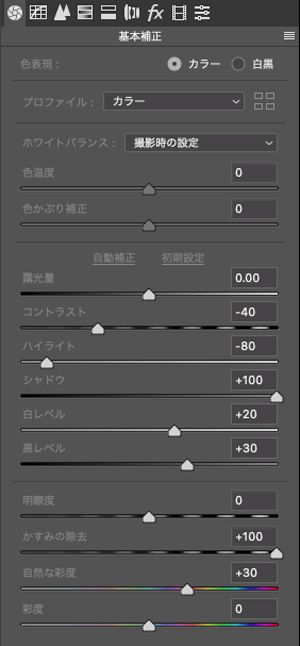

Lightroomで行った補正とまったく同じ調整にしています。

いかがでしょう!
青空・水路の鏡面・木々ともに綺麗に仕上がりました。


元画像と比較するとLightroom同様、見違えるほど綺麗になったのがわかりますね!
Lightroomと違う点はそのまま「Camera Raw フィルター」を開いて補正した場合は、編集したデータの再度の調整が出来ないこと。
ただこちらも最初にレイヤーを「スマートオブジェクト」にしておくことで、Lightroomと同じように後で何度でも再編集が可能に出来ます。
この「スマートオブジェクト」に関しては過去の記事で詳しく解説しているので、気になった方は読んでみてください。
LightroomとPhotoshopでの画像の比較


「左:Lightroom」「右:Photoshop」
まぁ一緒なんですけどね。
やはり同一条件で補正をすれば「Lightroom」と「Photoshop」は同じ補正ができることがわかりました。
昔は「Photoshop」の「Camera Raw」は「Lightroom」の廉価版みたいな扱いでしたが今はそんなことはないので、これからはどちらでも自分の使いやすい方を使えばまったく問題ないですね!



