せっかく出かけたのに空はあいにくの曇り空。
それでも諦めきれず景色を写真に収めることって多々あると思います。
でも帰ってきていざPCの大画面で見ると空が白飛びしていたり、どんよりとした空が覆い尽くして愕然とした気持ちになったことは一度や二度ではないはず。
そんな悲しい気持ちになって諦めるにはまだ早い!
「Lightroom」やPhotoshopの「Camera Raw」を使えば、そんな白飛びや曇った空を青い空にレタッチすることが可能です!
JPGデータでもレタッチ可能ですが、RAWデータならさらに鮮明に青い空に戻すことが出来るので今回はRAWデータでレタッチして、今まで諦めていた空に青い輝きを取り戻してあげましょう!
 PhotoshopやLightroomなど写真編集ならAdobeCCのフォトプランがお得!導入する前に知っておきたいことまとめ
PhotoshopやLightroomなど写真編集ならAdobeCCのフォトプランがお得!導入する前に知っておきたいことまとめ
 Adobeフォトプランでカメラ初心者でもチート級に!速攻で脱初心者になる写真編集の力
Adobeフォトプランでカメラ初心者でもチート級に!速攻で脱初心者になる写真編集の力
Lightroomで白飛び・曇り空を青い空にする方法

まずは今回レタッチで青い空にする元画像がこちら。
空が悲しいほどに白く淀んでいます。
これでもカメラの設定で明るくしているのですが、手前のオブジェに明るさを調整しているので空がこんな事に。
なので実際はもっと暗く曇った風景を撮るには良くない条件で撮影しました。
ではこの写真をレタッチしていきます。
基本補正で全体を整える

まずはLightroomで画像を開いたら、右にあるツールバーから「基本補正」で全体の色味やトーンを調整していきます。

「基本補正」後の画像がこんな感じ。
まだ基本補正しかしていない状態でも全体の色味が先ほどよりもはっきりとして、空の色も青さが出てきました。
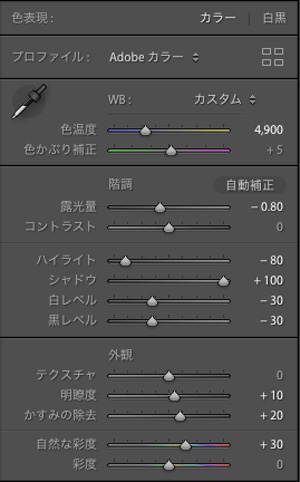
今回調整した数値はこのような感じ。
「色温度」が少しイエローがかっていたので少しブルーにスライダーを調整。
白飛び気味だったので「露光量」を少し下げ「ハイライト」をかなりマイナス数値にする事で空の色を戻しました。
その分手前のオブジェが暗くなるので今度は「シャドウ」を目一杯プラス数値にする事で、手前側も明るく調整。
「白レベル」「黒レベル」は一旦全体が明るすぎず暗すぎずの調整にしました。
このあたりは好みで調整を変えてもいいですが、あとで何度でも調整出来るのでひとまずはフラットな感じにしておく方が楽かもしれません。
あとは「明暗度」「かすみの除去」「自然な彩度」で全体の色味を強調していきます。
「テクスチャー」をいじると名前の通りテクスチャーの輪郭をはっきりさせたりぼんやり出来たりする便利な機能なので雲を際立たい際には使いたい機能なのですが、今はまだ全体を調整しているので、最後の仕上げの時に部分的に調整していきます。
HSLカラーで青い空に調整
次に「HSLカラー」で空に青さをつけていきます。
この前に「トーンカーブ」の調整をしてもいいのですが、今回はそこまで調整するほどではなかった事と、最後の方に仕上げとして全体の調整をした方が無駄が少なく感じたので、「HSLカラー」を調整していきます。

空の青さを引き出す事に重点を置いて調整しました。
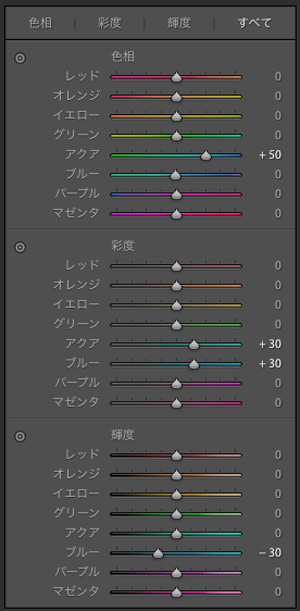
調整した値は上記の通り。
「色相」のアクアのスライダーをブルーに強調して空と湖の色味をより青に近づけ「彩度」で青さの濃さをとよく調整、「輝度」でブルーの数値を下げる事で抜けていた青色の部分にも色味を持たせました。
ただこちらの調整、全体にかけているので若干ですがオブジェのテーブルにも青色がのってしまいました。
こうならないためには、あとで登場しますが「段階フィルター」と呼ばれる限定した箇所に段階をつけて調整がかけられるツールで空だけに「HSLカラー」での調整をかけたほうが良いのですが、今回の写真のようにテラスで柵があったりすると不自然な色の差がでやすいので、全体に調整をした上であとでテーブル側にのった青色の部分を補正していきます。
補正ブラシで細部の色味を整える
先ほど青くなってしまったテーブルの部分を「補正ブラシ」を使って修正していきます。

オレンジ色で囲った部分をもう少し元の白いテーブルの色に戻していきます。
戻す方法は色々とありますが、そこまで手間をかけるほどではないので簡単に「補正ブラシ」でサッと白さを取り戻していきます。

「補正ブラシ」は画面右にあるツールバーの上の方にある画像のオレンジで囲った箇所をクリックすることで使用することが可能です。

今回はコントラストを-100の数値にだけ調整。

まずは「補正ブラシ」の基準としたい部分を一度クリックします。
今回はテーブルを白く戻したいので、テーブルの中でも一番白い部分を基準に洗濯しています。
あとはブラシで修正したい部分をなぞるだけです。
右側のツールバーにはサイズや流量も調整出来るので、細かく補正したければその辺りをいじりながら細部まで補正することもできます。

補正後がこちら。
先ほどよりもスッキリしました。
もっと調整を重ねれば、さらにスッキリとした感じにもなりますが、箇所箇所で細かくいじりすぎると、全体で見たときに違和感がでてきたりするので深追いはしません。
あと個人的には、そこまで細部の調整をするときにはPhotoshopに移行して調整していきます。(理由はLightroomではレイヤーを分けて調整できないので、部分ごとに補正して保存できないため)
段階フィルターで雲を際立たせるテクスチャー補正
正直先ほどの段階で完成でも良いのですが、せっかくなので雲をもう少しメリハリのある感じに調整して際立たせていきます。
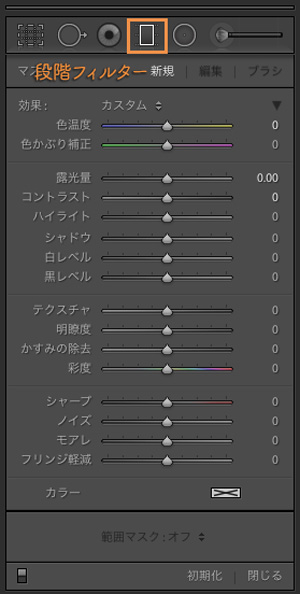
先ほどの「補正ブラシ」に「段階フィルター」のツールがあるので、クリックすると段階フィルター用の補正スライダーが下に表示されます。

また画像側も、一度クリックすると基準となる支点が追加され、そこからどれくらいの段階までレタッチをかけるかをドラッグすることで調整できます。

ちょっとどこまで「段階フィルター」がかかっているか分かりにくいと思うので、マスクで段階幅に色がつくとこんな感じ。
この赤色がかっている部分にのみ「段階フィルター」の調整が効いてきます。
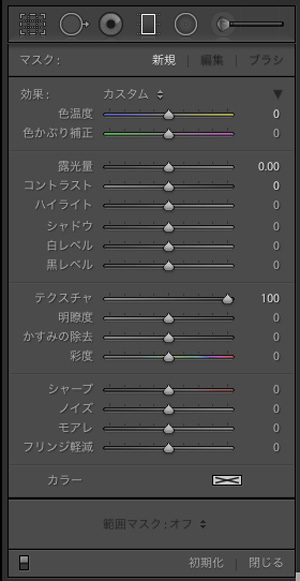
この状態で先にお話ししていたテクスチャーのスライダーを上げて、雲の質感をゴリゴリに上げていきます。

テクスチャーを100%でこんな感じ。
ここまでくるとやっちゃってる感がでてくるので、実際にはもう少し下げた調整の方がナチュラルになると思います。

一応今回はテクスチャーの調整は+50%の値にしました。
最後にトーンカーブで最終調整
最後に「トーンカーブ」で全体の雰囲気を好みに合わせて調整していきます。
人によって「トーンカーブ」を使う順番って違うような気がしますし、実際に私がほかでレタッチするときに先にする時もあります。

「トーンカーブ」の調整はこんな感じ。
正直このあたりはどういう写真にしたいかの好みによる部分も大きいと思います。

そして完成したのがこちら!
随分見違えったのではないでしょうか。
Lightroomでのレタッチ前後での画像比較


いかがでしょう?
慣れてしまえばここまでのレタッチにかかる時間は5分くらいなものです。
たったそれだけの時間で諦め掛けていた風景写真がここまで色鮮やかにすることが出来るのです!
ちなみにレタッチの順番ですが、私自身その時の写真の状態によって順番は変えています。
もしかしたら「あーだこーだ」いう人もいるかもしれませんが、正味何度でも調整が効くのでどこからレタッチを始めても別に問題ないと思います。
誰かの正解よりも、自分が何度もやり直さないようにするための手順が正着だと私は考えているので、今回の私のレタッチ方法もどこをいじればどう調整出来るかさえわかれば順番なんて気にしなくてもいいと思います。
もし今まで空の写真で困っていたなら、ぜひこの方法でレタッチして見てくださいね!




