
昭和やもっと古い年代から出てきたような古びた写真って、今にない風合いだったり掠れや汚れがあって味があります。
綺麗な写真もいいですが、時にはそんな写真を表現できたらいいなって思う時がありますよね。
Photoshopで撮影した写真をそんな加工が施せたら面白そうだけど「難しいんじゃない?」って考えてる方に朗報です。
Photoshopの「Camera Raw フィルター」を使えばあっと言う間にモノクロの古い写真に仕上げることが可能です。

では今回はこの画像を使って昭和風な古い写真に仕上げていきます。
まずは再加工できるようにスマートオブジェクト

画像を開いたらまずはレイヤーを右クリックして「スマートオブジェクトに変換」を選択。
元画像を「スマートオブジェクト化」しておくことで「Camera Raw フィルター」を使っても、何度でも再度の調整ができるようになります。
しておかないで「Camera Raw フィルター」をもう一度使うと、今の状態からさらに上書きになってしまうので、「スマートオブジェクト化」しておくことをおすすめすます。
Camera Raw フィルターで調整
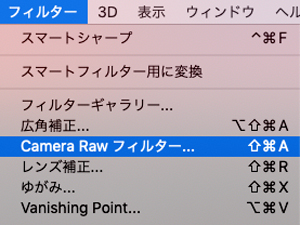
「スマートオブジェクト化」ができたらオプションバーの「フィルター」「Camera Raw フィルター」を選択します。
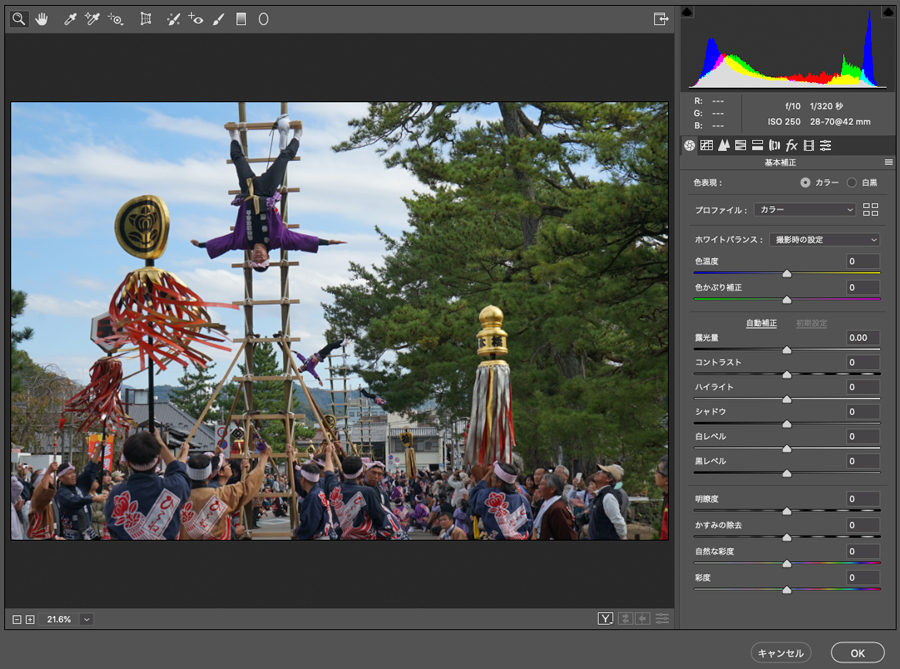
そのまま自分ですべて調整していってもいいのですが、それをすると手間なので簡単な当たりをつけます。
プリセットの白黒から当たりをつける

「プリセット」と呼ばれる、前もって調整された設置値・組み合わせが用意されているので、そこから「白黒」で好みのものを選びます。
プリセット 白黒の比較

「白黒 風景」

「白黒コントラスト高」

「白黒 型抜き」

「白黒 コントラスト 低」

「白黒 フラット」

「白黒 ソフト」

「白黒 赤外線」

「白黒 セレン調」

「白黒 セピア調」

「白黒 明暗別色補正」
白黒ミックスから微調整
「白黒」だけでもかなりの種類があるのでどれにしようか迷ってしまいそうですが、あくまで当たりをつけるだけなのでピンときたもので良いと思います。
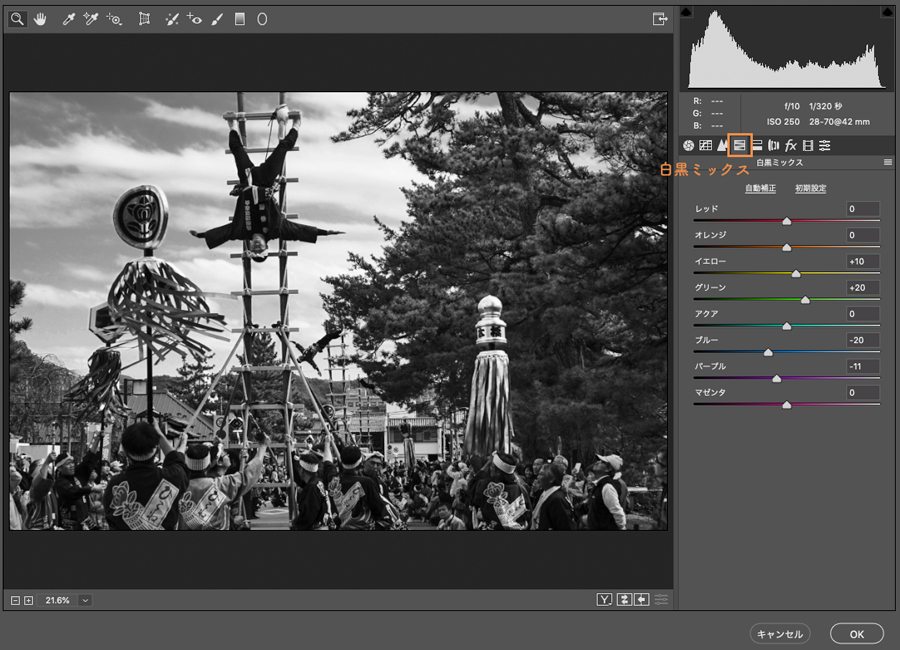
私は今回「白黒 背景」にしましたが、調整した設定は各調整オプションにも反映されているので、ここからもう少し自分好みに調整していきます。
白黒なのであまりいじる部分は少ないですが「白黒ミックス」を選んで、各色の白黒になった時のコントラストを調整します。
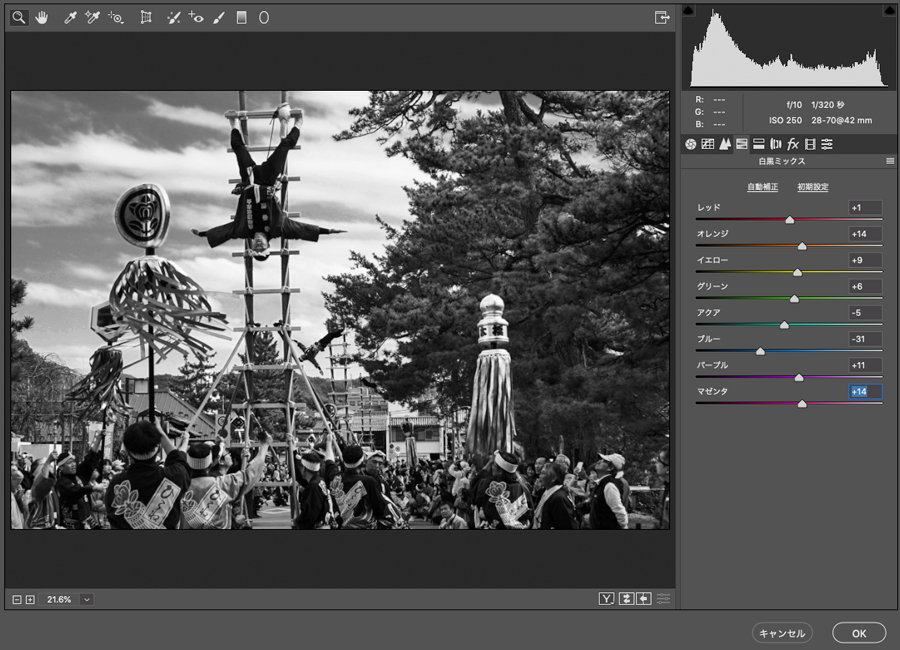

初期がこの値から

少し数値をいじりました。
効果から粒子と周辺光量補正を追加
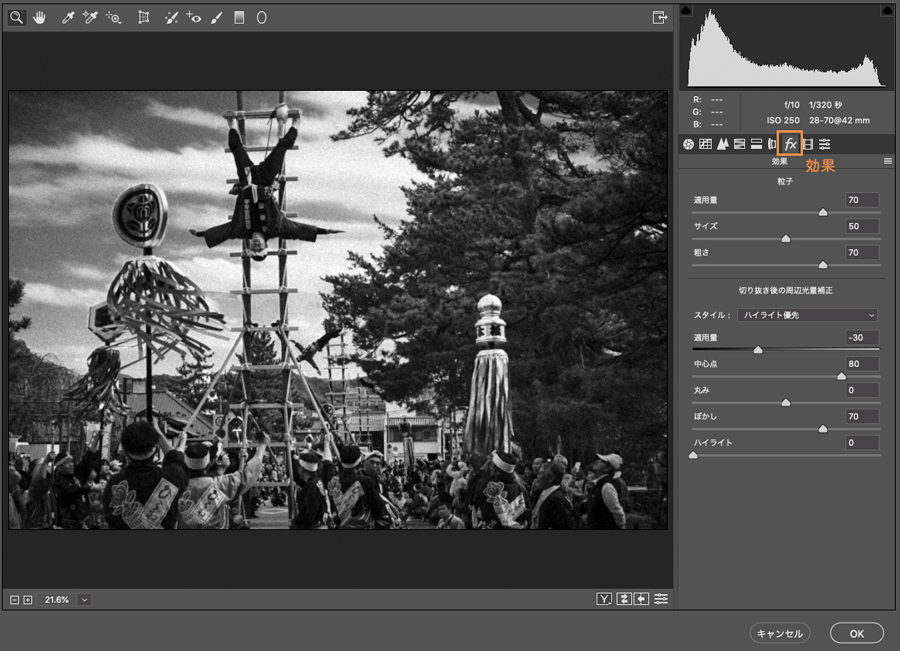
続いてオプションの「効果」から「粒子」と「周辺光量補正」を追加していきます。
「粒子」は値を増やすほどザラッとしたノイズが追加され、ノイズのサイズなども変更できます。
「周辺光量補正」は写真の四隅を黒または白にする効果で、黒を足すことで昔のレンズで撮ったような周辺減光の感じを追加します。
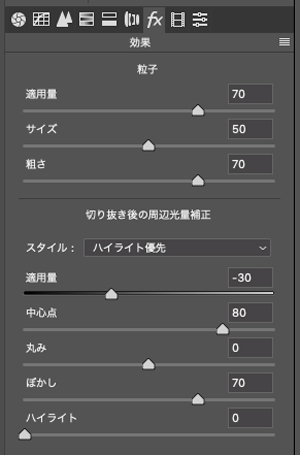
細かな値はこんな感じ。
実際に画面で見ながら操作できるので、直感的にスライドさせて調整するのでOKです。

これで「Camera Raw フィルター」の操作は完了です。
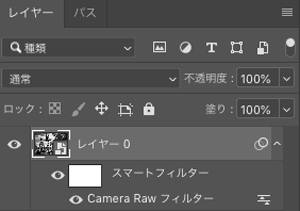
レイヤーの「スマートオブジェクト」の中に「Camera Raw フィルター」が追加されますので、ここをダブルクリックすれば、いつでも再度の調整が可能です。
かすれた風合いのテクスチャを追加
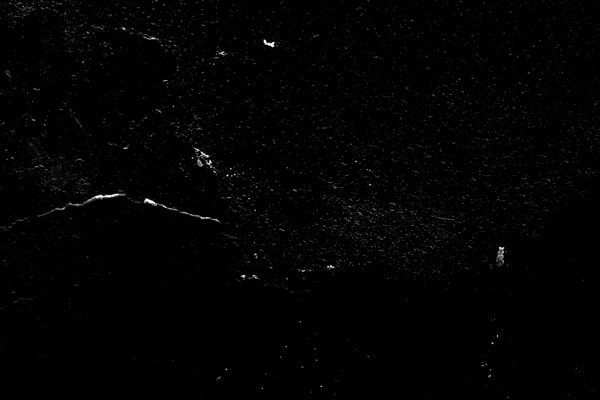
こんな感じのかすれた風合いのテクスチャーを追加していきます。
もし「そんな画像持ってないよ!」って方は「Dust & Dirt Overlay Textures」こちらのサイトからダウンロードできます。
無料配布のものなので心置きなく使いましょう!
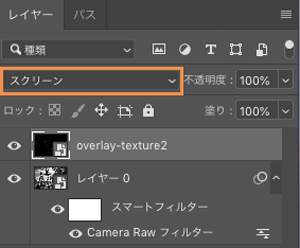
画像を画像レイヤーの上に配置したらモードを「スクリーン」に変更。

これであっと言う間に完成です!
実際にやってみると5分あればできてしまうので、とっても簡単です!
元画像と完成画像の比較


どうです!
一気に古びた写真に変わったと思いませんか!
こちらでもう今日の解説は終わりなんですが、ここから他の画像を足したりしても面白い感じなります。
アレンジ

こんな感じのグラデーションの画像を用意して、、
「こんな画像も持ってねーよ!」って方は仕方ない「CrazyLeaf」こちらのサイトからダウンロードできるので使っちゃってください。こちらもフリー素材です。
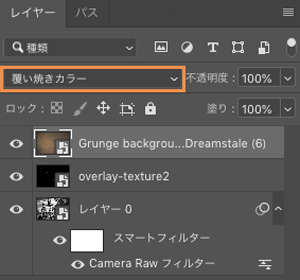
先ほどのレイヤーの上に画像を配置して、今度はモードを「覆い焼きカラー」にします。

そうするとこんな感じになります。
どこかの使われていない古民家から発見された写真みたいになります(笑)
白黒画像ってこういった画像の重ねがけで、また違った風合いも出せたりしますので良かったらアレンジ版も試してみてください!



