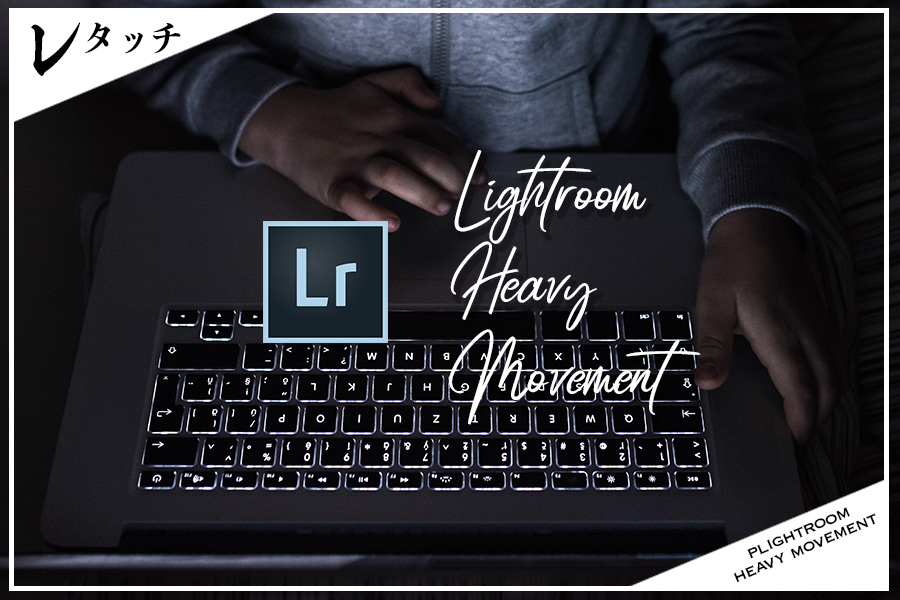Lightroomを長く使っていると、なんとなく動作が重いってことがあります。
この動作が重くなるというのは、パソコンソフトではよくある症状ですが、Lightroomの解決法はあるのでしょうか。
Lightroomが重いときの対処法をみていきましょう。
Lightroomの動作が重いときAdobe公式の対処法
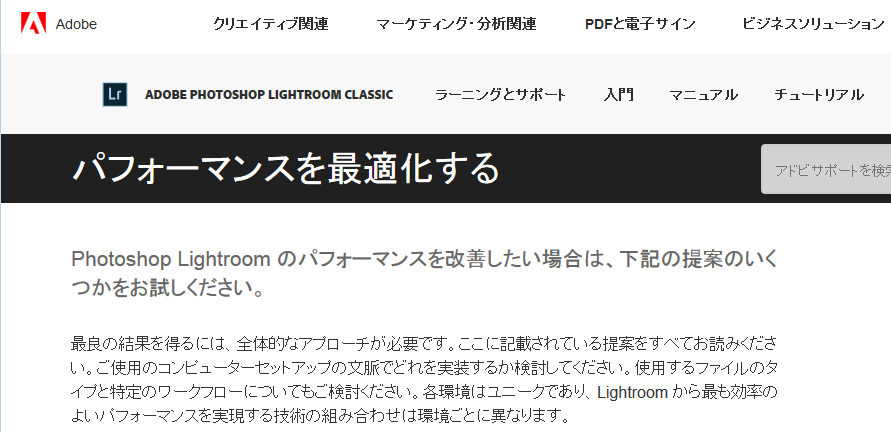
Lightroomが重いときの対処法はAdobe公式サイトでも公開されています。
https://helpx.adobe.com/jp/lightroom-classic/kb/optimize-performance-lightroom.html
詳細は公式サイトでご確認いただければ良いのですが、公式サイトは日本語が外国語からの直訳気味で難読な部分もあるので、ポイントを以下にまとめておきます。
「必要なシステム構成を超えるハードの性能にする」や「OSなどをアップデートして最新の状態にする」というのはLightroomに限らずパソコンソフトの動作をスムーズにする基本的なことですが、その他でポイントとしては以下の様なことが書かれていました。
「Lightroomと同期する」を一時停止する
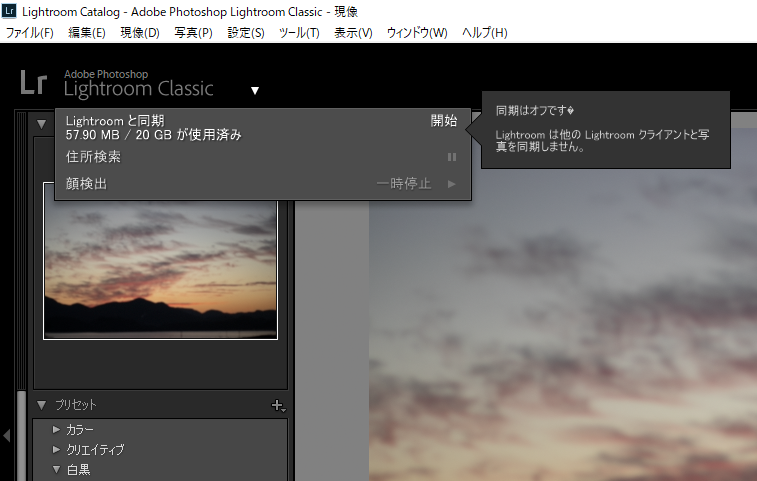
Lightroom Classicを使用しているときはクラウド版のLightroomとの同期を停止することで動作が軽くなるとのことです。
Classic使用中は同期を一時停止させて、作業が終わった後にバックグラウンドで同期させることで負荷を分散させることができます。
意図的に 1:1 プレビューをレンダリングする
「意図的に 1:1 プレビューをレンダリングする」という表現はちょっとわかりにくいですが、簡単に言うとLightroom作業前に1:1 プレビューを作っておくということです。
Lightroomは基本的に元画像ではなくプレビュー画像を元にして編集していきます。
1:1 プレビューを編集作業前のパソコンで作業をしていないときに作っておくことで、作業時間を短縮できます。
具体的には画像インポート時、カタログに読み込み時に作成するか、カタログに読み込んだ後に、パソコンで作業をしない時間にライブラリから作業する画像を選択してプレビューを作成しておきます。
これによって、編集時には作業をスムーズに行うことができます。
大量の写真を一気に作業するときなどはかなりの時間短縮になります。
不要なプレビューを削除
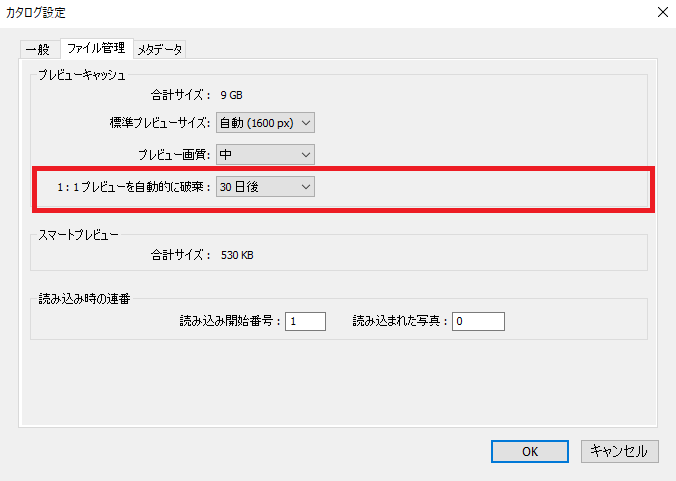
プレビューを事前に作っておけば、編集中の動作は軽くなりますが、不要なプレビューが溜まっていくとストレージを圧迫してしまうので結局は動作が重くなります。
Lightroomのプレビューは写真1枚あたりのデータ量は大したことありませんが、写真が1万枚、10万枚とあればプレビューもかなりのデータ量となります。
Lightroomで使用予定のない写真のプレビューはこまめに削除することがLightroomを重くしないポイントです。
特に1:1プレビューはサイズも大きいので「自動的に破棄」の設定をするようにしましょう。
Camera Raw キャッシュサイズを増やす

Camera Raw キャッシュサイズというのはPhotoshopのCamera Rawのことではなく、Lightroomの現像モジュールで作られるキャッシュのことです。
デフォルトでは1GBになっていますが、これを20GB以上に増やすことでLightroomの動作速度改善になります。
ハードウェアを変更する対処法
ハードウェア、つまりパソコン自体を高性能なものにするという方法は、Lightroomを軽快に動かす対策としては最も効果的です。
もちろんパソコンを買い替えてしまう方法が最も手っ取り早いのですが、予算的には最終手段とも言えます。
今回はハードの性能アップとはいえ、もう少し低予算で行える方法をご紹介します。
メモリ増設

最もお手軽なハードの性能アップといえばメモリ増設です。
Lightroomや、他のAdobeソフトはCreative Cloudになってからかなり改善されましたがそれでもかなりメモリを必要とするソフトです。
Adobe公式サイトにもある通り、メモリを増設することでLightroomなどソフトの動作を軽くすることができます。
パソコンのメモリと言えば、以前は2G、4Gなどが主流でしたが、最新のパソコンでは128Gまでメモリを増やすことが可能です。
Lightroomの必要構成はメモリ4GB以上ですが、推奨は12GB以上です。
128GBはやりすぎですが、16GBくらいは最低でも欲しいところです。
8Gのメモリは2枚で1万円弱で購入することができます。
メモリはデスクトップ用とノートパソコン用で形が違うので購入時はここだけ間違えないように注意が必要です。
メモリの増設は空きスロットがあれば指すだけで、空きが無ければ容量の大きなものに差し替えるだけなので特別な知識は必要ありません。
メモリの増設はLightroomに限らず、インストールしてあるソフト全般が軽くなるのでぜひ挑戦してみましょう。
自分で増設することが不安な場合、パソコンショップでは増設を請け負ってくれるサービスもあります。
メモリの確認方法
もちろん、メモリを増設する前に、自分のパソコンのメモリの量は確認しておく必要があります。
WindowsであればコントロールパネルのシステムからRAM容量で確かめることができます。
Macの場合はアップルメニューから、「このMacについて」で確認できます。
SSDの活用
SSDはハードディスクに代わる高速ストレージとして、ポピュラーになってきましたが、容量に対するコスパが悪いので容量節約が必要という難点があります。
SSD搭載のパソコンを使っていてもデータ量の大きなRAWの写真は外付けハードディスクに保存している人は少なくないでしょう。
そんな場合でも、LightroomのカタログはSSDに保存するようにすると、Lightroomの動作が速くなります。
GPUを見直す

パソコンにはメインの演算装置であるCPUの他に、画面への出力用の演算を担当するGPUが搭載されたものがあります。
AdobeはNVIDIAと提携していてGPUを利用してAdobeソフトの動作を最適化する方法を開発しています。
デスクトップパソコンで、オンボードメモリを使っている場合は、ビデオカードを搭載することでレンダリング性能などがアップするのでLightroomのスピードアップに貢献できる可能性もあります。
ただし、ビデオカードは高価な上、体感できるLightroomのスピードアップも限定的なので、余裕があれば挑戦すると良いといった感じです。
ソフトウェアを変更する対処法
ハードウェアの性能アップは、パーツを買い換えたり、場合によってはパソコンごと買い換えるのである程度の予算が必要です。
ソフトウェアを最適化してスピードアップする方法は、特に新しく何かを買うわけではないので手軽な方法といえます。
一番効果的なのはクリーンインストール
Lightroomに限らず、ソフトウェアが重いときにハードをいじる以外に最も効果的なのは、クリーンインストールです。
クリーンインストールは簡単に言うと、再インストールによって初期化してしまうことです。
OS、特にWindowsは長年使っていくとアップデートや不必要なキャッシュなどが増えて動作が重くなっていきます。
そういったときは、思い切ってOSをクリーンインストールすることでそういった不要なファイルが一掃されるので、購入時に近い速度まで回復します。
ただし、もちろん初期設定などはやり直しが必要な部分もあります。
最も効果的ですが、最も面倒でリスクもある方法と言えます。
Lightroomだけでなく、OSの動作自体がもっさりしていてどうしても我慢ならんという場合はクリーンインストールを試してみても良いでしょう。
Lightroomの速度アップ設定
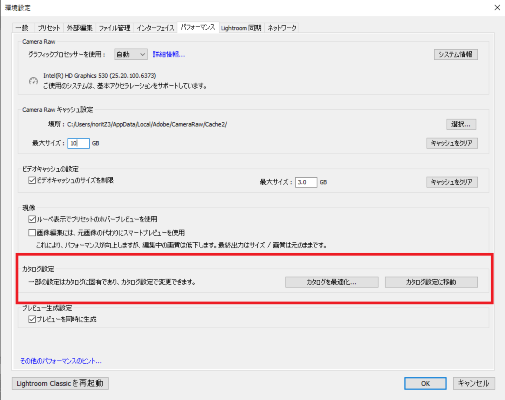
ソフトウエアでのLightroomのスピードアップは公式サイトに列挙されていましたが、書かれていなかった部分でのポイントとしてはスマートプレビューの活用もあげられます。
スマートプレビューは元画像が保存されているストレージとのリンクがなくとも編集作業を可能にするためのプレビューですが、これを事前に作っておくと作業の効率化にも一役買ってくれます。
現像時などは、元画像ではなくスマートプレビューを使うことで素早く出力できます。
もちろん元画像と比較するとサイズや画質に制限がありますが、大量に現像する必要があるときはスマートプレビューを使うという方法もあります。
他にも、カタログの最適化やヒストリーの破棄などによっても重くなったLightroomの動作改善に繋がります。
パソコンソフトは長く使うと不要なゴミファイルが増えていきます。
定期的に不要なファイルを整理することがLightroomなどのソフトを重くならないようにするポイントです。