Lightroom ClassicはRAW現像では定番とも言えるソフトで、プロ・アマ問わず多くの写真家が愛用しています。そんなLightroom Classicを使いこなすにはカタログという特有の画像管理方法をマスターする必要があります。
それでは、そのカタログの使い方について解説していきます。
Lightroomのカタログとは
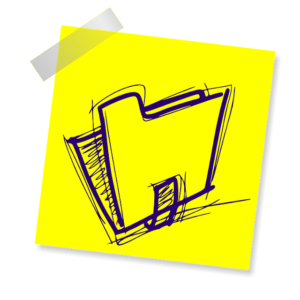
カタログはLightroom Classic特有の画像管理方法です。
Adobeのソフトではクラウド版のLightroomやPhotoshopのCamera RAWでも同じ様に現像できますが、クラウド版ではクラウド管理、PhotoshopではAdobe BridgeといったClassicとは違ったを画像管理方法が使われます。
それぞれのソフトで編集機能などには大きな差はないので使いやすいソフトを選べば良いのですが、Classicは長年Lightroomを愛用しているユーザーが多く、ネット上にも様々なTIPSなどが上がっているのでClassicでRAW現像を覚えたいという人も多いでしょう。そうなるとカタログの使い方はぜひともマスターしておきたいところです。
カタログは元の画像データと切り離して画像管理ができたり、スマートプレビューを使って参照元のストレージがなくても現像編集をすることが出来るというメリットがあります。Lightroom Classicを使うのであれば、そういった機能もぜひ活用しましょう。
基本的なカタログの使い方

カタログは文字通りカタログを作ることからスタートします。
カタログはRAWデータから、メタデータ、プレビューなどを抽出してデータベース化したもので、データベース化に編集効果や評価、分類などを加えていけば元データに影響を与えずに画像管理ができるという仕組みです。
まずはライブラリモジュールで左下の読み込みボタンをクリックして、RAWを保存しているフォルダから読み込む写真を選択していきます。
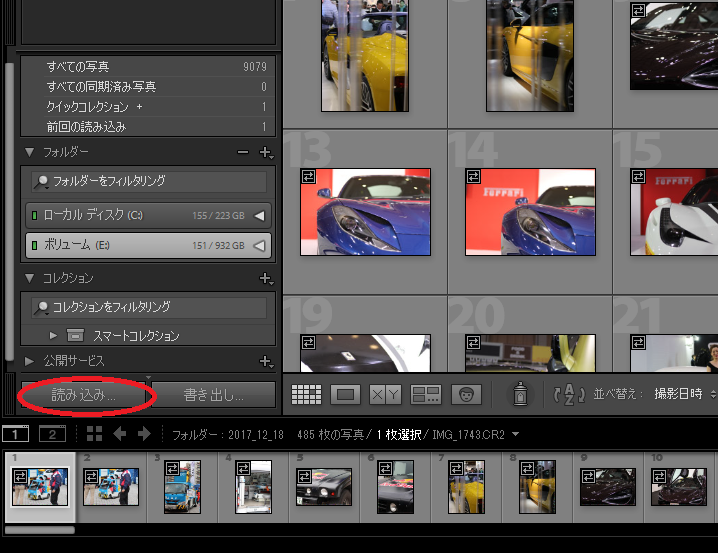
読み込む場合はDNG形式でコピー、コピー、移動、追加という4つの方法があります。
DNG形式というのはAdobe独自のRAWで、コピーを選択するとカタログが保存されているフォルダにDNGに変換したものか、オリジナルと同じ形式のものがコピーされます。
移動を選択すると元のRAWデータがカタログのフォルダに移動してしまうので注意しましょう。
追加を選択すると前述した様なカタログに必要なデータのみが追加されます。
特に理由がなければ通常はカタログを選択します。
カタログの保存先
カタログのデータは任意のフォルダに保存されています。保存場所はカタログ設定から確認することができます。
カタログデータは独立したカタログファイルなのでコピーなどを保存することでバックアップすることが出来、使っているカタログデータが壊れたときなどに、バックアップを読み込んで復旧することもできます。
バックアップしておくことでパソコンが壊れたときや、パソコンを買い替えたときにスムーズに移行することもできるので、定期的なバックアップがおすすめです。
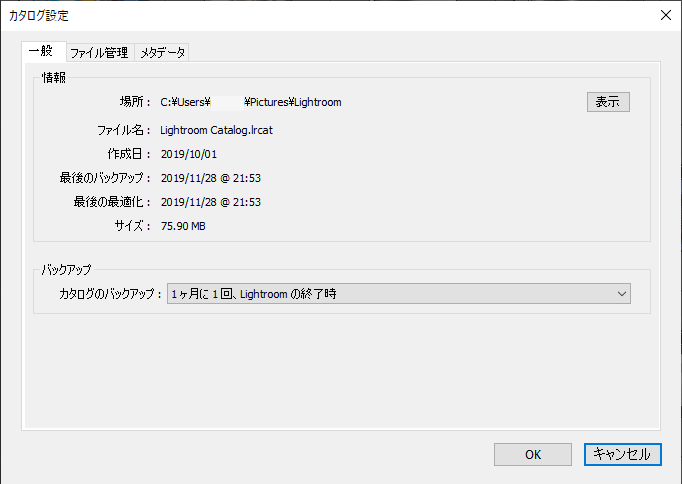
カタログでの画像検索
これはカタログだけではなくAdobe Bridgeでもできますが画像を様々なフィルターで検索する機能があります。Windowsのエクスプローラーなどのファイル管理ソフトでは、保存フォルダやファイル名を覚えていないと写真が行方不明になったりします。
しかしフィルター機能を使えば、カメラ情報や使用の有無などメタデータの詳細な情報から検索することができます。
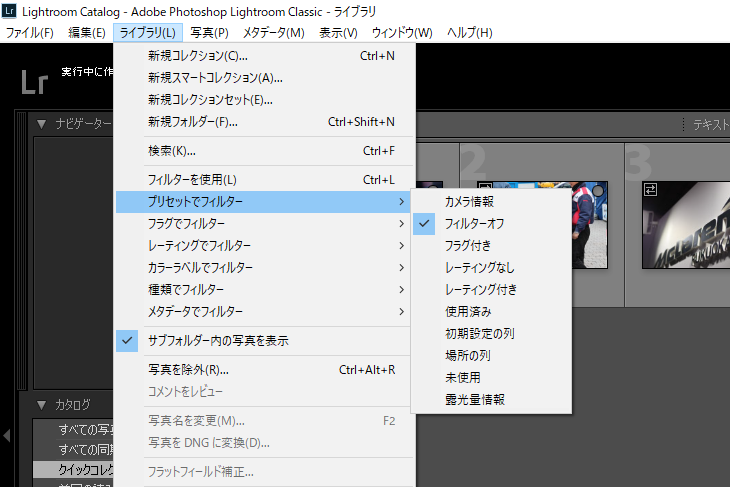
メタデータにキーワードなどを付加しておけば撮影場所などキーワードからも検索可能です。
必要な画像をすぐに探し出せるのがカタログやBridgeのメリットです。
コレクションで一時保存
カタログのコレクションは編集したい写真を一時的に集めておくことができる機能です。
もっとも良く使われるコレクションがクイックコレクションで写真を選んでBを押すだけでクイックコレクションに追加されます。
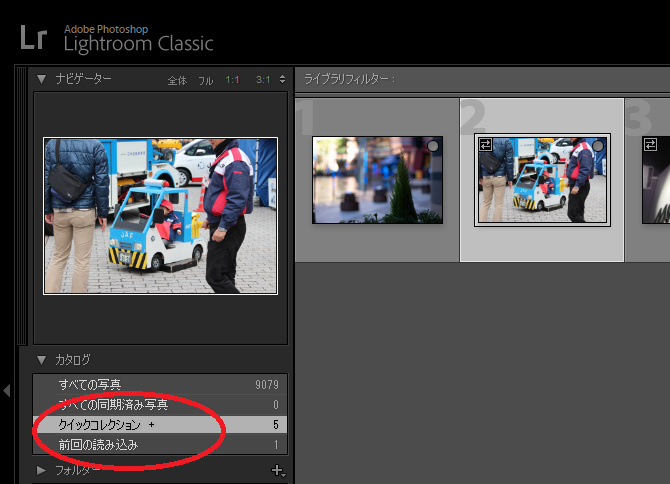
クイックコレクション以外も任意の名前でコレクションを追加することができます。任意のコレクションへは、右クリックして表示されるコンテキストメニューから移動先のコレクションを選択します。
コレクションに写真を追加しても、元データやカタログ内の保存場所から移動されたりしないので、一時的に使う写真を集めて置きたい場合などに便利で、不要になったら元データはそのままで削除することもできます。
用途が決まっていればスマートコレクション
スマートコレクションは勝手にLightroomがコレクションに追加してくれる機能です。
例えば、採用フラグ付きやレーティング星5など評価が付いている写真などを事前に設定しておけばをわざわざ操作することなくコレクションに集めておいてくれる機能です。
フィルタを使って検索することもできますが、いつも現像する写真に一定の基準があるならレーティングがフラグなどを活用してスマートコレクションで自動的に集めて置くと画像管理が簡単です。
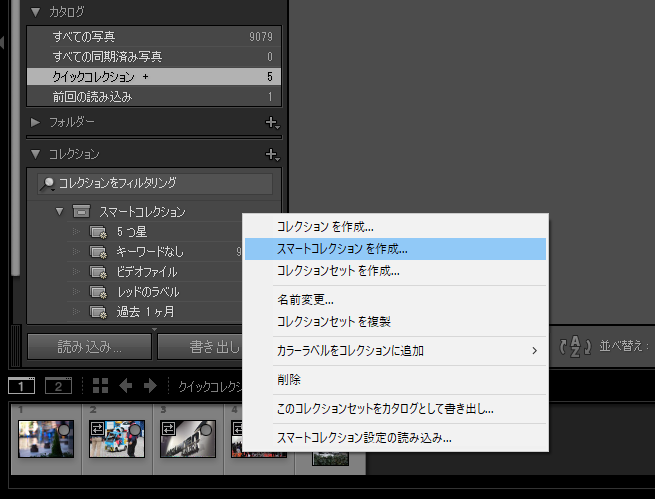
スマートプレビューで独立して編集
スマートプレビューはClassicだけでなくクラウド版のLightroomにもある機能ですがClassicの場合は意識して使う必要があります。
スマートプレビューとはオフラインでクラウドと接続できない状態や、外付けハードディスクに保存していた場合などに接続していなくても編集可能にする機能です。クラウド版のLightroomではクラウドにRAW画像をアップした時点でスマートプレビューが作成されますが、Classic版では必要に応じて作成する必要があります。
スマートプレビューの作成はライブラリ>プレビュー>スマートプレビューを生成から作成することができます。
スマートプレビューは元データの10%程度の容量ですが、数が増えるとそれなりの量になるので不要になったスマートプレビューは適宜削除する必要があります。
まとめ
- カタログは追加から作成
- コレクション機能で選んだ写真を「B」をクリックするだけで簡単に一時保存
- 設定次第ではスマートコレクションで自動追加
- スマートビューならオフラインでも編集可能
今回はカタログの基本的な操作で、抑えておきたい便利機能をご紹介しました。
これらを覚えて置くだけでも、格段にカタログでの写真管理がサクサク進むと思います。ぜひ使ってみてください!




