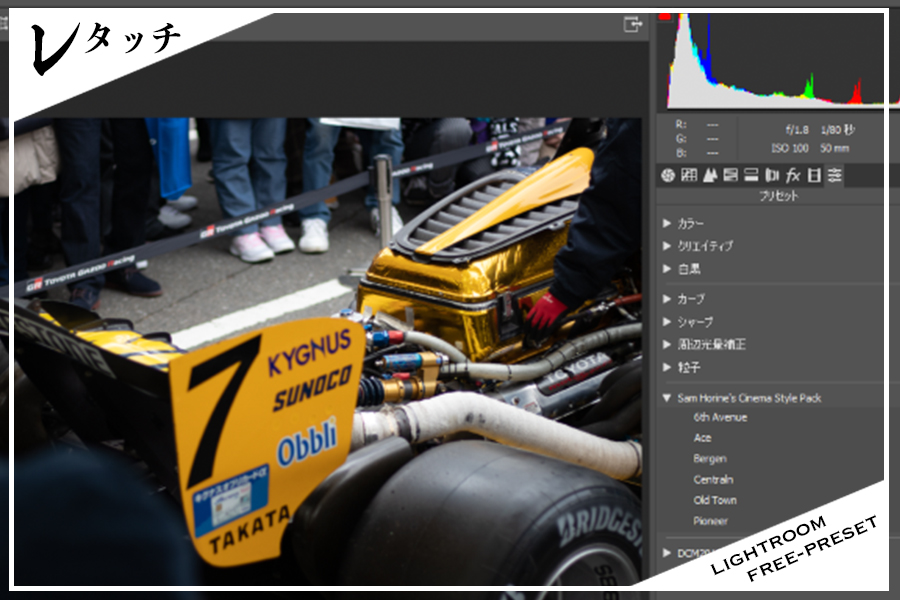Adobe Lightroomといえば高機能なRAW現像用パソコン有償ソフトという印象があるかと思いますが、実はiPhone・スマホ版もあります。
しかも、無料です。
さらにPC版と同期させることでプリセットも追加できるので、iPhone・スマホ版でささっと現像することもできます。
無料で使えるLightroomスマホ版の使い方
Adobe LightroomのiPhone・スマホ版は無料で使うことができます。
Lightroomを無料で使う方法
PC版のLightroomは体験期間以外は有料ソフトですがiPhone・スマホ版は無料で使うことができます。
iPhone・スマホ版はアプリストアで検索すればすぐに出てくるので、他のアプリ同様にインストールするだけです。
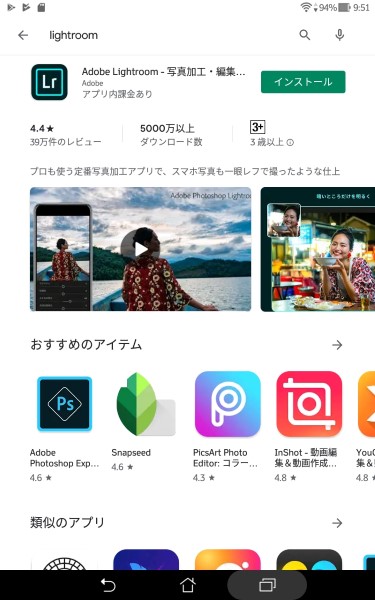
ただし、Lightroom以外の似た名前の画像編集ソフトが出てくる場合もあるので、アプリ作成者が「Adobe」であることを確認しましょう。
Lightroomを立ち上げると、Adobe IDのログインを要求されます。
FacebookやGoogleアカウントなどでもログイン可能です。
IDを登録したからといっていきなりお金を要求されることはないので大丈夫です。
ログインするとすぐに使うことができます。
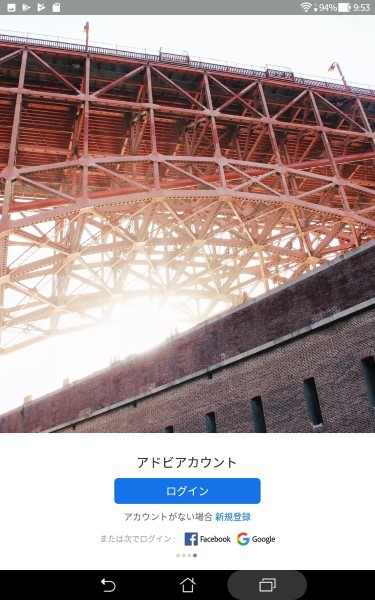
基本操作はPCのLightroomクラウド版とほぼ同じで、PC版Lightroomの機能のほとんどを使うことができます。
RAWファイルの閲覧はもちろん、現像もスマホですることができます。
有料と無料の違い

無料版で有料対応の機能を使おうとすると上の様な画面が表示されます。
有料版との違いはクラウド管理ができるかどうかということと、RAWの編集です。
有料版であればPCのLightroomクラウド版との同期ができるのでパソコンでクラウドにあげた写真を見ることもできますし、パソコンで現像作業途中だったものを引き継いでスマホで作業することもできます。
逆にスマホに入れた写真をあとからPCで確認することもできます。
いつもスマホだけで無編集でRAW現像するという人は無料でも問題ないかもしれません。
とりあえずiPhone・スマホで写真を加工したいという場合も高機能なiPhone・スマホ版Lightroomを無料で利用することはかなり有用です。
ただ、いつもはパソコンで現像するけど、iPadなどで出先で現像したり、写真を確認したという場合はパソコンと同期できるとかなり便利です。
LightroomをiPhone・スマホの写真編集ソフトとして使うだけなら無料でも問題なく、RAW現像ソフトとして使うだけなら有料契約した方が良くなります。
Lightroomはフォトプランで契約すれば月額980円から使うことができます。
使用頻度が高いならさほど高い金額ではないでしょう。
パソコンで使うAdobe Lightroomにはクラウド版とClassic版の2種類があります。
iPhone・スマホと同期できるクラウド版はより直感的な操作が可能なインターフェースとなっていますが、高度な編集を行えるのはClassic版となります。
せっかくLightroomを使うならClassic版を使いこなすことがおすすめなので、無料のiPhone・スマホ版で慣れたらPC版Lightroomの購入を検討してみても良いでしょう。
iPhone・スマホでLightroomを使うメリット

今まではデジタル一眼で撮影した写真を持ち運んだり、撮影現場で現像して配る場合は現像ソフトがインストールしてあるノートPCを持ち運ばなければなりませんでした。
しかし、スマホ版のLightroomがあれば、スマホ用のカードリーダーなどでRAWファイルをカメラからスマホに転送すればノートPCなしで現像して配布することもできます。
スマホであればInstagramなどのSNSへのアップロードも簡単に行うことができます。
スマホ版のLightroomには共有ボタンもあるので現像した写真をすぐにSNSにアップすることもできます。
LightroomはRAW現像はもちろんですが、JPEG写真の加工もできるので一眼カメラだけでなく、スマホで撮影した写真を加工することもできます。
iPhone・スマホ版のLightroomではスマホのカメラを使って写真を撮ることもできます。
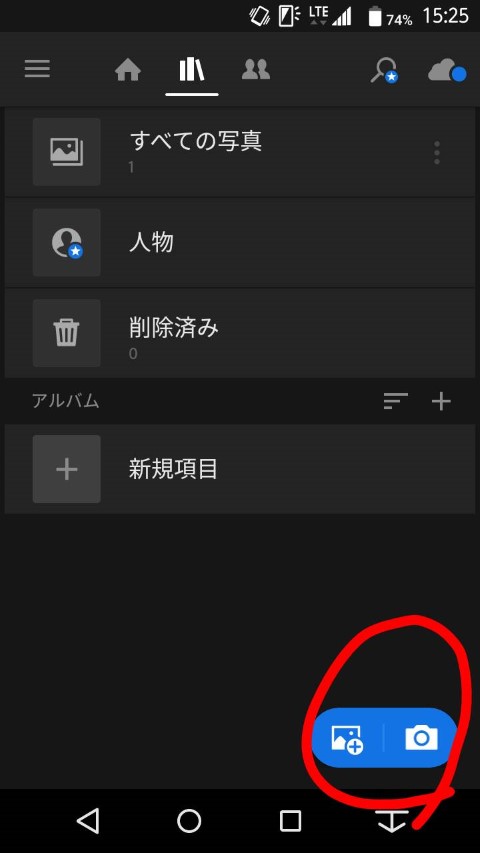
Lightroomで撮影するとシャッタースピードやホワイトバランスなども詳細に設定して撮影することができます。
iPhone・スマホにも依りますが、RAWでの撮影も可能なのでスマホで撮影した画像も幅広く調整することが可能です。
プリセットを使って一発現像
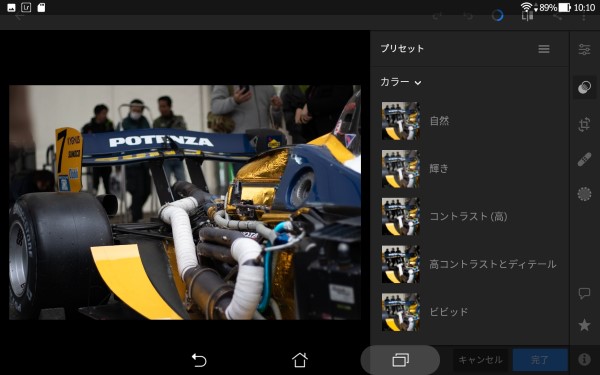
Lightroomの魅力的な機能にプリセットがあります。
プリセットは現像設定を保存したもので、プロの写真家などが公開しているプリセットを使えば、同じ様に現像することができます。
iPhone・スマホ版のLightroomもPC版と同じ様に写真の編集が可能ですが、iPhone・スマホ版だとどうしても画面が小さいので細部まで操作しにくいというデメリットがあります。
プリセットを使えば、何項目も設定を変更しなくてもワンタッチでクリエイティブな写真にすることができます。
iPhone・スマホ版にプリセットを登録する方法
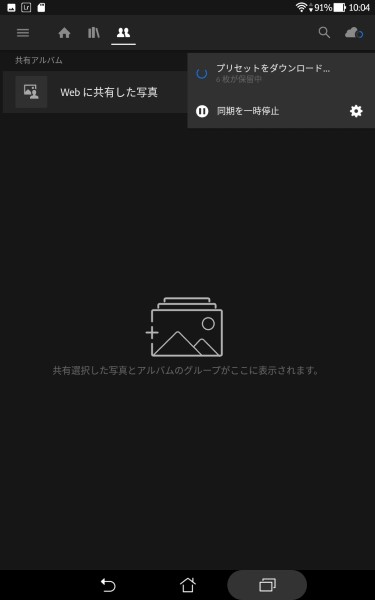
フォトプランなどを契約していて、PC版のLightroomを使っていればデフォルト意外のプリセットを新しく登録することも可能です。
ただし、新しいプリセットの登録は必ずパソコン経由となります。
パソコンのLightroomクラウド版でプリセットを登録しておけば、iPhone・スマホ版のLightroomを立ち上げたときにプリセットも同期してくれるので、新しくパソコンで登録したプリセットも使うことができます。
プリセットについては、Classic版で登録したプリセットはクラウド版と自動で同期されないので、クラウド版で登録しなおす必要があります。
iPhone・スマホ版Lightroomの注意点
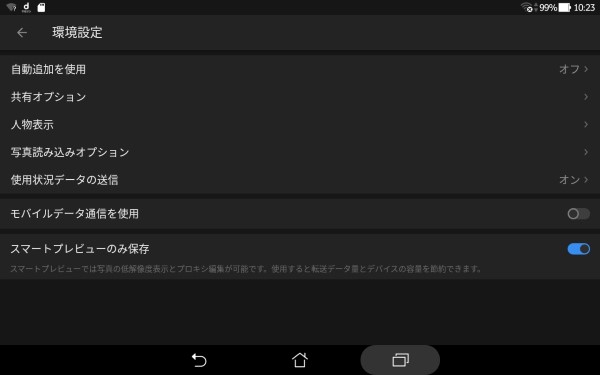
PC版Lightroomを契約している場合、iPhone・スマホ版Lightroomは常に作業をクラウドデータと同期しながら進めていきます。
そのため、オフラインでは機能が制限されたり、LTE通信の場合はパケットを大量に使ってしまうこともあります。
RAW画像を編集するときなどはWi-Fi環境が整っている場所でする必要があります。
モバイルデータ通信は環境設定で制限していた方が安心です。