
先日Adobeのセミナーに行って参りました。某企業の方の計らいで招待されたのですが行ってめちゃくちゃタメになったので情報のお裾分け。
割と私はAdobeのソフトを使って長く(Illustrator・Photoshop10数年、触っていなかった期間もありますが)特に昔に機能を覚えてしまい、そのままのスタンスでずっと作業されている方のほうが目から鱗かもしれません。
会社などに属して仕事をしていると、追われながらになりがちで新しい機能を調べたり試してみたりする機会が失われがちです。
ですが今のAdobe Creative Cloud(以下CC)は、こうしたいとか想像したことをいかに効率よく簡単に今までの操作感でできるかに注力されています。
そんな聞いてすぐに実行できて、今までの作業時間の1/10になるかもしれない機能をふんだんに教えていただきました!
また個別に機能の詳しい話はしたいと思いますので、今回はその中でも写真補正・修正についてピックアップしたいと思います!
Adobe sensei(AI 人工知能)
「それも知らなかったの?」と言われるかもしれませんが、知らないものは知らなかったのでビックリしました。
今のCCって「AI 人工知能」が組み込まれていたんですね。
Adobe Creative Cloudは名前の通りクラウド化されているので、多くの情報がAdobeソフトを使っている方から入ってきて学習して性能がアップされていきます。
「すごい世界だな」と驚愕ですが、これにより今までの買い切り型のAdobe CSシリーズとはポテンシャルが違います。
また使っていくうちに学んでいくなど、写真補正などの精度はどんどん楽になっていくようです。
CCになって月額制に変更になった時「Adobeは永続的に搾取するつもりか守銭奴め」と思ってすいませんでした。
こんな機能がついただけでもCSからCCに変えるのに十分かもしれません。
そしていかにあげるポイントもCCだけらこそ成せる機能です。
【Photoshop】 コンテンツに応じた〜
Photohopの写真修正において、かなりの頻度で使いたくなる機能が「コンテンツに応じた〜」です。
なぜ語尾が波線かと言うと、各所の選択先で出てくる「コンテンツに応じた塗りつぶし」や「コンテンツに応じた移動ツール」などPhotoshopの至る所でこの機能が発揮できるからです。
以前のものは「なげなわツール」で囲って「コンテンツに応じる」と言うもので、こちらも機能的には良いのですが上の写真のように背景にあった島の一部がかけてしまい、再度修正が必要でした。
PhotoshopCC2019にはさらに「コンテンツに応じた塗りつぶし」専用の調整が行えるようになり、更にシビアな調整ができることでそのままほとんどの修正が一発で完了してしまいます。
また「コンテンツに応じた移動ツール」は「なげなわツール」と同じように選択範囲を選択し、それをそのまま対象の位置に持っていくことで、その他の背景と順応しながら修正を行います。
すごすぎてまだ私自身が順応できていないのですが、いくつか試したあとで個別で色々と話してみたいと思います。
【Photoshop】 ディテールを保持2.0

以前からバイキュービック法と言う高画質ではない画像に対する機能で「再サンプル」の機能がありましたが、その機能を更に上回る「ディテールを保持2.0」が追加されています。
無理矢理にpoxel数をあげるのではなく、写真のディテールを理解して滑らかな部分やシャープな部分を判断しながら画像サイズの調整がおこなわることにより画像の劣化が抑えられるようになっています。
この機能はかなり使い所が多く、知っておいて損はないでしょう。
私のように仕事で写真を使う際に、いただいた画像が低画質のものしかない場合は勿論、ブログなどいろんな写真を使う時にも低画質を使わざる得ないときは多くありますので、修正の際にこちらで再サンプルにしておくとディテールが損なわれずに済みます。
【Photoshop】 ペイントの対象オプションを設定
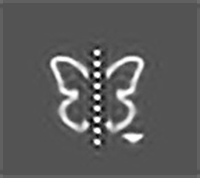
こちらは写真には直接関係ありませんが「ブラシツール」を選択した際に、上部のツールに上の蝶のような「ペイントの対象オプションを設定」ツールが選択できます。
いろいろ選択できるのですが、例えば「マンダラ」を選んで「セグメント数」を10にした場合
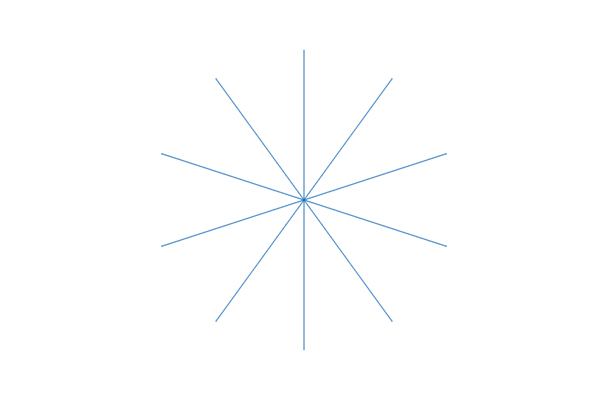
このような基準の線が出てきます。
あとはこちらにブラシツールで適当に書き込んでみると
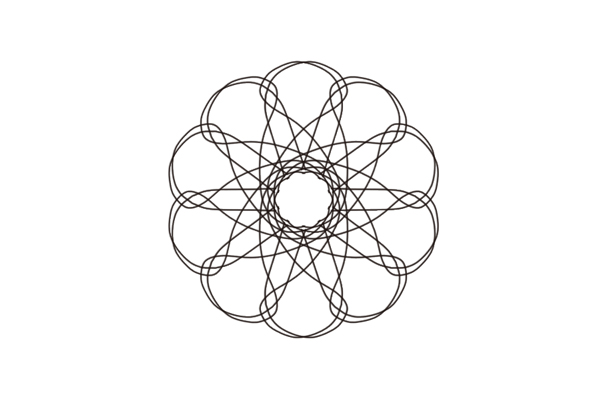
あっと言う間に模様が完成します。
こういった同じ柄の連続した模様っておしゃれで作ってみたいけど難しいんじゃないかと思いがちですが、本当に一瞬で出来てしまいます。
こういった模様を作成して写真に付け加えてみたり、枠を作ってみたり応用法はいくらでもあるので、何か足りないなって時に使うと良いアレンジになりそう!
【Photoshop】Camera RawでUpright機能
Lightroomにも搭載されている写真の歪みやあおりを簡単に直せてしまう便利機能がPhotoshopの「Camera Raw」にも搭載されています!
「フィルター」の「Camera Raw フィルター」から「変形ツール」を選択することで歪みの調整を行うことが可能です。

元々はこんな写真が

各種キーをスライドさせるだけで写真の方向・角度・奥行きなんかが簡単に調整出来ます!
Photoshop自体には「編集」「変形」「自由な形に」である程度同じようなこともできるには出来ますが、操作性に調整範囲まで圧倒的にこちらのほうが使い易いです。
ちょっとした気になる歪みも、こちらなら直感的な操作でサクッと終えられてしまいます!
Adobe Creative Cloudは随時アップデート
今回紹介した機能は、写真ですぐに使えるものをピックアップしましたが、まだまだ魅力的な機能が満載だったので、今後更に詳しく紹介したいと思います!
またCCになってから頻繁にアップデートのお知らせがきますが「Adobe sensei」のおかげもあって、どんどん機能が更に向上していっていますので、アップデートはするに越したことはありません。
更に新しい機能が付随することも度々あるはずなので、アップデートの際はワクワクです!
以上!今回は取り急ぎですが魅力的な機能の一部のご紹介でした!






