Amazonのプライム向け無制限のフォトストレージはご存知でしょうか?
正式名をAmazonプライムフォトといい「アマゾンフォト」の名でも知られるAmazonのプライム会員であれば誰でも使うことのできる写真ストレージサービスです。
このアマゾンフォト、Amazonのプライムサービスに+αのサービスなんてぬるいサービスではありません。これ単体でも販売されていてもおかしくないほどの機能が満載のサービスなのです。にも関わらず、私もつい最近まで使っていませんでした。アマゾンのプライム会員なのに。。。
アマゾンプライム会員、もしくは写真のデータ保存・バックアップのクラウド化をお考えの方にぜひおすすめしたいので、こちらを丸々読めばインストールの仕方から使い方や他との比較までまとめましたのでご参考にどうぞ!
「アマゾンフォト」Amazon プライムフォトとは
アマゾンフォトはAmazonプライム会員特典で、ウェブサイト・スマホアプリ・モバイルのブラウザでの利用することができます。Windows・MacのデスクトップにiOSやAndroid対応で様々な端末からの利用が可能なため場所を選ばず、快適にデータの容量を気にせずに使えることが何よりの魅力です。
Amazon プライムについて
アマゾンフォトはAmazonプライムの特典の1つなので、使いたい場合はまずAmazonプライム会員にならなければいけません。
Amazonプライムと聞くとまず思い浮かぶのは、Amazonからの配送料やお急ぎ便・日時指定便の無料や、プライムビデオを連想する方が多いのではないでしょうか?実はその他にも多くの特典がついており、その1つがAmazonプライムフォトなのです。
ですからAmazonプライムの料金と合わせて紹介していきます。
Amazonプライムの料金
Amazonプライムには年間プランと月額プランに2つのプランがあります。
年間プラン 年間3,900円/1年(税込)
月額あたりにすると325円とかなり良心的な価格となっています。
月額プラン 月400円/1ヶ月(税込)
年間プランと比較すると一月で75円の差で年間では900円の差になります。1000円以内の差なので月額で様子見もありなのですが、下記でも説明しますがAmazonプライム無料体験もあるので、そちらにまずは始めて良ければ年間プランにしてしまう方が楽なのでおすすめです。
アマゾン無料体験
30日の無料体験もあるので、まずはお試しで使ってみるのもいいかもしれません。
無料体験でも登録にはクレジットカードまたは携帯決済のいずれかの支払い方法をアカウントに登録する必要があり、無料体験期間が終わると有料プライム会員に勝手に移行してしまうので注意が必要です。
Amazon prime student(学生向けサービス)

学生であればPrime Studentというプランも存在しており、こちらは月額200円または年間で1,900円という破格の料金に6ヶ月の無料体験もついているので、学生であれば登録しておかない手はないサービスなのでチェックしておきましょう!
年間プランの途中解約について
基本的に年間プランについては途中解約はできません。できませんというよりは支払った3,900円が返ってきません。
月額プランがあるので当然と言えば当然なので、どうしても途中で解約する可能性がある方は月額プランで登録する方が無難かもしれません。
Amazonプライムフォト フォトストレージの特徴

アマゾンフォトのフォトストレージの特徴が分からなければ中々導入に踏み切れないと思いますので、メリット・デメリットをまとめてみました。
Amazonってこのあたりの説明がかなり簡素にしか記載されていないので、もっと声を大にして言ってもいいのになって機能も備わっています。
写真を容量無制限・無圧縮で保存
まずは何と言ってもこちら。
写真データであれば容量無制限で無劣化・無圧縮でフォトストレージを利用することが可能です。特に無劣化・無圧縮はかなり魅力的です。後述でも書きますがフォトストレージサービスの対抗としてGoogleフォトがありますが、こちらは料金無料の代わりに画像の自動圧縮がかかってしまいます。
モバイル端末の写真の保存であればGoogleフォトでも良いのですが、カメラで撮影した大容量の写真を保存するには適してしません。せっかくの写真の解像度が圧縮されてしまうため、ネットの画像で使う分には問題ないかもしれませんが、大きな写真として印刷したい場合には使用出来なくなってしまうデメリットがあります。
その点Ammazon Photosは無劣化・無圧縮のため撮影した時の写真の品質を保っているので、この差はとてつもなく大きいです。
対応しているファイルフォーマット
写真と言ってもフォーマットには色々ありますが、多くのフォーマットに対応しているのも魅力の1つ。
ほとんどのフォーマットを網羅していますが、中でも注目して欲しいフォーマットがあります。
RAW形式のファイルにも対応
一眼レフ・ミラーレスカメラで撮影される方にはお馴染みのRAWデータも保存可能なっています。RAWデータは写真の撮影後の補正に欠かせないデータ形式ですが、容量の重さがネックでした。
普通に撮影していてもRAW形式で撮影していれば何TBも行くなんてことはざらにあり、バックアップ泣かせのデータでしたが、まさかRAW形式のデータもAmazon Photosでは保存可能なことから、カメラマンにとっては嬉しい特徴です。
対応しているRAWファイル
RAWデータと言ってもカメラの機種によりそれぞれ異なり、それぞれのサポートしているRAWデータ対応の機種を下記に記載いたします。
Nikon(NEFファイル)-Nikon D1、Nikon D1X、Nikon D4、Nikon Coolpix A、Nikon E5700、Nikon AW1、Nikon D800、Nikon D50、Nikon D610
Canon(CR2ファイル**)-Canon 5D、Canon 1D、Canon 1D MarkIIN、Canon Rebel SL1、Canon 60D、Canon 5D MarkIII、Canon 1D MarkIV
ARW (Sony)、CRW(Canon RAW CIFFイメージ)またはORF (Olympus)
これ以外の機種でもいけたとの情報が多くありますので、相当マイナーな機種でなければ問題なく利用出来そうです。
ただデメリットとしては、RAWデータはプレビューの閲覧ができないので、アルバムでカテゴリーごとに分けておくなどの対策は必要になっています。
動画とそれ以外のファイルは5GBまで

動画とそれ以外のファイルについてはAmazon Driveの上限である5GBまでとなっています。動画で5GBだと簡単に容量に達してしまうので、動画の保存に関してはあまりおすすめできません。
なので動画については圧縮して良いものであればGoogleフォト、無圧縮で保存したいのであれば別のフォトストレージサービスを利用する方が無難です。
2GBを超えるデータはデスクトップからのみ
また2GBを超えるデータはデスクトップのからしかアップロードが出来ません。
ただ2TB越えの時点で保存領域の大半を奪ってしまいますし、むしろもっと大きな5TBを越えた容量になっていそうなものなので、使う機会はあまりないかもしれませんね。
PDFデータは保存できない
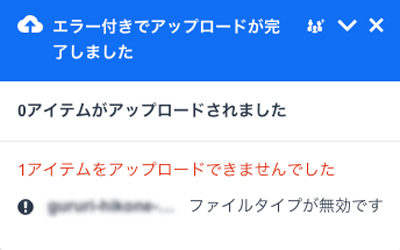
他のサイトでPDFデータも保存できると記載してあったので試してみましたが、保存できませんでした。
PhotoshopなどのデータをPDFデータに変換して保存したのがダメだったのかと思い、ネットでイベントの告知などで使用されているPDFデータをダウンロードしてアップロードしてみましたが同じく保存できなかったので、保存できないと思われます。
PDFデータも保存できるのかとウキウキしてしまいましたがダメなものは仕方がないし、対応しているフォーマットにも記載がなかったので諦めるしかないかなと思います。
PC・スマホのインストール方法

インストールなんて簡単と言ってしまえばそれまでかもしれませんが、PC・スマホとそれぞれにアプリも用意されていますので順に解説していきます。
デスクトップでウェブサイトからの利用
Amazonプライムフォトはアプリを利用しなくてもウェブサイトからの利用も出来ます。
まずはお馴染みのアマゾンのサイトを開いて自身の「アカウント&リスト」のタブから「Amazonプライム会員情報」をクリックします。
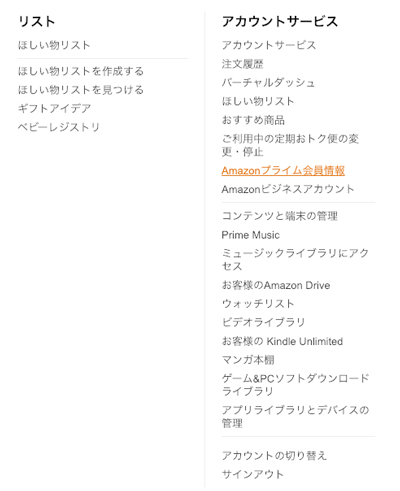
そうするとAmazonプライム会員の特典各種が出てきますので「その他」をクリック、Amazonプライムフォトの紹介が出てきたら「Amazon Photosの詳細を見る」をクリック。
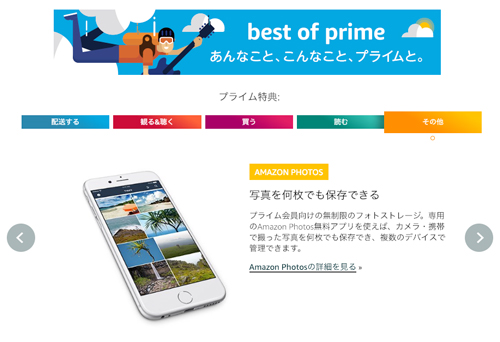
詳しいAmazon Photosについてのページに移ったらさらにオレンジで囲われている「詳細はこちら」をクリック。
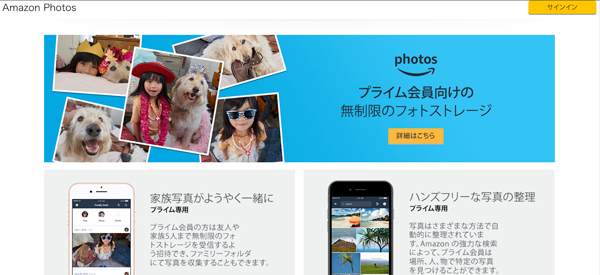
そうするとAmazonプライムフォトの専用ページに変わります。

あとは最初の説明を読み進めていけばOK。

ここまで進めば後は好きな写真を画面にドロップ&ドロップすれば勝手にアップロードすることが可能です。
バックアップに関してはアプリをダウンロードをして設定すること出来ますので、アプリのインストール方法もご参考ください。
【PC】Macでのアプリインストール方法
私がMacを使っているのでPCのアプリインストールはMacになりますが、基本操作は同じになると思いますのでPCをWindowsでお使いの方はご了承ください。
アプリのインストール方法に関しては、先ほどの「PC・スマホのインストール方法」で最後に紹介した操作画面から行います。

こちらの画面からオレンジの枠の「今すぐダウンロード」をクリック。すると自動的にインストーラーがダウンロードされますので、ダウンロードされたデータをダブルクリック。

上記の表示がでますので「Amazon Photos Installer」をダブルクリック。

あとはインストールされたアイコンをクリックすると起動してくれます。

これでPC版(Mac)のインストールは完了です。
バックアップなどの詳しい操作方法は後述で解説している「【PC】Macでのバックアップ方法」をご確認ください。
【スマホ】iPhoneでのアプリインストール方法
続いてはiphoneでのアプリインストールの方法をご紹介します。
Androidも基本はまったく同じですので、今回はiOS版でのインストール方法です。
まずはApp Storeで「Amazon Photos」を検索

入手をクリックすれば他のアプリ同様にインストールが開始されます。
アプリのインストールが完了しましたらアプリを起動。

ログイン画面が表示されますので、Amazonプライムのアカウントを記載します。

こちらの画面が表示されてインストール完了。
すでにPCなどで画像をアップロードしていれば「後で」をクリックすれば、保存している写真が表示されます。
「アマゾンフォト」Amazonプライムフォトの使い方
こちらではPC・スマホそれぞれのアップロードから閲覧やアルバムの作成、共有、ファミリーやバックアップの方法をお伝えします。
PC【Mac】アップロードの方法
まず「デスクトップでウェブサイトからの利用」で紹介した専用ページにアクセスします。

すでにアップロードがされている場合は写真がずらっと表示されていますが、初めての場合でも操作内容はまったく同じです。

写真を選択してドラッグすれば上記のように表示されますので、そのままドロップすればOK。写真は何枚選択しても問題ありませんので、気になる写真は一気に選択してアップロードしてしまいましょう!
ちなみにアップロードの速度はそんなに早くないのであしからず。
アップロードした写真の閲覧
左にカテゴリーがありますので選択したカテゴリーによってそれぞれの写真が表示されます。
![]()
写真のカテゴリーを選択した場合は全ての写真が日付の新しいものから順に上から表示されます。
画像データに日付がないものは一番下に表示されますので、写真を加工をしたあとでデータの余計な情報を消していたりすると上に最近のものでも上に表示されないのでご注意ください。
写真のタイプ(写真・動画)や写真に写っているものによって自動でも仕分けしてくれていますが、あまり精度はよくないのでアルバムの作成をおすすめします。
アルバムの作成
続いては写真の仕分けには必須の「アルバム」の作成です。
![]()
まずは横のカテゴリーから「「アルバム」」をクリック。

まだ一度もアルバムを作成していない状態だと上記のように猫が見つめている画像にありますので「新しいアルバムを作成する」をクリック。

写真の一覧が表示されますので同じカテゴリーにしたい写真にチェックをいれて、チェックを終えたら右上の「アルバムを作成」をクリック。

「タイトルなしのアルバム」とカテゴリー名が表記されていますので任意のカテゴリー名に変更します。
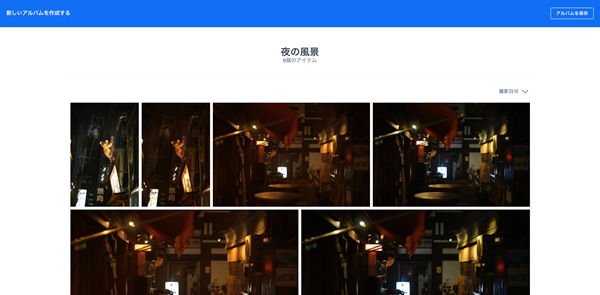
とりあえず今回は「夜の風景」と名付け右上の「アルバム作成」をクリックして完了。

もう一度「アルバム」のカテゴリーを選択すると、先ほど作成した「夜の風景」のアルバムが追加されています。

任意のアルバムの中にさらに追加したい場合はアルバム名の画像をクリック後「写真を
追加」を選択することで追加することが可能です。
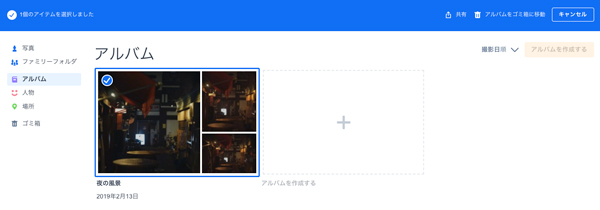
いらないアルバムが出てきた時は任意のアルバム名の画像を選択すると、右上に「アルバムをゴミ箱に移動」が表示されますのでクリックするとゴミ箱にいきます。
ゴミ箱に移動した項目は30日後に完全に削除されます。
RAWデータはプレビュー閲覧できないはずがSONY ARWデータでは閲覧可能

公式のアナウンスでRAWデータはプレビューでの閲覧ができないと記載されていますが、なぜかSONYのRAWデータ(ARW)は普通にプレビュー画面で閲覧することが可能です。

理由は分かりませんが嬉しい誤算です。
他のCanonなどのRAWデータでもプレビューでの閲覧が可能なのかは分かりませんが、SONYで閲覧できるので閲覧対応ができるようになってきているのかもしれません。
PC【Mac】ダウンロードの方法
続いてダウンロードの方法をお伝えします。
基本画面の写真のの中から写真をセレクト。

セレクトすると上部に項目が表示されますのでその中から「ダウンロード」をクリック。

クリックするとダウンロードが開始されます。
1つの場合はセレクトした写真のデータ形式でダウンロードが行われますが、複数をセレクトしている場合は「zip」ファイルにダウンロードが開始さえます。
複数の場合は「zip」ファイルをダブルクリックすれば、データの入ったフォルダが現れますので、そこから取り出してください。
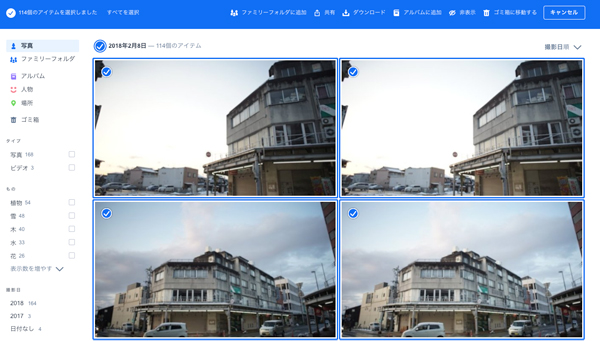
日付単位で写真のダウンロードを行いたい場合は、日付の横のチェック欄をクリックすることで、一気に保存した日付の写真一覧にチェックを入れてダウンロードを行うことも可能です。
また「アルバム」単位でのダウンロードは出来ない為、「アルバム」のカテゴリー単位でダウンロードをしたい場合には次に記載する「共有」などを利用する方法があります。
PC【Mac】共有の方法
今度は誰かに写真を送るときに便利な写真の共有方法をご紹介いたします。
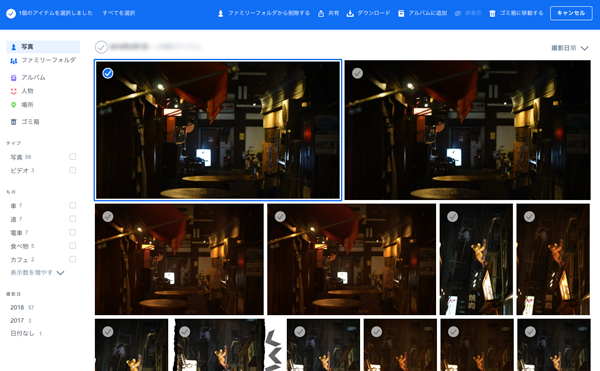
全ての「写真」からピックアップして「共有」した場合は写真をセレクト、上にしたい項目の一覧が表示されますのでその中から
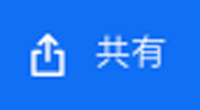
「共有」の表示をクリック
アルバム丸ごとを「共有」したい場合は、アルバムを選択

アルバムの画面が表示されたら

上の「共有」アイコンをクリック。
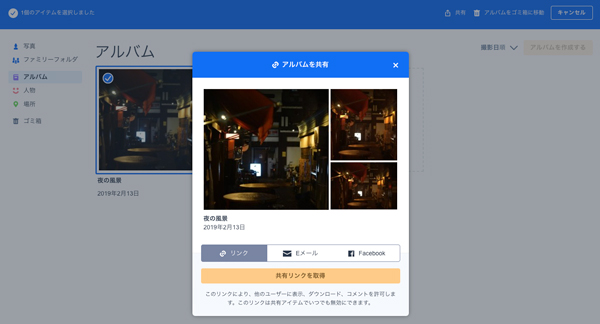
このような「共有方法」の選択画面がでてきますので、任意の方法を選択します。
「Eメール」「Facebook」は読んだ字のごとくそのまま使用することができ、「リンク」の場合は画面の下に記載してある「共有リンクを取得」をクリックすることでURLが作成されます。
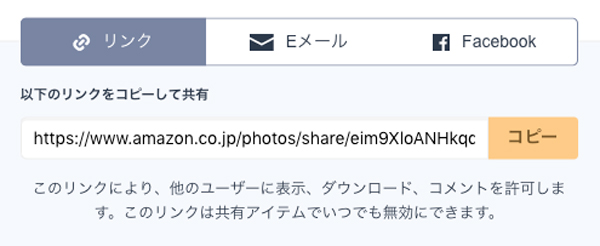
「共有リンク」であれば何回も使用することができ、URLになっているのでQRコードの作成などもできます。
とても使い勝手がいいのでこのあたりは覚えておくと良いかなと思います。
ファミリーフォルダとは
共有と少し違うファミリーフォルダの説明もしておきます。

上記の画像にも書いていますが「ファミリーフォルダ」は最大5名まで写真を共有できるサービスです。
アルバムの作成はできませんが、お互いの写真を常に共有できる状態なので通常の共有とは異なる、タイムリーな写真を常にアップして勝手に見てもらうことができます。
「ファミリーフォルダ」とは言っているものの、Eメールアドレスによってユーザーを招待する仕組みなので家族以外の仲の友達など、常に共有をしたい人と繋がることができます。
PC【Mac】ファミリーフォルダの作成
まずは横のカテゴリーから「ファミリーフォルダ」を選択。
![]()

まだ作成したことがない場合は上記のような画面が表示されますので「追加する写真を選択する」をクリック。

選択画面で写真をセレクトすると右上に「選択アイテムをファミリーフォルダに追加」の項目が表示されますのでクリック。
![]()
クリックしたらファミリーフォルダに画像が追加されています。

このままではまだ誰とも共有できていないので「他を招待」をクリック。
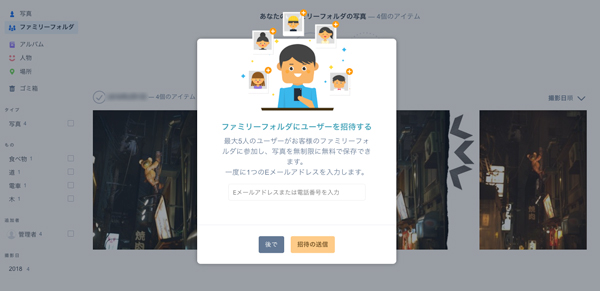
ファミリーフォルダに招待したいユーザーのアドレスを記載できる項目が表示されますので、アドレスを書いて「招待の送信」をクリックすれば完了です。
旅行などの際に「ファミリーフォルダ」に入っておけば、それぞれが撮った写真をひとまとめに集めることができるので、端末によって送れないなどの問題が解消されて使い勝手が非常に良いように感じます。
PC【Mac】バックアップの方法
「バックアップってそもそもフォトストレージにアップロードしている時点で出来ているんじゃないの?」と考えられるかもしれませんが、こちらのバックアップは任意のフォルダを指定した時間や毎日・週一と随時自動でバックアップを行う方法です。
膨大な量の写真を撮られる方の場合、いちいち手動でアップロードをしているとどれをアップロードして、どれをアップロードしていないのか分からなくなってしまう恐れがあるため、こちらも便利な機能となっています。
また通常のアップロードと違う点として写真単位ではなくフォルダ単位なので、わざわざ写真をアップロードしてからアルバムを作成しなくても「フォルダ」ごと保存できるのも利点です。(ちなみに保存はフォルダ単位でしか出来ないため先にPCでのフォルダの作成が必要です。)
こちらに関しては「デスクトップでウェブサイトからの利用」では出来ませんので、先にインストールの項で説明したPC用の「Amazon Photosアプリ」を起動させて行います。

まずはこちらのアプリを立ち上げます。

このような画面が表示されます。
フォルダ単位で随時ではなく今回だけのバックアップを取りたい時には「フォルダ」ごとだらっぐ&ドロップすればアップロードが開始されます。

完了すると「Amazon Photos」のウェブサイトから閲覧ができるようになります。
そして随時任意の時間でバックアップを自動で行いたい場合は画面左下の「バックアップの追加」をクリック。
![]()
こちらをクリックするとバックアップしたいフォルダの項目が表示されます。

バックアップをしたいフォルダを選択して「開く」をクリック。

バックアップの細かな設定が表示されます。
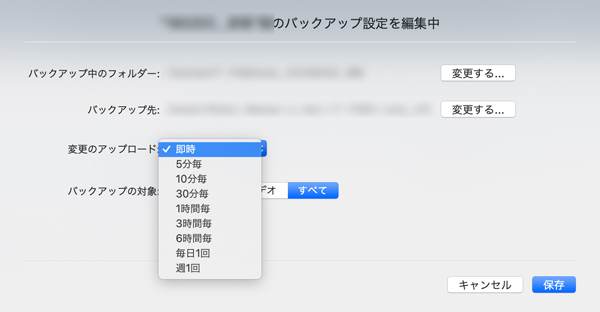
「変更のアップロード」をクリックすると希望のバックアップする時間が表われますので、好みの時間に設定。フォルダに写真と動画が混在する場合などには「バックアップの対象」で任意のものをセレクトすることも可能です。
あとは「保存」をクリックすれば完了です。
同期は危険なので有効化しないことをおすすめします
自動同期って便利な気もしますが常にこちらの保存状態と同じになってしまうのは考えものです。
「毎日1回」などのバックアップ設定にしていて、何かの拍子にフォルダ内のデータを消してしまった場合、次のバックアップ時にこちらと同じ保存状態になる為、同じように消えたデータを削除してしまいます。
それではせっかくのデータが両方から消えてしまい、何の為のバックアップかわからなくなってしまうので「同期」の項目は「同期の有効化」をチェックしないようにしておきましょう。
同期されているかどうかの確認は起動した時の画面の左上の歯車マークをクリック。
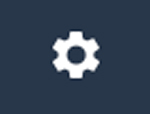
クリックすると「環境設定」が表示されますので、その中の「同期」をクリック。
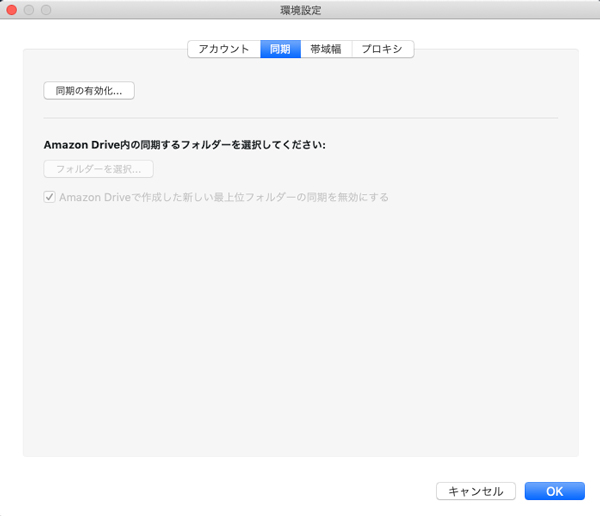
上記のような画面の画面であれば「同期の有効化」はされていませんのでご安心ください。
以上がPCでの使い方の詳しい解説になります。
続いてはスマホでの使い方をご紹介。
スマホ 【iPhone】アップロードの方法
ではまずはアプリを起動させます。

初期画面ではこちらの表示がでるので、とりあえず「後で」を選択。

すでに写真がアップロードされている場合は、こんな感じで写真が日付順に並んでいます。

新しくアップロードをしたい時は、右下にある「その他」を選択。

「その他」の詳細な項目が表示されます。
![]()
その中から「写真とビデオをアップロードする」を選択。

iPhone内の写真が表示されますので、アップロードしたい写真を選択していきます。
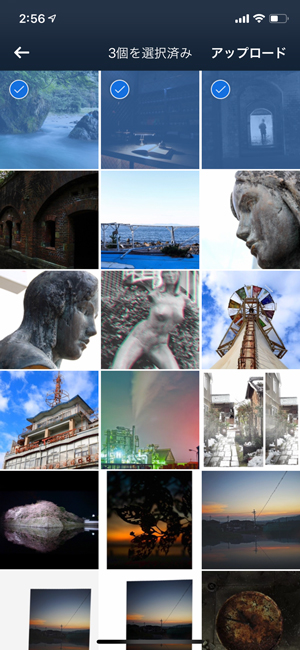
アップロードしたい写真の選択が出来たら右上にある「アップロード」を選択。

これで無事にアップロード完了です。

画面左下の「あなた」を選択して基本画面に戻ると、撮影した日付ごとに先ほどのアップロードした写真が閲覧できるようになっています。
アルバムの作成
続いては「アルバム」の作成について解説していきます。

まずは画面下の真ん中にある「アルバム」のアイコンを選択。

作成された「アルバム」が表示されます。

新しく「アルバム」を作成したいときは、右上に表示されている「+マーク」を選択。

写真の選択の前に「アルバム名」の作成を促されますので「アルバム」にあった名前をつけて「次へ」を選択。
今回は適当に気に入った写真を選択するので、とりあえず「ピックアップ」という名前にしておきます。

写真の選択画面になりますので「アルバム」にまとめたい写真を選択して、右上にある「作成」を選択。

こちらで「ピックアップ」の「アルバム」が完成しました。

画面下の「アルバム」アイコンを押すと、先ほどのアルバムの登場画面に先ほど作成した「ピックアップのアルバム」が追加されていますので、こちらで完了です。
さらに作成した「アルバム」の中に新たに写真を追加したい場合は

追加したい「アルバム」を選択後、右上の「・・・」を選択
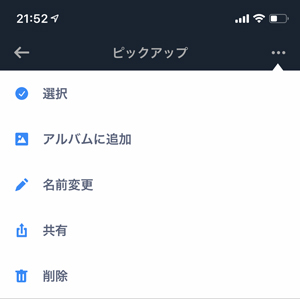
表示された項目の中の「アルバムに追加」で追加することができます。
またアルバムの基本画面で左上の「・・・」を押した場合

「並び替え」の項目が表示されるので

「作成日」の他に「アルバム名」の順番にも変更が可能です
スマホ 【iPhone】ダウンロードの方法
写真をアップロードしてあるのでモバイル端末のデータは消したけど、やっぱり入れていきたい場合もあると思います。
なのでお次は「ダウンロード」の方法です。

1つだけをダウンロードしたい場合は、ダウンロードしたい写真を選択。

選択された画面にいったら左上の「・・・」を選択します。

必要に応じた項目がずらっと出てきますので「ダウンロード」を選択すればOK。
複数を同時に「ダウンロード」したい場合は

複数を選択すると画面下に色々と表示がでてくるので「+」マークを選択。

こちらの「ダウンロード」を選択すれば、複数を一気にダウンロードしてくれます。
スマホ 【iPhone】共有の方法
順に読み進めていただいた方の場合は、すでに画面内でちらほら「共有」の文字が書いてあったので、大体のやり方は検討がついているかもしれませんが解説していきます。
まず1つだけの写真を「共有」する場合は

1枚写真を選択して
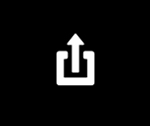
左上の矢印のアイコンを選択。
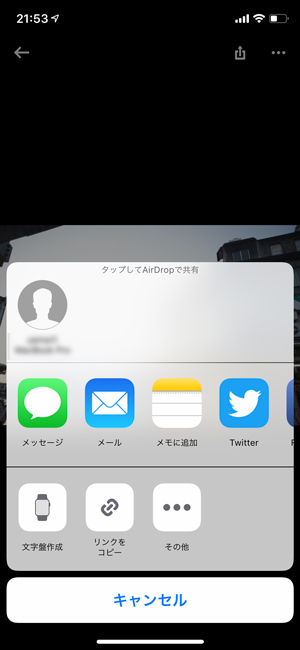
色々と項目が表示されますので「リンクをコピー」で共有URL作成できます。
日付などで「まとめて共有」をしたい場合は
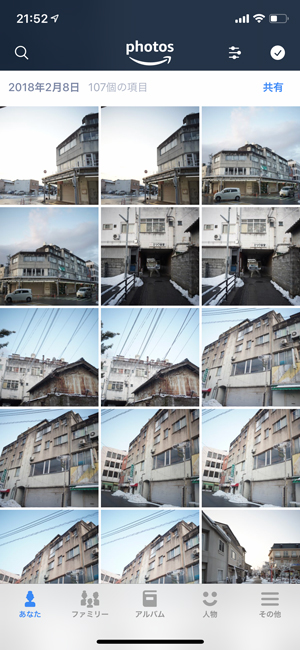
日付の表示の右にある「共有」を選択。
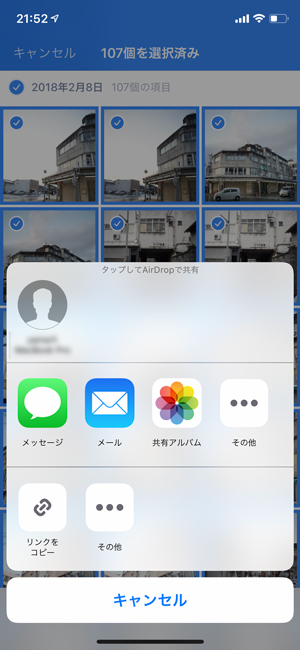
同じ日付の写真を丸ごと選択した状態で、それぞれの項目が表示されますので「リンクをコピー」を選択すればOKです。
「アルバム」に関しては

共有したいアルバムを選択した画面で右上の「・・・」を選択すると項目が表示されますので「共有」を押せばOK。
スマホ 【iPhone】ファミリーフォルダの作成
ファミリーフォルダについては、細かな説明はPCのところの「ファミリーフォルダとは」でご説明しているので、こちらをお読みください。
では基本画面で画面下の「ファミリー」アイコンを選択すると

このような画面になります。
招待したいユーザーを選ぶには「招待」のアイコンを選択。

こちらの画面が表示されるので、記載欄に「アドレス」を記載して「招待の送信」を選択すればOKです。
「ファミリーフォルダ」への写真の追加は「アルバムの追加」同様に写真を選択して「・・・」や「+」マークの項目を押すことで選択画面がでてきます。

あとは勝手に「ファミリーフォルダ」にアップされています。
スマホ 【iPhone】自動バックアップの方法
自動バックアップについては画面左下の「その他」から設定することが可能です。

こちらの画面から「設定」を選択。
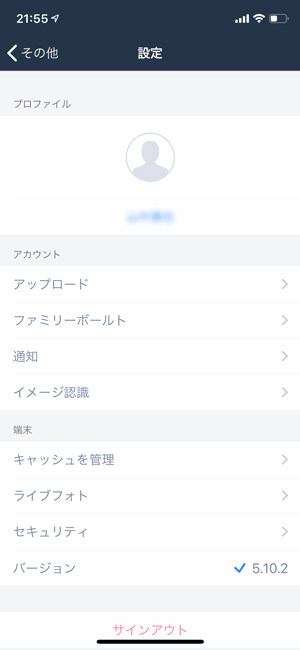
次に「アップロード」を選択。

「自動保存」を選択することで端末のデータをバックアップ開始します。

初回は端末内のデータが多ければ時間がかかりますが、以降もそのまま「自動保存」にしておけば、常時撮った写真がアマゾンフォトにもアップロードされる状態になります。
以上でアマゾンフォトの使い方の解説は終了です!
ここまで読み進めていただいた方は、ほとんどの操作方法はマスターできたことと思います。あとはその他に気になる情報もまとめておきます。
「アマゾンフォト」Amazonプライムフォトの解約後のデータ保存期間
ここまで至れり尽くせりの「Amazon Photos」ですが、何かの諸事情でAmazonプライム会員を退会しなければならない時もあるかもしれません。基本的なバックアップ用として使用していればデータが消えたとしても問題ありませんが「Amazon Photos」にのみデータがある場合は困りものです。
容量によっては膨大なデータをダウンロードしなければならず、そうすぐには出来ない場合。そんな時に退会したら即データ消滅なら恐ろしいことですがご安心ください。その辺りもAmazonは配慮されていました。
180日間データ保存

公式のアナウンスにも記載されているように180日間はファイルの閲覧はもちろん、ダウンロードもできるように配慮されています。ある程度の猶予を持たせてくれているので、その場合は忘れないうちになるべく早くダウンロードを済ませることでデータ消失の危機は免れられます。
ただあんまり猶予があるからといって悠長なことをしていると何があるかは分からないの、甘えるのは禁物かもしれませんね。
Googleフォトとの比較
ここでよく対比される「Googleフォト」との比較もしておきましょう!
Googleフォトには無料と有料の2つのプランがあって、有料プランは年間14,000円となかなか高額なので当然そちらの方が良いに決まっているので「Googleフォト」は無料版の方で比較いたします。
| 「アマゾンフォト」Amazonプライムフォト | Googleフォト | |
| 価格 | 年間/3900円 | 無料 |
| 容量 | 無制限 | 15GB |
| 保存 | 無圧縮 | 圧縮 |
| 検索 | 普通 | 優れている |
Googleフォトも無料なのになかなかの機能ではあるのですが「容量無制限」「無圧縮」の「アマゾンフォト」の魅力には敵わないかな、といったところ。
そりゃ当然「Amazonプライムフォト」は有料なんだからと言いたいところですが、こちらも「アマゾンフォト」の1つなのにも関わらずの機能なので、やはりすごいです!
「Amazonプライム会員」でもし「アマゾンフォト」を利用していないのなら勿体無さすぎることがよく分かる結果となりました。ちなみに私は「Amazonプライムフォト」も「Googleフォト」も両方使っています。
「Googleフォト」は保存方法が圧縮なのを利用して、カメラで撮ったサイズの大きな写真を共有する時にリサイズが面倒なので、あえて「Googleフォト」にそのままアップロードして圧縮した状態のもので共有します。
人によってPCやモバイル端末のスペックが違うため写真のデータは軽い方が無難なので、そういう時のみ使用しています。
ストレージプランの拡張
「Amazonプライムフォト」が気にいったのに動画の容量が5GBしかないのが解せん。と言う方には「ストレージプランの拡張」も用意されています。
まずはPCでアプリを起動。

よーく見ると左下に青文字で「ストレージ」と書いてあるのでクリックします。

ここで現在のストレージの容量が分かるだけでなく「ストレージプランの案内」も表示されています。
100GBのストレージプランの他にも実は色々と用意されています。

1TBで年間13,800円、最大容量の30TBだと年間414,00円!
誰がこんなのするんだろうって感じですが。。
動画をガンガン撮影する方だと100GBでもすぐ無くなって住まいそうな気がしますし、あんまりストレージプランの追加はおすすめしないかな、といった感じです。
Amazon Drive
今回の記事で色々と「アマゾンフォト」について書かれている記事も参考にしたのですが、はじめ「?」だったのが「Amazon Drive」の存在。
バックアップについては「Amazon Drive」で〜のような記載があったりするのですが、その画面がPC版の「Amazon Photosアプリ」とよく似てるんですよね。さらに「Amazon Drive」のリンクが貼られているのにクリックすると「Amazon Photosアプリ」に飛んでしまう。
「おかしいな〜」と思っていたのですが、どうやら2018年8月29日より「Amazon Driveアプリ」は「Amazon Photosアプリ」に変更になっていたようです。
「なるほど道理で」といった理由でした。
まとめ
かなり優秀な機能を持った「アマゾンフォト」Amazonプライムフォト
「Amazonプライム会員」なら使わなければ勿体無さすぎる機能であり、これが理由で他のが特典だと思って「Amazonプライム会員」になるのも正直ありだと思います。また「Amazon Drive」の項でも説明しましたが、Amazonはどんどん機能を向上する課程で仕様の変更も多々あるので、今後も変更などがあった時は随時更新したいと思います!
フォトストレージサービスが気になっていた方のご参考になれば幸いです!






