Photoshopって世界各国で使われていて、そうなると当然アクションやプラグインも日本語版ではないものが多く存在します。
しかもクオリティーの高いものに限って英語だったりすることも多々。
そのまま英語のアクションやプラグインを日本語版のPhotoshopに入れるとうまく動作しないことが沢山あるのですが、実は簡単に解決する方法があったりします。
それはPhotoshopの言語を変更するというもの。
ではどうやったらその言語を変更できるかを解説していきます。
日本語版Photoshopが問題となるケース

普段、普通にPhotoshopを使っている場合は、そもそも日本語版のPhotoshopを使っていて問題が発生するということはありません。
むしろ、英語版だとフィルターの効果や選択範囲メニューなどで、どれがどれだかわかりにくくなります。
また、普段あまり使わない項目などが英語になっていると、何の機能かわかりません。
しかし、たまに日本語のままでは不自由を感じるときもあります。
よくあるケースとしては、海外のPhotoshopユーザーによるチュートリアルを見ると、ほとんどの場合が英語で説明しているので、どの機能を使っているのかわかりにくいということがあります。
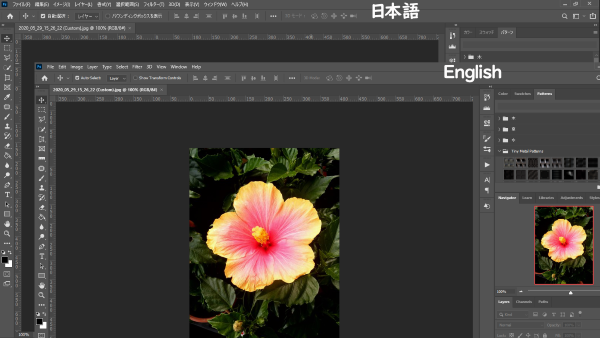
もちろん、日本語版でも英語版でもメニューやアイコン類の配置は同じなので、見様見真似で同じ場所をクリックしていけばよいのですが、表記が違うので不安になることもあります。
海外のチュートリアルをみるときは英語のインターフェースになっていた方がわかりやすくなります。
チュートリアルを見るときの問題は気をつければ大した問題ではありませんが、日本語版のPhotoshopで致命的な問題となってしまう場合もあります。
それがアクションです。
Photoshopのアクションは同じ作業を自動で再現できる便利な機能です。
自分で行った作業を再現したり、他のPhotoshop上級者の作業をインポートして再現することも出来てとても魅力的です。
日本語版で記録されたアクションであれば問題ないのですが、英語版で記録されたアクションを日本語版で使おうとするときに問題が発生します。
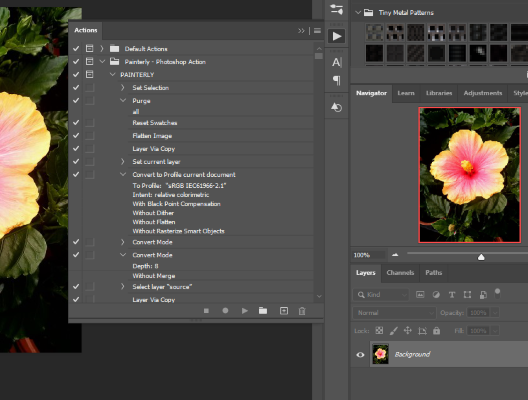
アクションは英語版のものが多数公開されていて、ぜひ使ってみたいアクションも多数ありますが、それをそのまま日本語で使うと不具合が発生することがあります。
気づかずに有料のアクションを買ってしまったりしては大損なので、その場合はPhotoshopを英語化して使右ことで解決することが可能です。
Photoshopで言語設定が問題となる理由とは
Photoshopに限らず、世界中の人々が使うソフトウェアは、その地域の言語に合わせて表記を翻訳して対応しています。
ソフトウェアを各地域の言語に対応させることをローカライズと呼びますが、ソフトウェアをローカライズするときは、ロケールという言語や単位などの表記規則の集合が使われます。
Photoshopにもロケールがあり、Photoshopがインストールされているフォルダから、Localesというフォルダを開くことでロケールの存在が確認できます。
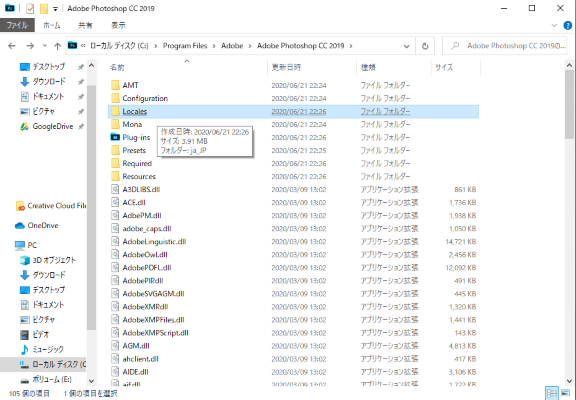
さて、ここで問題に気づきます。
日本語でインストールしたPhotoshopには日本語のロケールしかありません。
日本語でしか使わない場合はそれで問題ありませんが、英語版のPhotoshopなどを使いたい場合などはこれが問題となります。
英語のロケールを使って作られたアクションは、日本語のロケールしかないPhotoshopでは正しく認識されない場合があります。
言語設定を切り替える方法
さて、Photoshopには当然、日本語以外にも様々な言語に対応しているので、他の言語のPhotoshopを使うこともできます。
しかし、日本語版のPhotoshopには前述のように日本語のロケールしかないので、環境設定でUI言語設定をみても、日本語以外の選択はできません。
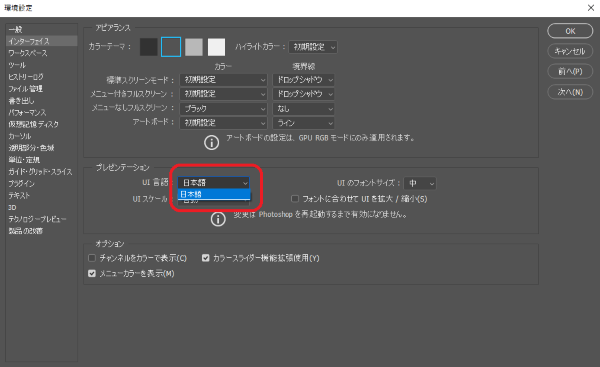
そこで違った方法で英語化することが必要になります。
ちなみにLightroomの場合は環境設定からインターフェースを英語に変更することができます。
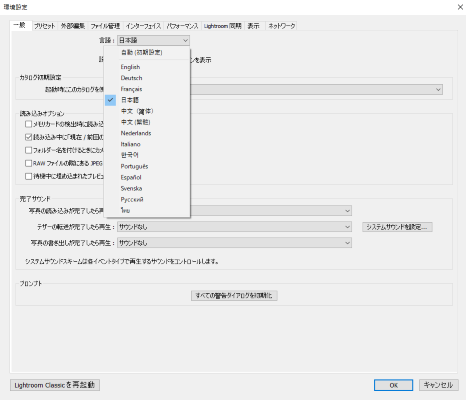
なぜAdobeがPhotoshopではUI言語設定はあるのに日本語のみとしているのかわかりませんが、ともかく、Photoshopの英語化には特殊な方法が必要となっています。
公式での英語化の方法
Photoshopを英語化する方法として、まずはAdobe公式で公開されている方法を紹介します。
Adobe公式でではアプリケーションの再インストールを推奨しています。
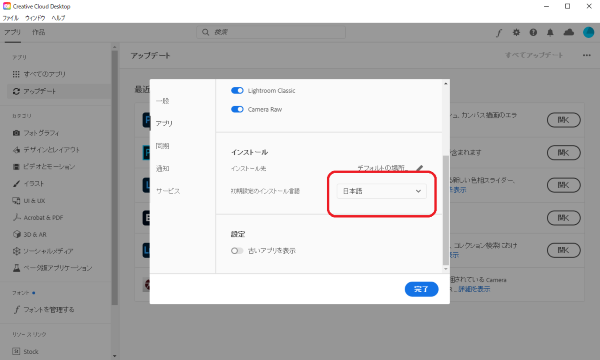
まずはCreative Cloud デスクトップアプリケーションを開き、右上の歯車アイコンから設定画面を開き、アプリ項目から初期設定のインストール言語の設定変更を行います。
英語には「English(international)」以外にもEnglishがありますが、英語化する場合はEnglish(international)を選択します。

言語設定を変更すると、インストール済のアプリが表示されなくなり、サブスクリプションに含まれるアプリケーション一覧が表示されます。
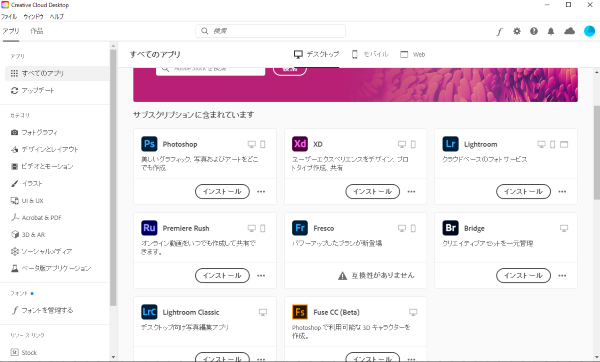
言語設定の変更をアプリケーションに適用するために、既にインストールされているアプリケーションを一度アンインストールして再インストールします。
これでPhotoshopも英語化できます。
が、これはあくまで公式がお伝えする方法で、これだと日本語版がなくなってしまうので、アクションを使わない通常の際に手間になってしまいますよね。
なので次にお伝えするおすすめの方法が一番使い勝手がいいかなと思います。
実際、私もこの方法を取っています。
おすすめのPhotoshop英語化法
Photoshopの環境設定にはUI言語設定項目があるので、ここから変更できたら便利ですよね。
方法としては簡単で、公式の方法で、既にインストールされているPhotoshopをアンインストールせずに、英語版をインストールする方法です。
公式では既存のPhotoshopを一度アンインストールするように書いてありますが、アンインストールしなくとも英語版はインストールできます。
そして、そのままPhotoshopを起動すると、環境設定のUI言語設定から英語が選択できるようになります。

環境設定の変更は再起動後に適用されるので、言語切替をしたあとはPhotoshopを再起動する必要があります。
この方法であればいつでも簡単に言語切替が可能となります。
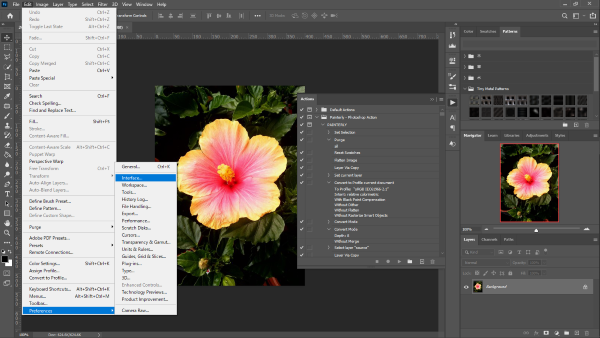
英語化されたPhotoshopを日本語に戻す場合は、Edit>Preferences>Interfaceと選択すれば、環境設定のUI設定の画面が出るのでEnglishを日本語に変更して、Photoshopを再起動すれば元に戻ります。
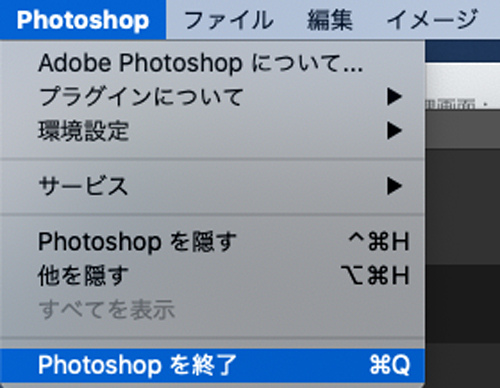
作業をしていたファイルを閉じるだけでは画面上には出ていなくてもPhotoshopのアプリケーション自体は終了していないので、その状態では言語が切り替わりません。しっかりと一度Photoshop自体を終了するようにしましょう。
その他の言語を切り替える方法
今回紹介以外の方法でも言語を切り替える方法はあります。
それが日本語のロケールを書き換えてしまう方法です。
最初の方で紹介したLocalesというフォルダの中にある、tw10428_Photoshop_ja_JP.datというファイルの拡張子を書き換えるとこで、Photoshopに日本語ロケールを認識させずにデフォルトの英語で起動させるという方法です。

「.dat」という拡張子を「.dat_old」など適当な文字に置き換えることで、次回起動時から英語で起動するようになります。
日本語に戻す場合は拡張子を元に戻せば日本語で起動します。
ただ結局この方法でも手間なのは変わりなくて、しかも設定ファイルに手を加えることになるのでパソコンの知識があまりない人には向かない方法だったりします。
そんなわけで、手っ取り早く使い勝手の良い言語設定の変更を行いたいなら、おすすめの方法を参考にしてみてください。
まとめ
- Photoshopはデフォルトでは言語切替ができない
- 海外製アクションを使うには英語表記への変更が必要
- 英語版をインストールするだけで簡単に言語切替が可能
Photoshopは海外チュートリアルを見たり、海外アクションを使うときなど、ちょっと英語化したくなるときがあります。
Adobe公式では英語化するためには一度アンインストールしてから、再インストールすることを推奨していますが、この方法はちょっと面倒です。
英語化するだけであれば、アンインストールせずに英語版をインストールすることで、環境設定から簡単に英語表記に変更することができます。

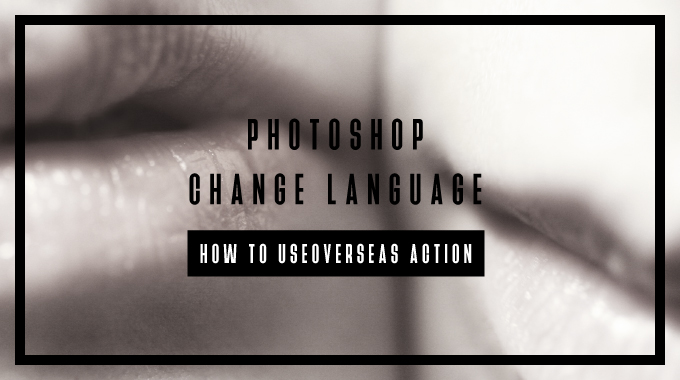



コメントを残す