写真のレタッチにおいて被写体のディテールを表現するのって特に重要だと思います。
女性のポートレートあれば、もっと柔らかな肌の質感にしたいですし、メカニックなものだったらシャープな印象をさらに強調したいなど。
もちろんこれまでのLightroomの機能でも、より強調させるための機能は備わっているのですが、それがもっと簡単にスライダーで動かすだけで調整できる機能が新たに追加されました!
かすみの除去機能も搭載された時は凄いなと思いましたが、今回の機能もかなり便利な機能です。
Adobeによると「中精細度のディテールのみを抜き出して処理する」とのことなので、ノイズが発生したり、せっかく撮影で表現したボケ味まで影響を与えるといったことにはならないので、安心して使えるのも魅力です。
他の機能と併用しても勿論使うことが可能なので、撮影した写真を簡単に一回りも二周りもクオリティーを上がることができます。
「こんな機能あったらいいな」がまさに搭載されたAdobe様様なんですが、どういった効果が得られるのか実際にレタッチしてみましたので参考にしてください。
 PhotoshopやLightroomなど写真編集ならAdobeCCのフォトプランがお得!導入する前に知っておきたいことまとめ
PhotoshopやLightroomなど写真編集ならAdobeCCのフォトプランがお得!導入する前に知っておきたいことまとめ
 Adobeフォトプランでカメラ初心者でもチート級に!速攻で脱初心者になる写真編集の力
Adobeフォトプランでカメラ初心者でもチート級に!速攻で脱初心者になる写真編集の力
テクスチャースライダーの効果
このテクスチャー機能の最大の魅力は、スライダー1つでディテールを柔らかくもシャープにもできる点。
通常なら肌などを柔らかい質感にしたい時と、ブツ撮りなどで物の質感をシャープにしたい時では操作する機能が違いますので、それぞれのコツを覚えておかなければいけないのですが、知識がなくても感覚的に調整できること。
頭でっかちに知識ばっかり覚えるより「こうしたいあぁしたい」をすぐに試せるのは、かなり大きいです。
しかもAdobeが上手い具合にナチュラルに補正してくれるので、下手に自分でやるより上手く補正してくれます。
ではディテールごとに確認してみましょう。
ディテールを強調する

例えばこちらの石膏で作られたピストル。
このままでもいいのですが、もっと石膏のディテールが表現できている方が格好いいと思いせんか?
おそらくさらに質感がでている方が、見た人が「このピストル凄ッー!」って伝わりやすいと思います。
ではこちらをLightroomのテクスチャーでディテールを強調していきます。

Lightroomで画像を開けたら「現像」から、右のツールバーの「外観」の中の「テクスチャ」をスライダーを動かしていきます。
+の右にスライドさせればよりディテールが強調され、−の左にスライドさせればディテールが柔らかくなります。

+50にテクスチャスライダーを調整した時。

+100でテクスチャスライダーを調整した時。
かなりディテールが強調されました。
これだけ見ていると分かりづらいかもしれませんが、見比べてみると一目瞭然です。


【左:元画像 右:テクスチャ+100】
正直+100までの調整はやりすぎ感はありますが、見比べるには分かりやすいかと思います。
色の明暗などは変わらずに、ピストルの石膏のディテールが顕著になりました。
石のグラデーションの変化やヒビが入っているところなど、細かい部分がよりはっきりとして格好いいのではないでしょうか!

ちなみにテクスチャスライダーを-100に調整した場合はこんな感じです。
ー調整は肌などの調整に適しているので、今回のようなパターンでは使うことはないと思いますが、参考までに。
ディテールを柔らかくする
続いては-調整でポートレート写真をより柔らかいディテールに仕上げていきます。

こちらのポートレート写真を、さらに柔らかな表現にしてきます。
先ほどと操作する内容は保tんど変わりませんが、スライダーを-の左に調整していきます。

-50にテクスチャスライダーを調整した時。

-100にテクスチャスライダーを調整した時。
一見すると差が分かりづらいかもしれませんが比較してみると


【左:元画像 右:テクスチャ-100】
元々柔らかい雰囲気の写真ではあったものの、さらに細部のディテールがふんわりしたのが分かります。


【左:元画像 右:テクスチャ-100】
特に顔のアップを見ると分かりますが、気になる肌の質感がやんわりとして綺麗な肌になっています。

逆にテクスチャを+100にした場合は細かな部分まで質感が表現されてしまうので、ポートレートなどの写真には使わないことをおすすめします。
ブラシツールにも対応
先ほどのポートレート写真では全体を柔らかなディテールに調整しましたが「女性の肌だけ調整したい」と言った要望も、もちろん答えてくれています。

右ツールバーの右上の「補正ブラシ」を選択して、テクスチャスライダーの数値を好みの調整にします。今回の場合は分かりやすく-100の設定。
基準にしたい箇所(今回はオレンジで囲ったおでこの部分)にポイントをドラッグして、あとはブラシで肌の部分だけをなぞって行けばOKです。


【左:元画像 右:テクスチャ-100】
これで背景の部分は変えずに、女性の肌の表現だけ変更することが可能です。
正直、めちゃくちゃ簡単です。
Lightroomにはヒストリーがあるので、もしやり過ぎてしまっても前の状態に戻せるので、色んな調整を試してみるのもありです。
この機能、知っているかいないかで補正する時間が大幅に変わって来るんじゃないでしょうか!
PhotoshopのCamera Rawフィルターにも搭載
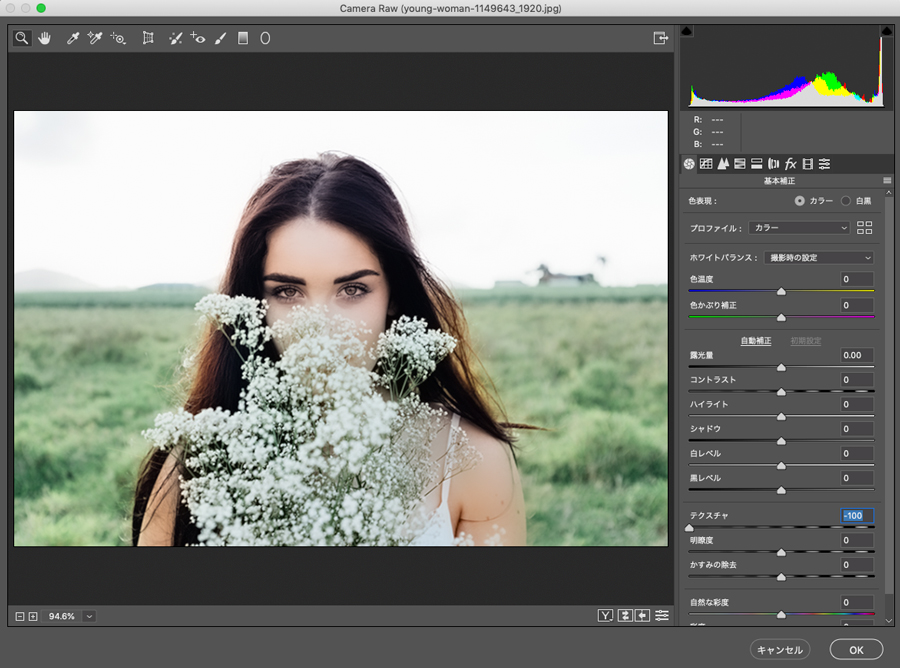
またこのテクスチャスライダーの機能はLightroomだけでなくPhotoshopの「Camera Rawフィルター」でも同様の操作ができます。
「フィルター」「Camera Raw フィルター」から専用の画面が表示され、操作感はほとんどLightroomと一緒なので、普段Photoshopの方が使い慣れている方でも、そのまま使うことができるので有難いです。
搭載されたばかりの機能ですが、使い勝手がとてもいいので覚えておいて損はないです!是非使ってテクスチャスライダーの優秀さに驚いてみてください!




