写真を切り貼りして作り上げた画像で様々な表現を行うコラージュ。
昔の様に写真をプリントすることは少なくなったので、手作業でコラージュを作るという機会は少なくなりました。
しかし、Photoshopがあれば、デジタル上で簡単コラージュを楽しむことができます。
コラージュとは

コラージュとはフランス語で「糊付け」を意味するcollageが語源となってます。
写真や雑誌、包装紙など様々な素材を切り抜き、張り合わせることで1つの作品を作り上げる芸術手法です。
コラージュをはじめたのは、あのパブロ・ピカソとも言われています。

さて、こんな話をするとちょっとハードルが上がってしまいますが、絵を書いたりするわけではないので、簡単に写真をアレンジすることができます。
特にデジタル写真時代になってからは、写真の切り貼りも画面上で自在にできるようになりました。
撮り溜めた写真を活用するためにもぜひコラージュに挑戦してみてはいかがでしょうか。
Photoshopのコラージュ

Photoshopは画像作成、画像編集ツールということで、コラージュにはうってつけツールです。
実際にPhotoshop公式でもコラージュのチュートリアルがあがっています。
https://helpx.adobe.com/jp/photoshop/how-to/composite-add-move-images.html
https://helpx.adobe.com/jp/photoshop/how-to/composite-multiple-images-create-collage.html
コラージュには様々な手法がありますが、写真を使ったコラージュはフォトコラージュやフォトモンタージュと呼ばれ、基本的には合成写真全般があてはまります。
特にPhotoshopの様なデジタル画像編集ソフトを使うと、様々な画像合成ができますが、はっきり合成とわかるものから、合成したかわからないものまで大きくまとめると全てフォトコラージュということになります。
Photoshopの簡単なコラージュ作成方法
では具体的にPhotoshopを使った簡単にできるコラージュをみていきましょう。
写真を整える系コラージュ

Photoshopでささっと作れる簡単なコラージュが写真を並べるコラージュです。
複数の写真をアルバムのように並べてコラージュを作ります。
そこで便利なのがフレームツールです。
フレームツールでコラージュを作っておくと、後で画像を差し替えたりもすぐにできます。
フレームの形は初期では四角と円しかありませんが、任意の形をフレームすることもできます。
フレームツールはクリッピングマスクよりも簡単に写真を切り抜いて調整することができますが、唯一のデメリットとしてはシャドーなどの効果を付加しにくいということがあります。
写真に影をつけたい場合はクリッピングマスクの方が綺麗に影がつきます。
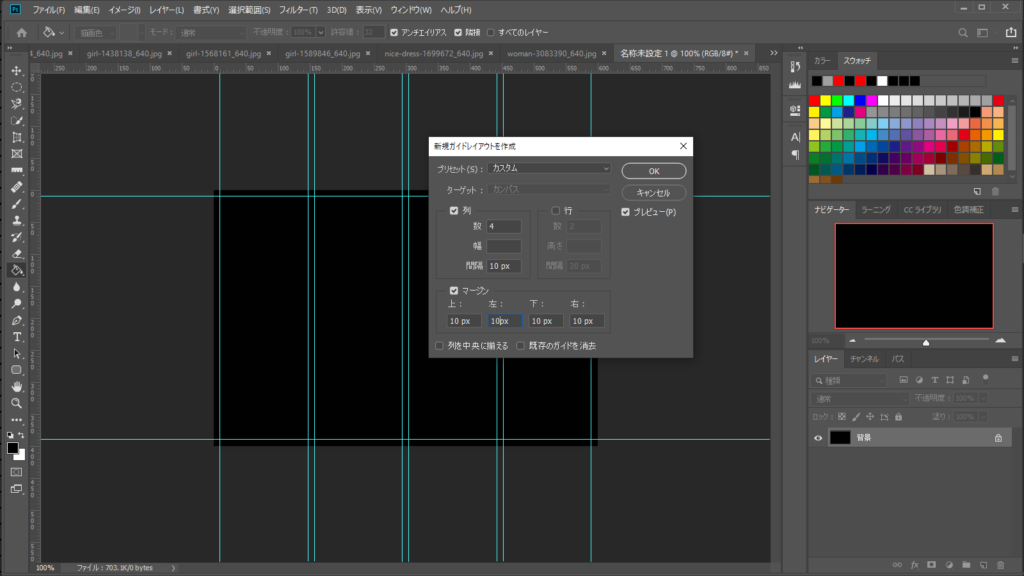
まずは作りたい画像サイズで新規作成をし、背景を塗りつぶしておきます。
そして、写真を配置したい位置にガイドを作成します。
均等にガイドを作成するなら、ガイドレイアウトを使うと均等配置されたガイドが簡単に作成可能です。
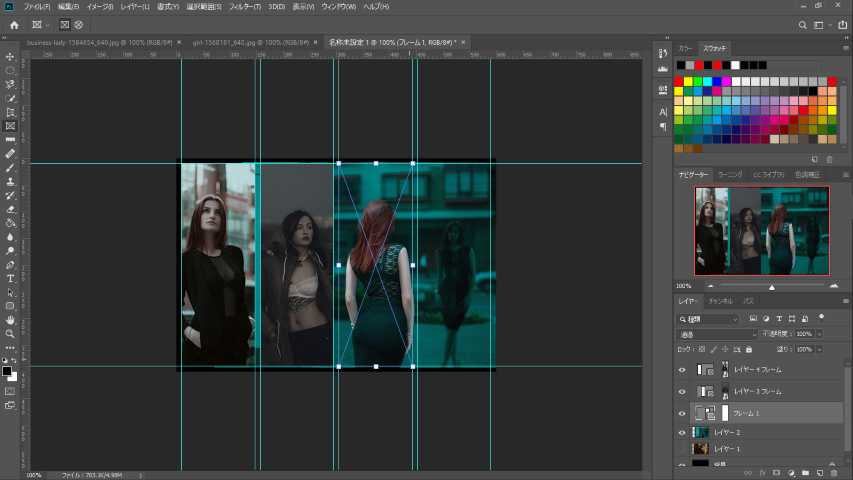
次にフレームツールを使って写真を切り抜く大きさのフレームを作成します。
ガイドに合わせてスナップすると正確に作成することができます。
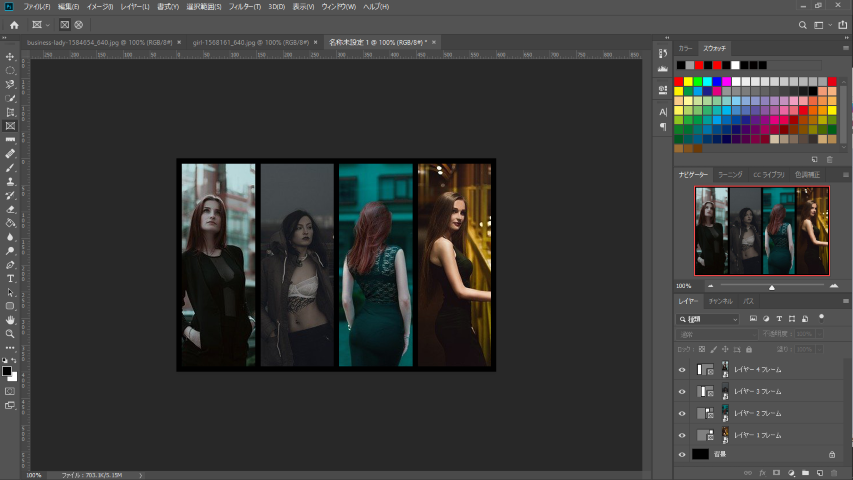
フレームツールを使うとフレーム用のレイヤーが作成されます。
そのレイヤーに配置したい画像をスナップすることで、フレームで画像をトリミングすることが出来ます。
この方法を使えば、画像を入れ替えることで同じレイアウトの様々なコラージュを作成できます。
フレームツールはぜひ使いこなしたい機能の1つといえます。
切り貼り系コラージュ
写真を自在に何度もカットできるというのもデジタル加工のメリットです。
実際の写真の場合は一度カットすると元に戻せませんがデジタル写真なら何度でも切り直しできます。
Photoshopで加工するときは、切り取った画像を別レイヤーに保存して重ね合わせの順番をアレンジするとイメージどおりのコラージュが出来上がります。
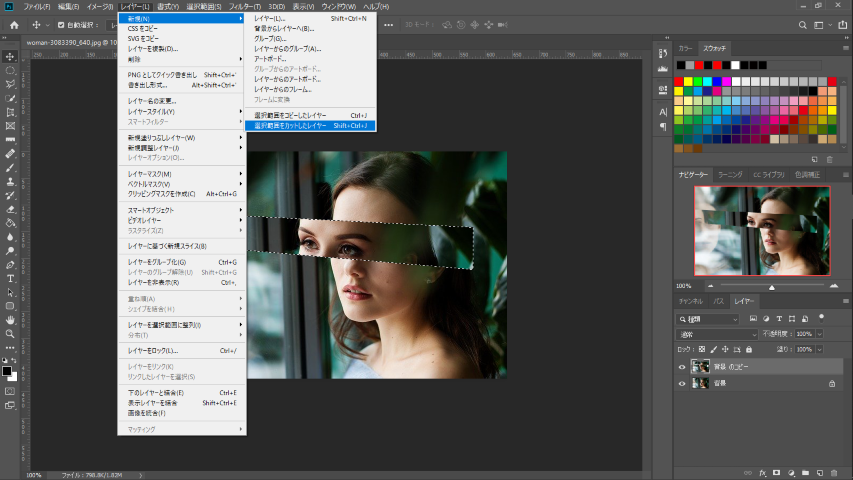
背景画像は切り抜きなどの加工が出来ないので複製してレイヤーにして加工していきます。
選択ツールを使えば任意の形に画像の一部分をカットできます。
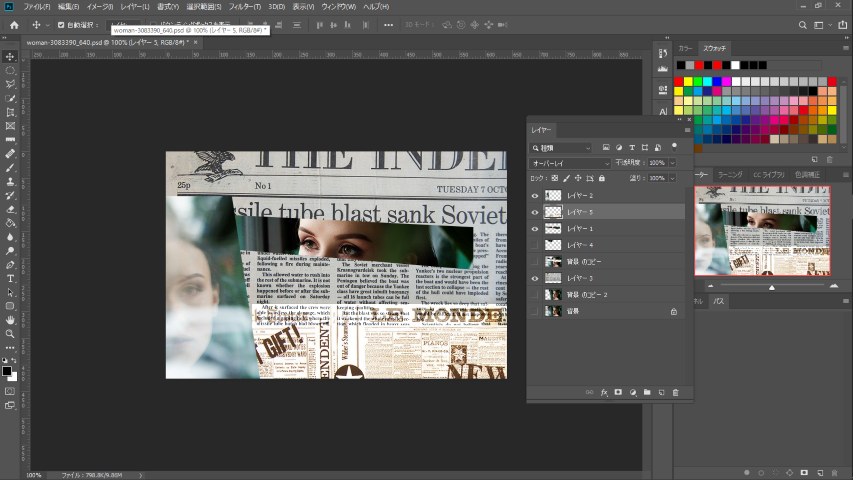
切り取った部分は別レイヤーにすることで移動ツールにて自由に調整が可能です。
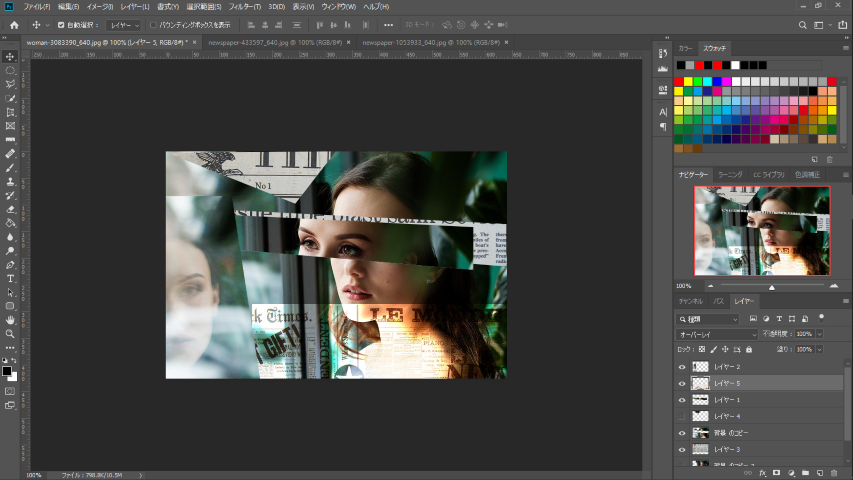
一枚の画像をカットするだけでは空白部分などが出てきてしまうので、複数の写真を組み合わせて空白がなくなるようにアレンジして完成させていきます。
組み合わせる系コラージュ
Photoshopなどでデジタル加工するコラージュの1番の醍醐味が描画モードの変更です。
描画モードを変更することで、様々な方法で写真を合成することができます。
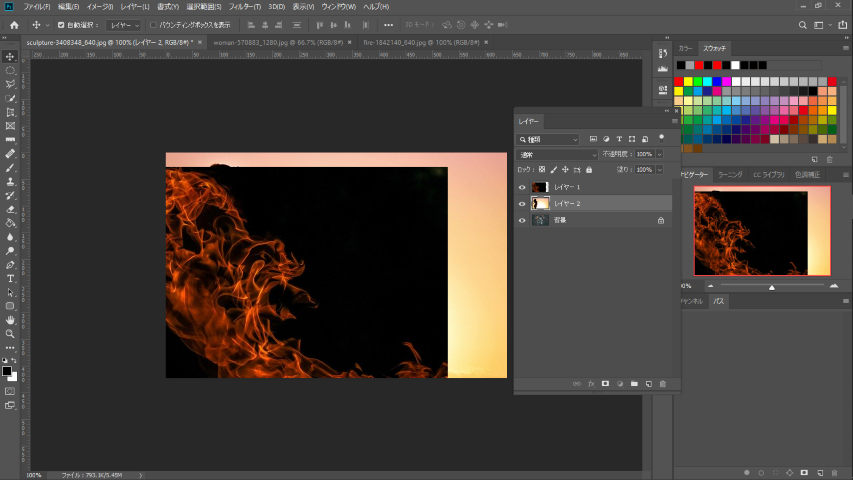
複数の写真をレイヤーとして開いて適当な場所に配置していきます。
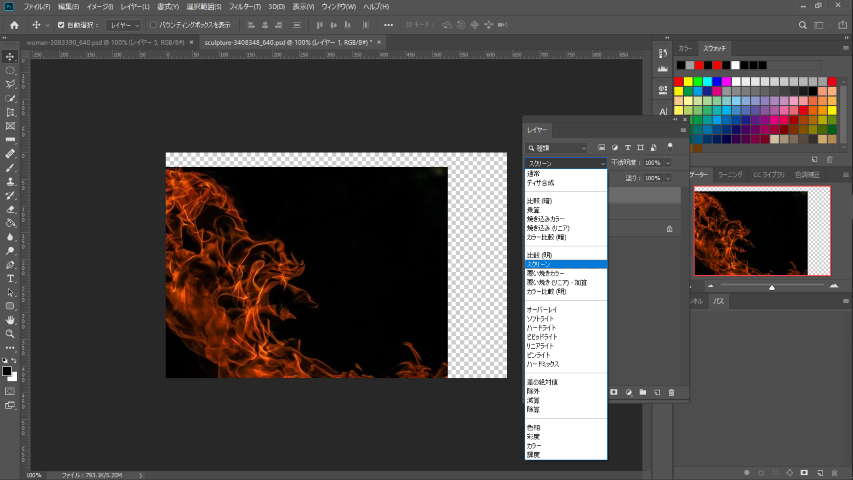
レイヤーウィンドウの描画モードを変更して画像を重ね合わせていきます。
炎などを透過して描画させる場合は、スクリーンを使うと炎以外の部分が描画されないので綺麗に合成できます。

他のレイヤーの描画モードも変更して仕上げていきます。
写真をシルエットにする場合などは焼き込みなどの描画モードを使います。
コラージュと著作権

自分で撮影した画像をコラージュする場合は当然、著作権は全く問題になりませんが、インターネット上で得た画像をコラージュした場合は著作権が問題となることもあります。
明らかな著作権違反としてはアイドルの顔に別の体を合成するアイコラや蓮コラと呼ばれる様な他人を中傷する目的で作られたコラージュなどがあります。
他者に著作権がある画像を使って芸術性の高いコラージュを作った場合の著作権については微妙で、過去に何度も論争を巻き起こしています。
基本的にはコラージュを公開する場合は、改変OKのフリー画像以外を使うことは控えたほうが良いでしょう。
まとめ
- コラージュで埋もれた写真の再利用
- Photoshopなら多彩なコラージュが作成可能
- コラージュに使う画像は著作権フリーで改変OKのものを
大量に撮影したもののあまり見ることのない写真ありますよね。
そういった写真もコラージュすることで新たな可能性を見出すことができます。
Photoshopを使えば簡単に写真のアレンジが可能です。





コメントを残す