「仮想記憶ディスクの空き容量がありません」
このメッセージがPhotoshopで出てしまうと、まったく編集操作を受け付けてくれなくなります。
仮想記憶ディスクの空き容量がないときの対処法をご紹介していきます!
仮想記憶ディスクとは

Photoshopでは画像編集をするときに、編集作業中のデータを保存するために仮想記憶ディスクという保存領域を使います。
Photoshopで何十回も編集作業ヒストリーを遡ったり、ブラシやパターンをすぐさま適用できるのはこの保存領域のおかげです。
画像加工は本来、かなりパソコンに負荷をかける作業で、画像編集ソフトは動作が重くなりがちですが、最新のPhotoshopがサクサク動いてくれるのはこの仮想記憶ディスクの恩恵でもあります。
Photoshopでは仮想記憶ディスクを起動ドライブに6GB、それ以外のドライブに1GBを常に確保して動作しています。
そして、編集方法やヒストリー回数などの設定によって必要に応じでそれ以上の容量を要求します。
パソコンのドライブ容量には当然ながら限界があるので、仮想記憶ディスクが要求する容量が搭載ドライブ容量を超えてしまった場合に「仮想記憶ディスクの空き容量がありません」といったメッセージが出てしまいます。
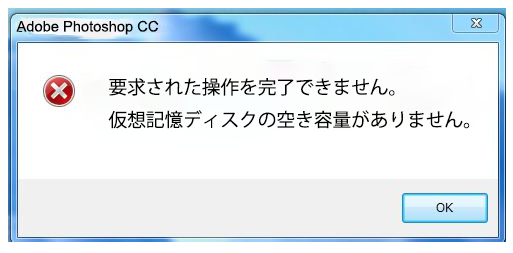
パソコンの動作が重たくなる原因としては、よくメモリ不足などと言われたりもします。
この「メモリ」とはRAM(Random Access Memory)のことで、Photoshop動作時にもメモリ上にデータを置いたりしながら作業したりしていますが、編集データはかなり容量が大きくメモリだけにデータを置くとパソコン全体の動作に影響を与えてしまうことから仮想記憶ディスクを別に用意しています。
Photoshopは仮想記憶ディスクにデータを置いているので、不意にPhotoshopやパソコンの動作が停止してしまった場合でも、パソコン停止後クリアされてしまうRAMとは違い、編集作業を復元したりすることも可能となっています。
仮想記憶ディスクを節約する方法
「仮想記憶ディスクの空き容量がありません」と出てしまった場合は、まずは余計な情報が仮想記憶ディスクに保存されていないかチェックしてみましょう。
余計な情報が保存されないように保存領域を節約することで、意外と仮想記憶ディスク容量を確保することもできます。
複数の作業を同時進行しない
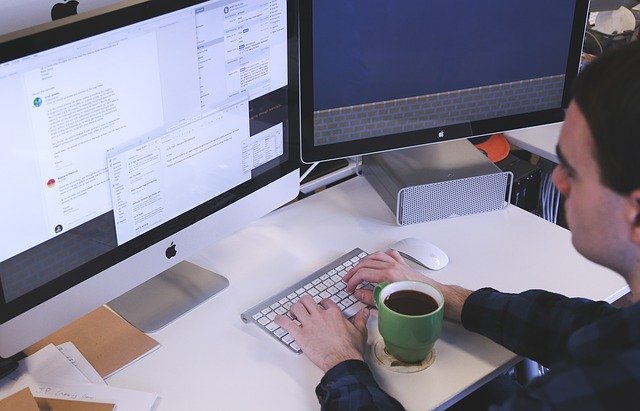
Bridgeから見つけた画像をどんどんPhotoshopで開いたりすると、Photoshop上で複数のウィンドウで画像が開かれるということがよくあります。
複数の画像編集を同時進行すると、それぞれのデータを仮想記憶ディスクに書き込む必要があるので必要な仮想記憶ディスクの容量も増えます。
編集してない画像は閉じるようにしましょう。
無駄に大きな画像を作らない

大きな画像を編集する場合は必要な仮想記憶ディスク容量も大きくなります。
ポスターなどの大きな画像を作らなければならない場合は仕方有りませんが、A4ぐらいで印刷するのに無駄に大きな画像で作ったり、Web用の画像を印刷するクオリティーで作ったりすると必要な仮想記憶ディスク容量も大きくなるので、画像サイズは適正な大きさにすることが大切です。
ヒストリー回数を減らす
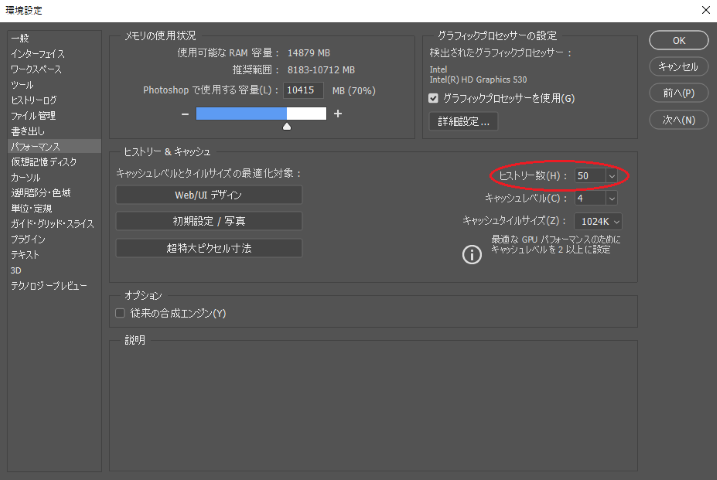
仮想記憶ディスクを節約する設定としてはPhotoshopの環境設定のパフォーマンスから「ヒストリー回数を減らす」という設定方法が一般的です。
ヒストリー回数とは、作業の取り消しをできる回数のことで、この回数が仮想記憶ディスク容量に大きく関係してきます。
特に大きな画像を使って作業している場合などは、ヒストリーとして記録されるデータも大きくなるので、この回数を減らすことでかなりの容量が節約できます。
ヒストリー回数は編集>環境設定>パフォーマンスと選択することで設定ウィンドウが出てきます。
仮想記憶ディスクを増やす方法
大して複雑な作業をしていないのに「仮想記憶ディスクの空き容量がありません」というメッセージが頻出する場合は、仮想記憶ディスクを作っているストレージに問題がある場合があります。

仮想記憶ディスクの場所は環境設定ウィンドウから変更することができます。
OSの起動用SSDは容量が少なかったり、OSや他のソフトの更新などで容量が圧迫されることもあるので、違うストレージに変更することで安定して仮想記憶ディスクの容量を確保することができます。
ただし、他のストレージに仮想記憶ディスクの場所を変更する場合は転送速度に気をつける必要があります。
Adobe公式の推奨設定はUSB3.0以上の転送速度が求められています。

パソコンのマザーボードに直接接続されているストレージであれば転送速度は問題有りませんが、外付けストレージの場合はUSB3.0やThunderboltで接続されているものを使う方がPhotoshopの動作が安定します。
ネットワークドライブやUSB2.0接続のストレージは非推奨となっています。
まとめ
- 仮想記憶ディスクが少なくなるとPhotoshopが操作不能に
- なるべく同時作業する画像を減らしたり、ヒストリー回数を減らして対処可能
- 仮想記憶ディスクの保存先は変更も可能
長く使っているPCや、スペックに余裕のないPCの場合、Photoshopの様な負荷のかかるソフトを使うとフリーズしてしまうというのはよくある症状です。
「仮想記憶ディスクの空き容量がありません」というエラーメッセージはストレージ容量に余裕がない場合などに比較的出やすいメッセージです。
簡易的には、同時進行する作業を減らしたりヒストリー回数設定を変更することで解決できますが、根本的に解決するならストレージの増設も一つの手段となります。




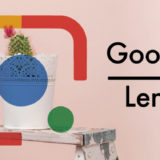
コメントを残す