撮影中に背面液晶で見たときに気づかなかったけど、家に帰ってパソコンで見たら微妙なブレが…。
撮影のあるあるですよね。
そんなとき、Photoshopがあれば、多少のブレなら補正することができます。
Photoshopでどこまでブレが補正できるか、みていきましょう。
Photoshopのブレ加工の種類
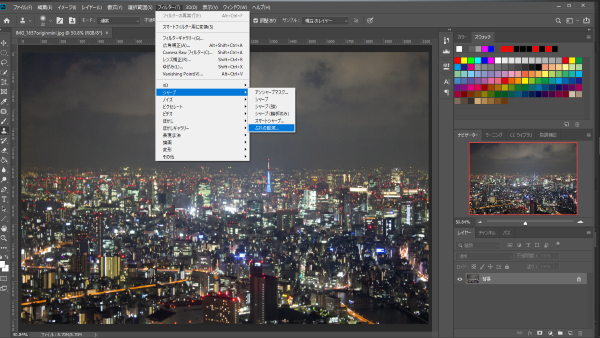
Photoshopにはブレ写真を補正する機能がいくつか搭載されています。
ブレ写真の補正に役立つ機能をみていきましょう。
基本はシャープ


ブレ写真を補正するにシャープというフィルター効果を使います。
シャープは隣り合うピクセル間の色調や明るさの違いを強調してコントラストをあげる機能です。
色調補正でコントラストを上げる場合は全体の明るさを調整することでコントラストを上げていることに対して、シャープはピクセルごとに調整するので、結果が変わってきます。
スキャナ画像などで、鮮明さが少ない画像に対してはシャープフィルターがよく使われます。
しかし、単にシャープをかけるだけだとノイズが目立ってしまうことがあります。
簡単な補正はぶれの軽減


Adobe Creative Cloud Photoshopには2018以前にはなかった「ブレの軽減」というフィルター機能が追加されています。
簡単かつ上手に手ブレを補正することができます。
細かい仕組みは不明ですが、後述するスマートシャープと似たような仕組みで、ブレの方向を自動的に認識して、最適なパラメーターでシャープをかけてくれます。
ブレの方向は基本的に手ブレを検出するので、写真内の一部分がブレる、いわゆる「被写体ブレ」には対応していません。
古いバージョンならスマートシャープ


ブレの軽減が追加されていない、旧バージョンのPhotoshopを使っている場合は、スマートシャープを使うことでぶれの軽減と似たような効果を得られます。
スマートシャープはブレの軽減とは違い、ブレを補正するためのパラメーターを自分で入力する必要があります。
ブレの角度やブレ幅なども計測する必要があり、手間がかかります。
場合によってはアンシャープマスク


アンシャープマスクは画像内の輪郭部分に強いコントラストをかけて写真をシャープに見せる効果があります。
ブレ方向は補正に考慮されませんが、ピンぼけ写真などには効果的なフィルターとなります。
スマートシャープが追加される前は、ブレ写真やボケ写真にはアンシャープマスクがよく使われていました。
ブレ加工の方法
では具体的にブレ加工の方法をみていきましょう。
シャープはパラメーターの入力なしにフィルター効果が得られるので、今回はぶれの軽減、スマートシャープ、アンシャープマスクの3つを解説していきます。
ぶれの軽減での加工
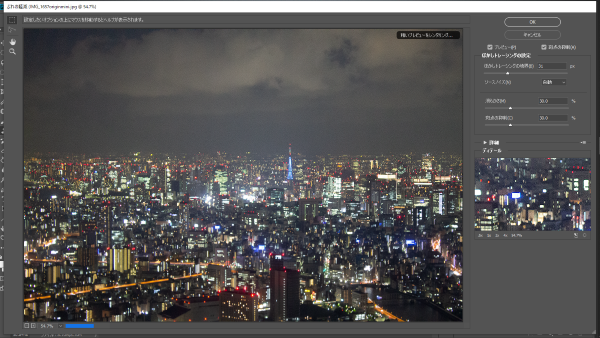
まず、ぶれの軽減を適用する画像は使用目的に合わせてある程度画素数を落としておきましょう。
ぶれの軽減はかなりパソコンに負荷のかかる作業で、2000万画素などの写真にそのままぶれの軽減をかけると、パラメーター1つを変更するにも数分かかることがあります。
ハイスペックなPCでなければ、まず画素数を落としておくことがおすすめです。
ぶれの軽減は他のフィルターとは違い、大きなウィンドウが開きます。
ぼかしトレーシングの境界とソースノイズは補正の強さを調整するパラメーターで結果を見ながら調整します。
滑らかさはノイズを調整するパラメーターで、斑点の抑制はエッジが立ちすぎてしまった場合に調整します。
スマートシャープでの加工
スマートシャープではぶれの軽減よりも多くのパラメーターの調整が必要になります。
まずは元画像のブレの角度と幅を計測しておきます。
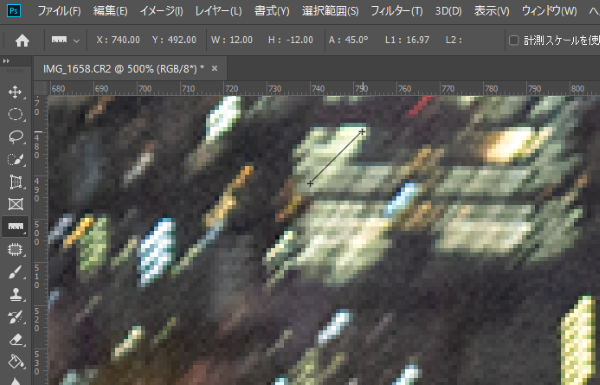
ものさしツールを使うことでこの2つは計測可能です。
元画像を拡大し、ものさしツールを選択したあと、ブレに合わせてドラッグすると角度とピクセル数が表示されます。
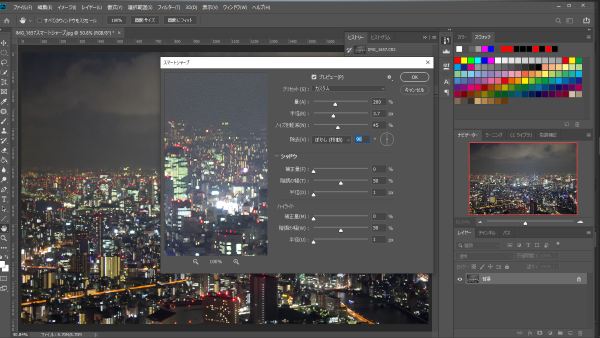
基本的な各パラメーターの量としては、量は200%、半径はブレ幅の半分程度、ノイズを軽減は20%を目安として結果を見ながら前後させます。
大切なのは除去で、ここを「ぼかし(移動)」にして、角度をものさしツールで測った角度にします。
アンシャープマスクでの加工
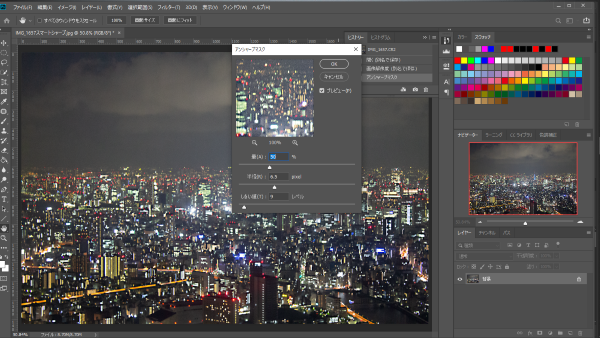
アンシャープマスクはスマートシャープやぶれの軽減とは違い、ぶれを戻すような補正ではなく、輪郭のコントラストをあげるフィルターです。
そのため、加工時のパラメーターを輪郭検出と、コントラストをあげる量が求められます。
半径は対象ピクセルと比較するピクセルの範囲で、半径を大きくすると全体的なピクセルがシャープになるので、ピント面の輪郭のみを対象とするならあまり広げる必要はありません。
しきい値は輪郭を検出するときのコントラスト幅で、例えばしきい値を9にすると、256段階の色調値のうち、9以上の差があるピクセルを輪郭としてシャープ効果を与えます。
ブレ補正加工の違い
では最後にそれぞれの効果を適用したときのブレの違いを見ていきましょう。
ぶれの軽減とスマートシャープの違い




元画像と比較すると、いずれもかなりシャープな画像になっています。
さすがにブレが酷い写真だったので、全く気にならないレベルとはいきませんが、小さい解像度であれば使えなくもない写真となりました。
ぶれの軽減とスマートシャープの比較としては、スマートシャープの方が動作が軽いので何度も繰り返してかなり追い込んだ補正をしています。
ぶれの軽減は動作が重く、繰り返して補正が出来ないので、ほぼ初期値のまま出力しています。
そのため、スマートシャープの方が出力結果としてはブレがよく補正出来ているように見えます。
最後にアンシャープマスクでの出力結果も掲載しておきますが、この画像の場合はあまり効果を感じませんでした。

ピンぼけへの加工

超望遠を使った野鳥撮影でよくあるのが、ピンぼけなのか、被写体ぼけなのか、手ブレなのかわからないけど解像感の低い写真です。
こういった写真では拡大してもボケの向きがわからないのでスマートシャープは使えません。
そこでぶれの軽減とアンシャープマスクの画像を比較してみましょう。


ぶれの軽減では野鳥の顔部分や周囲の岩の輪郭がかなりシャープになりました。
アンシャープマスクはぶれの軽減に近いコントラストを出すために、強めに効果を効かせた影響で、野鳥の頭下部分から胸にかけての輪郭部で黒ぶちが発生しています。
自然な感じで解像感の低い写真をシャープに仕上げるなら、ぶれの軽減の使い勝手が良さそうです。
最後の一工夫で更に追い込む
様々なシャープフィルターを活用することである程度のブレ補正が可能となりますが、Photoshopではシャープ以外のフィルターを使って更にあと一歩踏み込んだブレ補正が可能です。
ハイパスフィルターで仕上げる
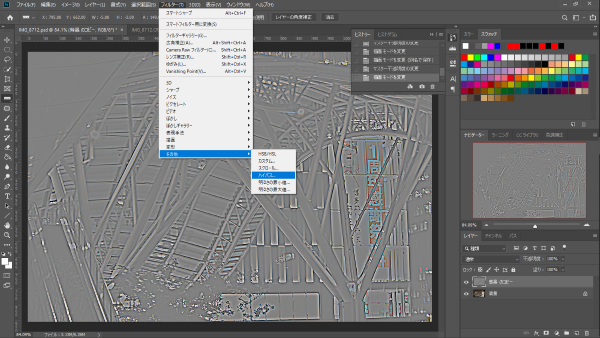
ハイパスフィルターは画像内の輪郭を抽出した画像を生成するフィルターです。
シャープフィルターである程度のブレを補正した写真の仕上げにハイパスフィルターを使うことでより輪郭が強調されブレが目立たなくなります。
輪郭部分の強調にはアンシャープマスクも使われますが、ハイパスフィルターを使った方法では微調整がしやすく、より自然に仕上げることが可能となります。
ハイパスフィルターでのブレ補正方法
まずはスマートシャープやぶれの軽減である程度ブレ補正した写真にレイヤーのコピーを作ります。
ハイパスフィルターを適用するとグレーの画像となるので、コピーしたレイヤーに適用します。
次にコピーしたレイヤーにフィルター>その他>ハイパス…と選択してハイパスフィルターを適用します。
半径を調整して強調したい輪郭が抽出されるように調整します。
背景をぼけたままにしたいなどといった場合は主題の被写体だけを選択してマスクするとピントをあわせたい被写体の輪郭だけ抽出できます。
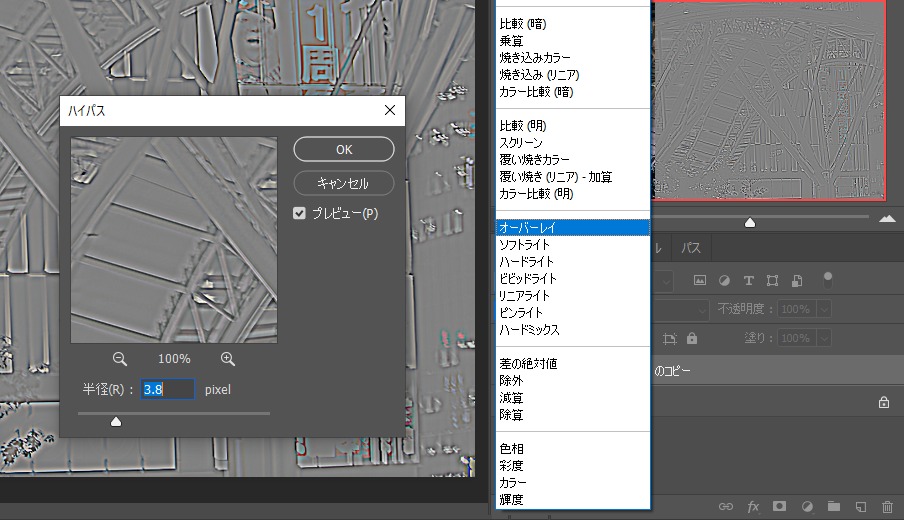
輪郭が抽出できたら、ハイパスを適用したレイヤーの描画モードをオーバーレイやリニアライトなどにして、さらに不透明度を調整することで輪郭の強調具合が調整できます。
先程、スマートシャープやぶれの軽減を適用した写真もさらにシャープにすることができました。




まとめ
- Photoshopなら多少のブレ写真なら簡単に修正可能
- ぶれの軽減はパソコンに負荷がかかるものの、手軽に使える
- ブレの方向がわかる写真ならスマートシャープも有効
- ハイパスで仕上げると見違えるような仕上がりに
さすがに盛大なブレについてはどうしようもありませんが、大きなPCモニターで拡大表示したときにわかるようなブレであれば、Photoshopで簡単に修正できます。
また、ブレが目立たない写真でもなんとなく眠たく感じる場合には、ぶれの軽減を効かせてあげることで締まりのある写真となります。



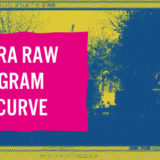
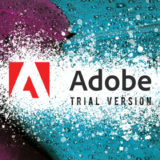
コメントを残す