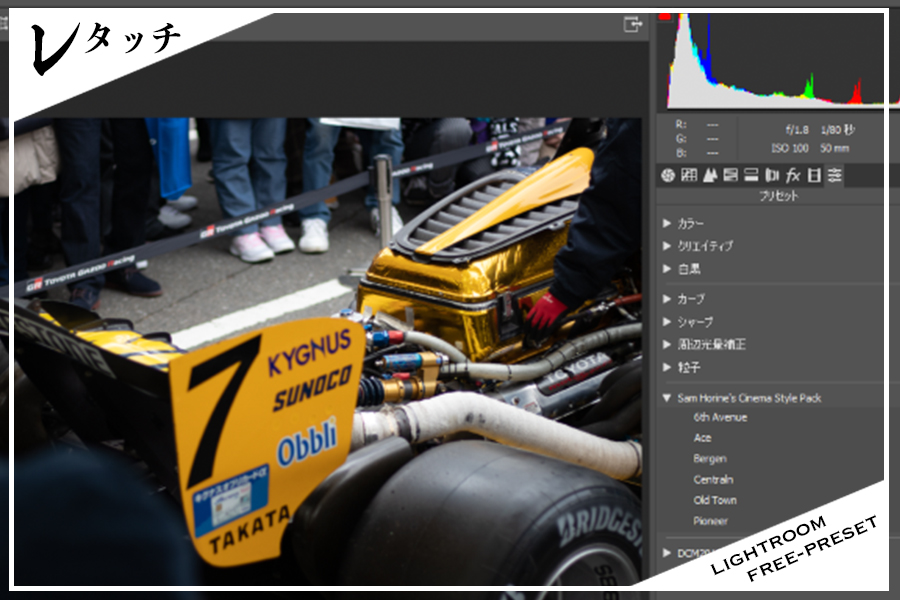Adobe Lightroomは高機能なRAW現像ソフトですが、高機能であるが故に設定項目が多く、複数の写真を現像するときは毎回いちいち設定することが面倒になります。
そんなときにはプリセットを保存しておくと様々な写真で同じ様に現像することができます。
プリセットの活用方法をみていきましょう。
Lightroomプリセット
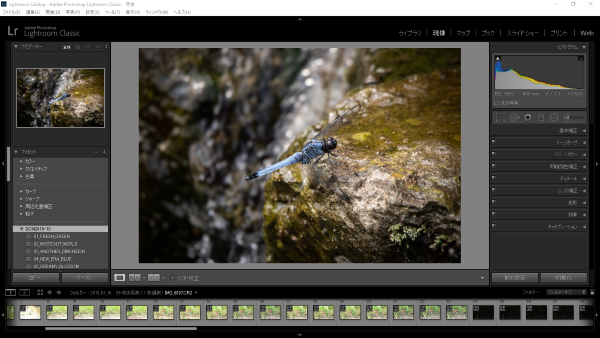
Adobe CCのLightroom Classicでは現像前に露光量などの基本補正から、色かぶり補正などのキャリブレーションまで9つの項目から編集することができます。
さらに各項目にはいくつものパラメーターが設定されるので、まさに無限の可能性を秘めた現像ソフトということが言えます。
しかし、無限にある編集パターンは、Lightroom初心者にとってはまさに迷宮。
せっかくいろいろ設定をいじって、いい感じの現像ができたとしてもどこをどういじったか忘れてしまうと、次は同じ様には現像できなくなってしまいます。
そこで、Lightroomでは現像の設定をコピー&ペーストしたり保存したりすることができます。
この現像設定の保存データがプリセットと呼ばれます。
プリセットファイルを使えば、Lightroom ClassicとLightroom CCでも現像設定が共有できるので、ClassicのプリセットをLightroom CCに取り込むことで、スマホ版のLightroomでも使うことができます。
また、プリセットを作っておくことで、複数のパソコンで作業したり、パソコンを買い替えた場合でも同じ現像設定を使って現像することができます。
複数の人と共同で現像作業する場合もプリセットを共有することで同じ様に作業をすすめることができます。
Lightroom Classicプリセットの作り方
プリセットは現像設定を保存したものなので、プリセットの作り方自体には難しいことはありません。
しかし、プリセットにどの現像設定を保存するかということが大切です。
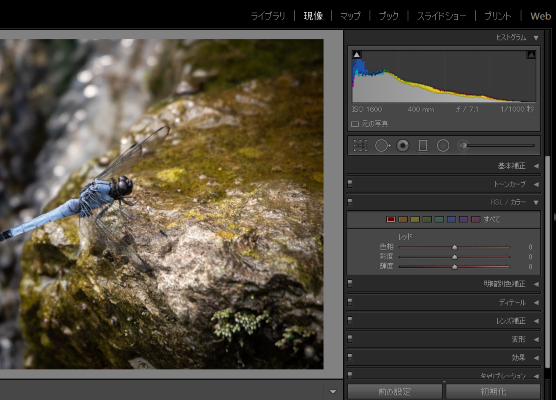
レンズ補正や変形などは同じレンズだったり同じ構図で撮影した写真にしか使えない現像設定なのでプリセットに保存する必要はありません。
段階フィルターや円形フィルターを使った現像設定も写真ごとに適用範囲が変わってくるので限定的な現像設定と言えます。
プリセットは様々なカメラ設定で撮影した写真に適用されることを考えて汎用性が高い設定を保存すると使い勝手の良いプリセットとなります。
色味や明るさなどを中心にプリセットとして保存しておけば汎用性が高いプリセットになります。
現像設定のコピペ
何度も使うようなプリセットであれば保存して、必要なときに呼び出すことで便利になりますが、あまり繰り返すことがなさそうな編集であれば現像設定をコピペして必要な写真に現像設定を適用することもできます。
コピペは画面左下のコピー、ペーストボタンから行うことができます。
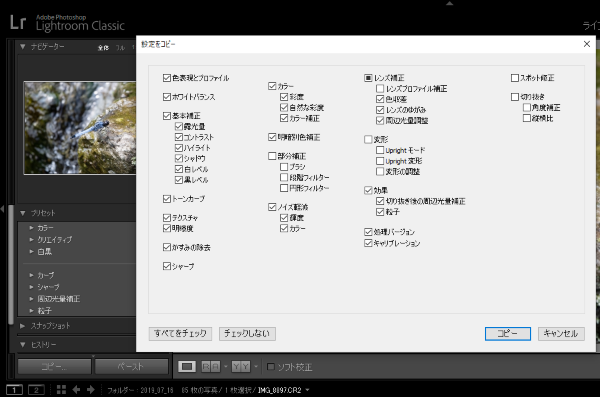
コピーをクリックすれば、設定のコピーウィンドウが開くのでコピーしたい設定をチェックして、現像設定を適用したい写真にペーストするだけです。
同じカメラ設定で撮影した写真であればコピペすることで同じ設定で複数の写真を一気に現像することができます。
プリセットから微調整したものを他の写真に適用するときなども同じカメラ設定で撮影した写真であれば、写真毎に微調整するよりもコピペをすると便利です。
コピペの場合はLightroomを閉じたり、パソコンをシャットダウンすることでクリップボードの情報が消えてしまうので再利用できませんが、プリセットに保存するほどでもない、ちょっとした設定やプリセットから現像設定を微調整したものを一時的に複数の写真に使う場合は便利な機能です。
Lightroomプリセットの保存方法
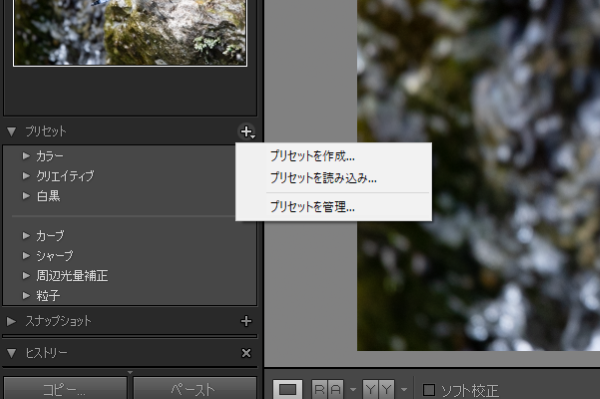
プリセットは現像メニュー>新規プリセットを選択することで保存することができます。
もしくはプリセット一覧部分の「+」からもプリセットを作成できます。
プリセット名に自分がわかりやすい名前を入力し、必要に応じでグループや設定項目をチェックして作成をクリックすることで保存されます。
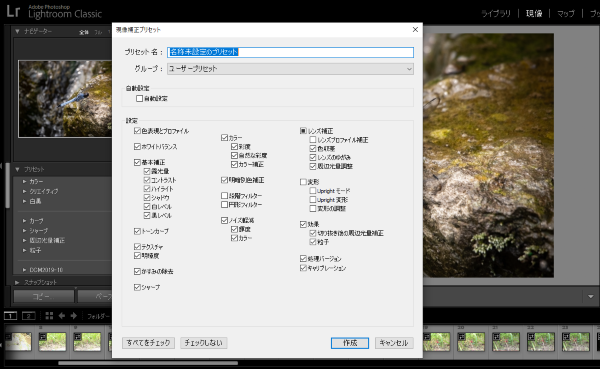
保存したプリセットは左のプリセット>グループ名から呼び出すことができます。
プリセットは.xmpという拡張子でMacの場合は/ライブラリ/Application Support/Adobe/CameraRaw/Settingsに、Windowsの場合はC:\Users\[ユーザー名]\AppData\Roaming\Adobe\CameraRaw\Settingsに保存されます。
プリセットの保存場所はLightroomのプリセット一覧からコンテキストメニューを表示させてエクスプローラーなどのファイル管理ソフトから開くこともできます。
旧バージョンのLightroomではプリセットは.lrtemplateで保存されますが、最新のLightroomで読み込むと.xmpファイルに自動的に変換されます。
.xmpファイルは旧バージョンのLightroomでは読み込むことができないので、Creative Cloud以前のLightroomを使っていてプリセットの共有などを検討している場合は注意が必要です。
プリセットの管理
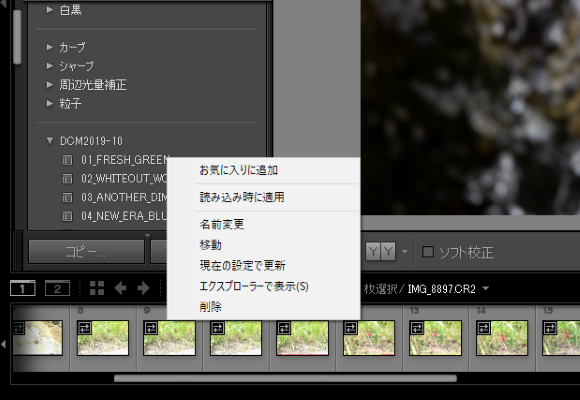
プリセットは名前の変更やグループの移動、更新、削除などを操作することができます。
プリセットを適用した後に微調整した場合、新たなプリセットとして保存しても良いですが、更新して保存することもできます。
Lightroomでプリセット作成したり更新したりして使っていくと、プリセットがどんどん増えてしまうのでグループ分けしたり、似たようなプリセットは削除して、使い勝手良く整理しましょう。