Lightroomや、Photoshop Camera RawでRAW現像するときに、基本補正でなんとなくスライダーを動かしているものの、いまいち効果の程が判然としないのが「明瞭度・かすみの除去・彩度と自然な彩度の違い」ではないでしょうか。
これらのスライダーを動かすと写真はどのように変化するのか、それぞれの効果はどのように違うのでしょう。
まずは抑えておきたい色の三属性

Lightroomや、Photoshopの画像補正には様々なパラメーターがありますが、基本的には色の三属性を変化させることで画像補正しています。
そこで、まずは色の三属性を簡単に抑えておきましょう。
色の三属性とは色相、彩度、明度の3つのことです。
色相は文字通り、赤や青、黄色といった、色合いのことです。
色相に比べてちょっとわかりにくいのが彩度と明度です。
彩度は色の鮮やかさ、明度は明るさのことですが、この違いをしっかり理解しておかないと、明瞭度・かすみの除去・彩度と自然な彩度の違いはわかりにくくなってしまいます。
彩度と明度の違いはカラーピッカーを見るとわかりやすくなります。
カラーピッカーでは、左に行くほど彩度が低く、下に行くほど明度が低くなります。
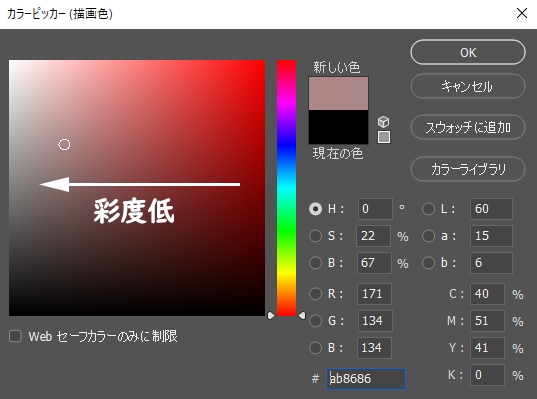
明度が低くなると、黒の要素が高まります。
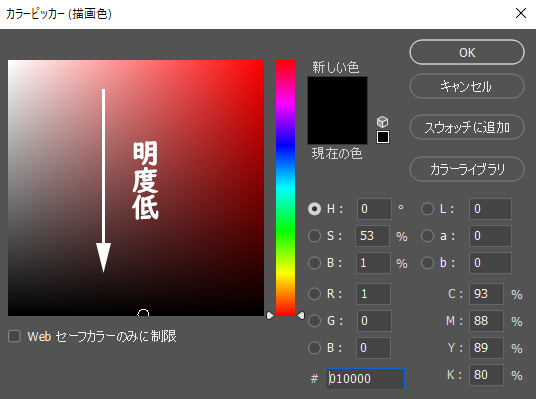
カラーピッカーで上から下の方に色を選択しながらCMYKの成分を見ていくと、K(黒)のパーセンテージが明度が低くなるほど高くなることがわかります。
今度は横方向に動かしながらRGBをみていくと、左にいく、つまり彩度が下がるにつれてRGBの各成分が近い数値になることがわかります。
R255G255B255が白となることからわかるように、彩度が下がると色の白成分が高まります。
明度が下がると黒くなる、彩度が下がると白くなることを覚えておきましょう。
彩度と自然な彩度の違い
彩度と自然な彩度の違いは、三属性の彩度に限った話なので明瞭度やかすみの除去の違いよりもわかりやすくなります。
彩度と自然な彩度の大きな違いは「色飽和」です。
色飽和とは彩度をあげすぎてしまったときに起こる階調が失われてしまう現象です。
階調が失われてしまう現象としては明るさで階調が失われる白飛びや黒つぶれがありますが、それの彩度バージョンと考えればよいでしょう。
Camera Rawを使いながら具体例を見ていきましょう。


彩度のみ+100に補正した写真では赤い花の階調が完全に失われて「赤トビ」と呼べるような状態になっています。
次に自然な彩度のみ+100してみると細部を見れば色飽和をおこしている部分も見受けられますが、全体としては階調を保っています。

自然な彩度は階調をなるべく保って彩度をあげてくれる機能です。
写真を自然に仕上げたいときは、自然な彩度で彩度調整をすることがオススメで、ビビットなイラストの様な写真に仕上げるときは彩度を調整すると良いでしょう。
最後に先程の写真を自動補正すると、自然な彩度+14、彩度-5で仕上げてくれます。
これは自然な彩度で花を引き立てつつ、細部の色飽和を抑えた調整で彩度を下げていると考えられます。

明瞭度とは

次に明瞭度をみていきましょう。
明瞭度は画像をくっきりと見せる編集です。
画像をくっきりと見せるという点ではコントラスト調整と混同されがちです。
コントラスト調整では色の全体的な明暗差をつけてくっきりさせる調整です。
明瞭度は全体的なコントラスト調整ではなく、ローカルコントラスト、部分的なコントラストの調整で、具体的には隣り合った色のコントラストをより強くする調整です。
コントラストを上げた場合と、明瞭度を上げた場合はその差はわかりにくくなりますが、逆下げた場合はその差がはっきりと出ます。
コントラストを下げると全体が白っぽくなることに比べて、明瞭度を下げると輪郭部分のみ白っぽくなり、ソフトフォーカスがかかったようになります。


また、右上のヒストグラムを見比べて見ると、コントラストを下げると全体的に中央に寄っていることがわかりますが、明瞭度を下げた写真はそこまで全体的には中央に寄ってはいません。
これは色の三属性である明度の調整方法の違いとなります。
かすみの除去とは
次は全体に靄がかかったような風景写真の調整をしながらかすみの除去の効果をみていきましょう。

この様な場合は明瞭度や彩度で調整しても良いですが、かすみの除去が効果を発揮します。
かすみの除去ではコントラストや彩度、その他のパラメーターも調整することで、靄を除去してくれます。
ただし、単にかすみの除去を加えただけでは全体の色味が変わってしまうことがあります。

全体的に靄がかかった写真ではまずはかすみの除去でクリアな写真にしてから、ホワイトバランス等の色味調整、自然な彩度での彩度調整をすると抜けの良い写真に仕上がります。
ちなみに明瞭度やかすみの除去は自動補正では調整されないパラメーターなのでまず手動で調整する必要があります。
今回はまずかすみの除去をギリギリまであげて、全体をシャープにします。
その後自動補正で全体の明るさを調整したあとに、ホワイトバランスを調整することで自然な色合いに仕上げました。
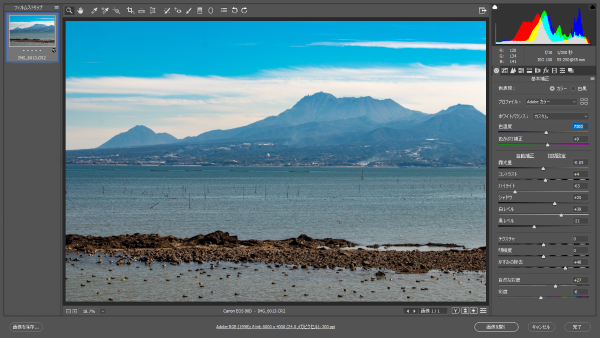
まとめ
- 画像補正はまず色の三属性を理解することが大切
- 彩度の補正は色飽和が出にくい自然な彩度がオススメ
- 明瞭度やかすみの除去は、部分的なコントラストをあげる効果
本来、画像補正は多くのパラメーターを細かく設定し直して調整する必要があります。
しかし、それをすべて手動で行うと膨大な労力がかかるので、LightroomやPhotoshop Camera Rawでは複数のパラメーターをリニアに調整してイメージに近づける方法として、明瞭度・かすみの除去・自然な彩度などが設定されています。





コメントを残す