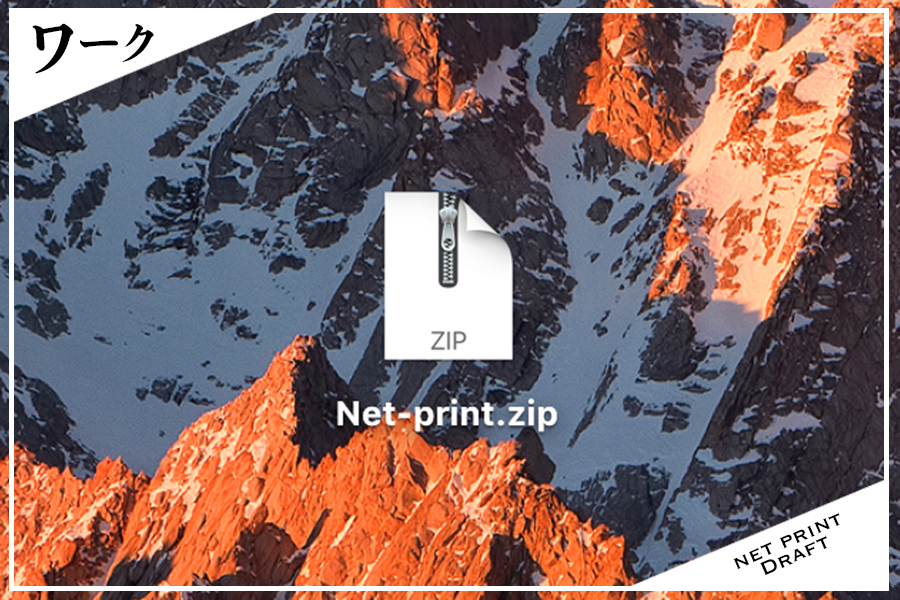
ネット印刷の方法自体は各ネット印刷の方で説明しているとは思うのですが、如何せん文字だけで本当にこれで合っているのかって不安になることがあるかと思います。
と、いうかこれから初めてネット印刷で頼む人にとって文字だけ読んでも「いまいち分からん」
そんな風に思ってしまう事はあるはずです。
思い切って電話で問い合わせて聞きながらやってもいいんですが「迷惑かなーっ」て考えてしまいますし、そもそも書いてあるのに電話してもいいのかなって悩んでしまうかもしれません。
そんな不安を解消するために今回は前回お伝えしたようにネット印刷での入稿方法を順を追って説明したと思います!
前回のお話「ネット印刷なら【グラフィック】名刺にシールにポスターまで便利で安心のおすすめサイト!」も良かったら合わせて読んでみてください!
ネット印刷「グラフィック」で入稿方法手順
今回はちょうど仕事で名刺を新調するスタッフがいたので、名刺の場合の入稿方法をお伝えいたします。
※仕事上のものなので、どんな名刺かはお見せできません。
まずは前回のおさらいから
前回でも説明したので、今回は入稿するまでのところはサッと進めていきます。
まずはトップ画面の左の欄から「名刺」を選択。
続いて今回は一番スタンダードな名刺サイズ55mm×91mmで名刺を作成していますので、通常の「名刺」の「オフセット」を選択。
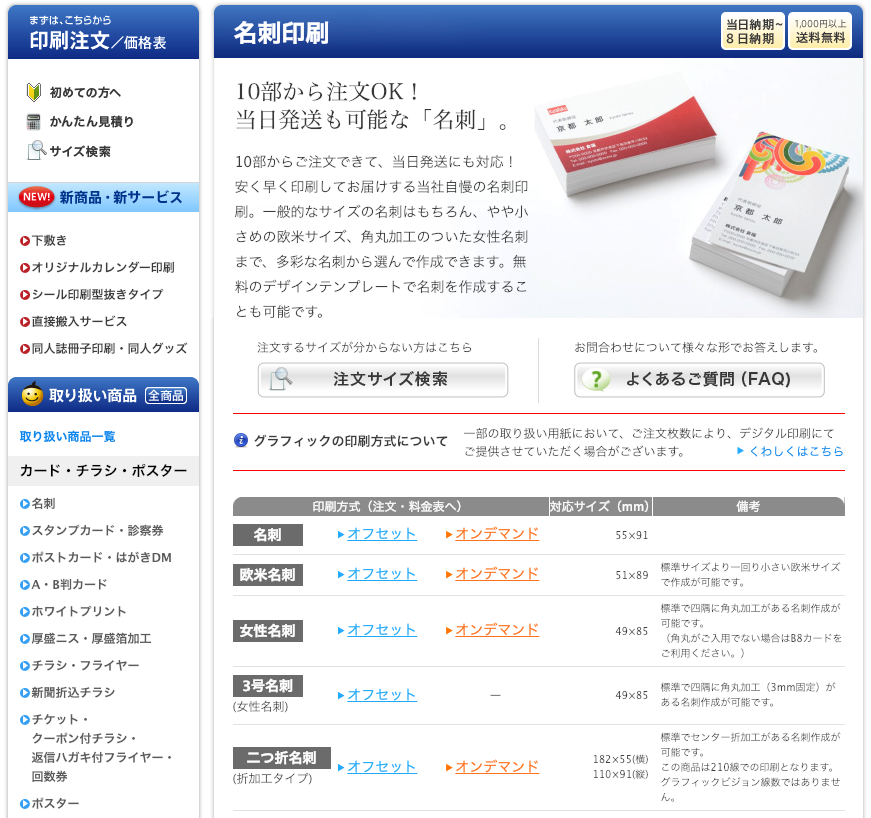
さらに今回は「用紙」を「アラベール160g」を納期が遅くてもよかったので「6
日納期」で「100枚」を「両面カラー」で選択しました。
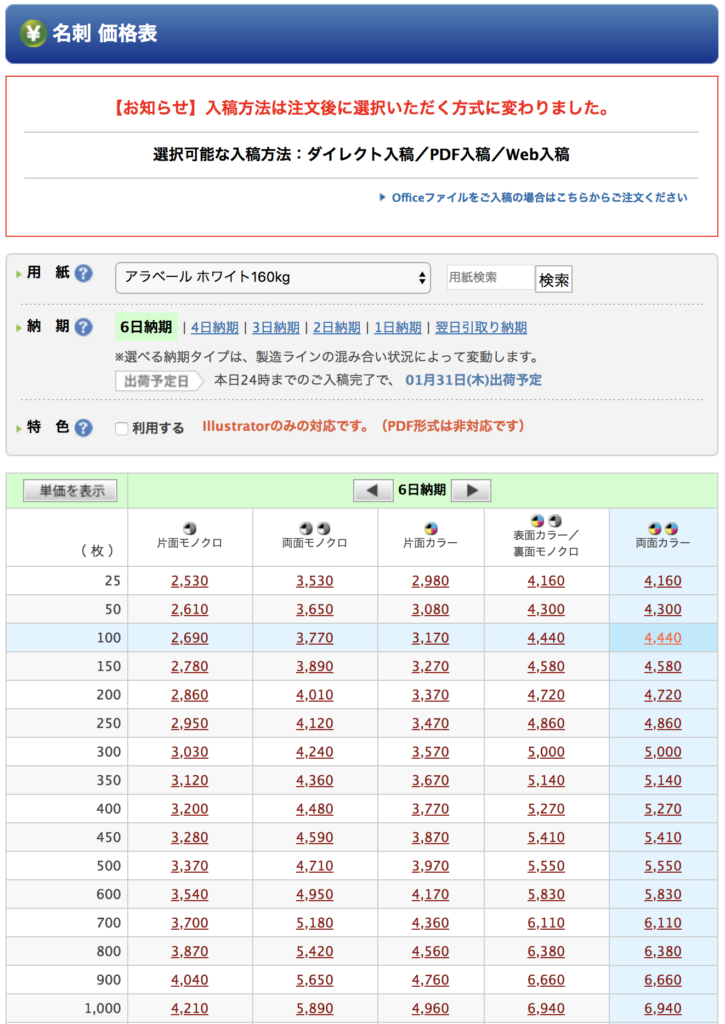
あとは前回同様「カートに入れる」を押せば注文選択は完了です。
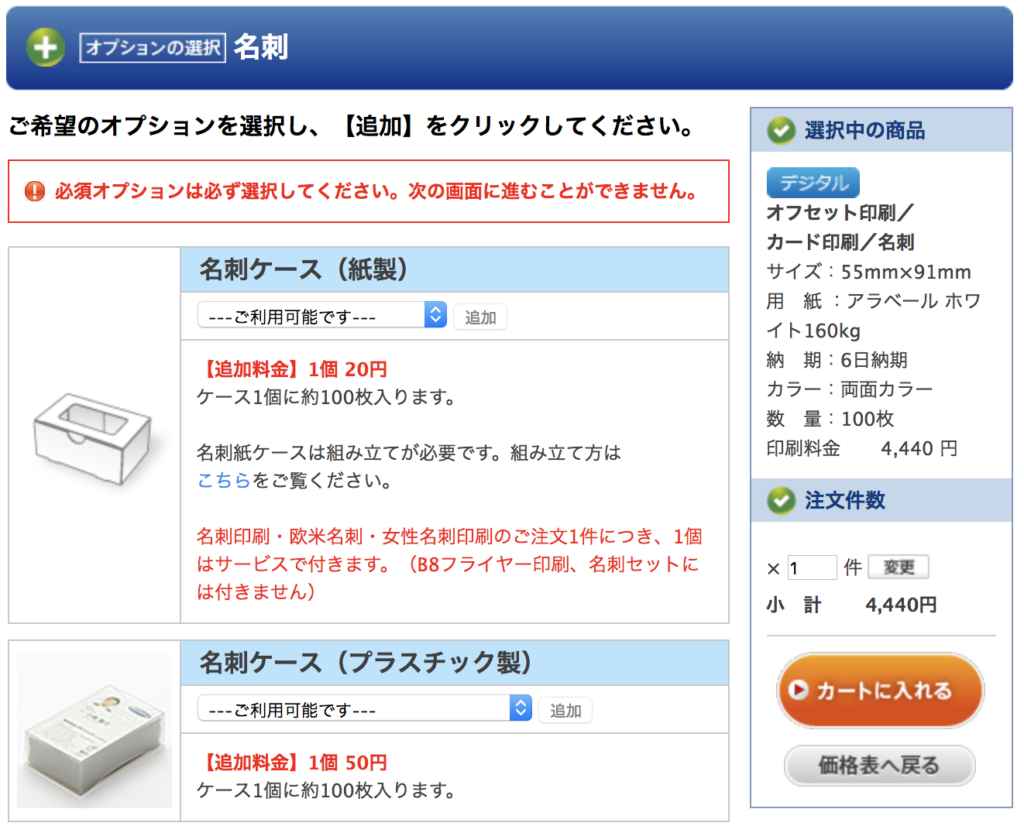
ご注文手続きへ
さていよいよここからが前回の続き、入稿方法へと入っていくわけですが、その前に「ショッピングカート」で他に注文はないか、または色校正を注文するか、問題なければ「ご注文手続きへ」を選択を選ばなければいけません。
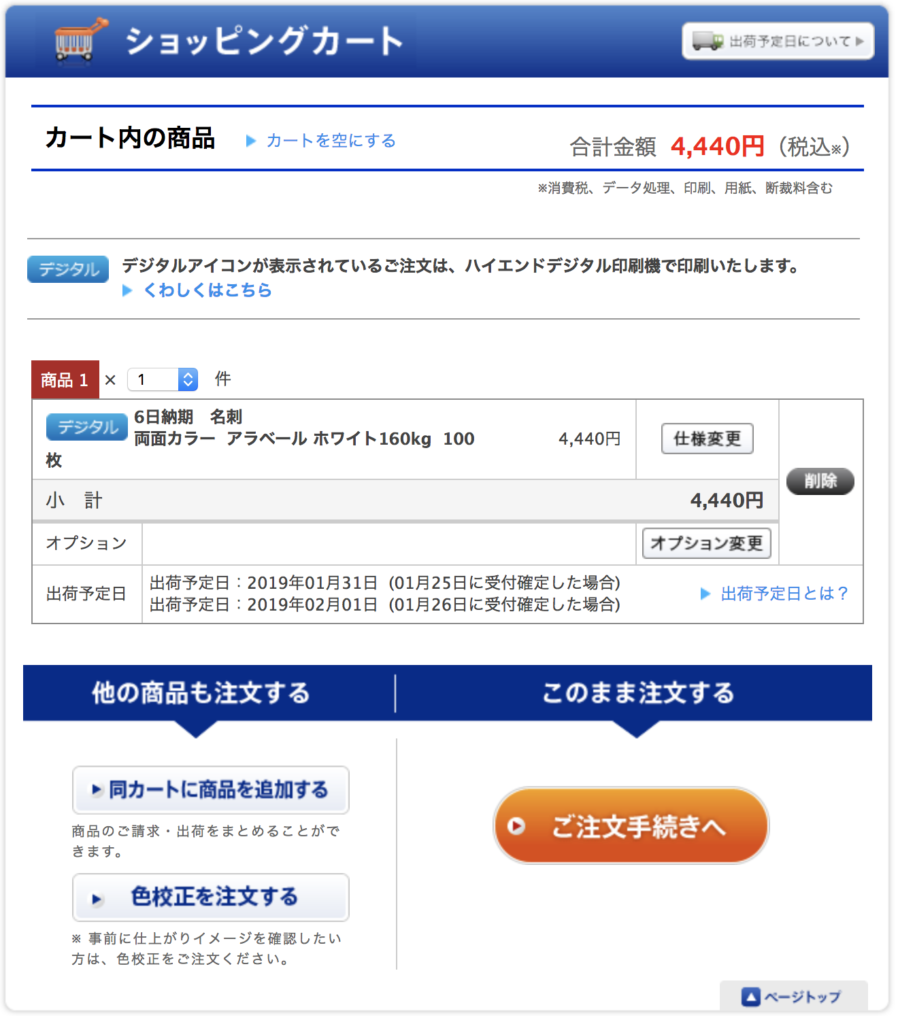
「同カートに商品を追加する」は読んだ字のごとく、他にも注文したいものがあれば再度注文すれば問題ないのですが、「色校正を注文する」が気になるところだと思います。
色校正を注文する
こちらを押した場合、どうなるかと言いますと
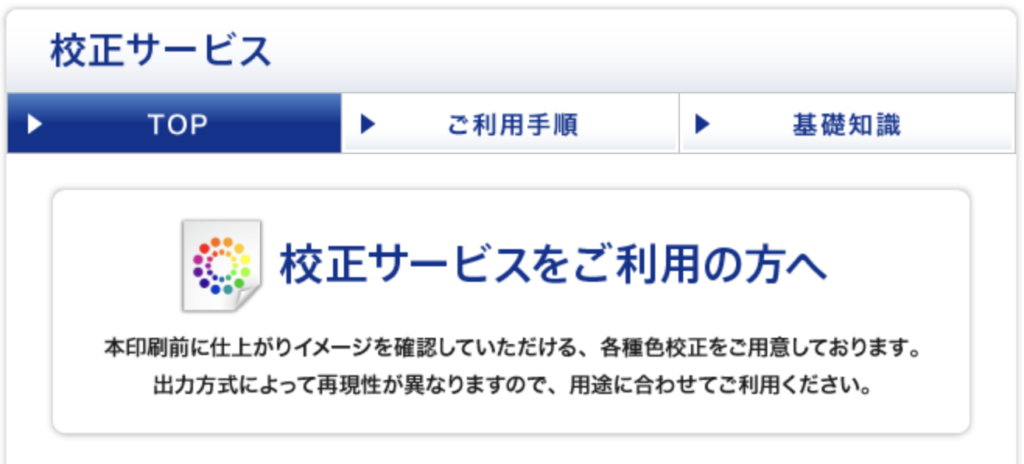
このような画面がでてきます。
ようは商品を注文して到着する前に、まずは自分が作成したものがしっかりとした自分が思い描く色で再現させているか確認できるサービスです。
そもそもパソコン上だけで仕上げてweb上でしか使わないものであれば問題ないのですが、実際のものに仕上げるとなると、自分のパソコン上で仕上げて色が忠実に再現して仕上がるとは限りません。
そもそも自分が使っているパソコン上の色彩が、本当にそのカラーの色を再現できているとは限らないからです。
それ以外にも印刷所によって色の再現って多少ずれることがあり、それは使用する用紙によっても再現度が変わってきます。
私が会社で印刷する時なんかでも、画用紙のような厚紙に印刷するときは色がパソコン上とは違うことが往々にしてあります。
なのでそれを防ぐために先に色の再現が気になる場合にはこの「色校正」をして置くのが保険になります。
今回のような名刺ならしなくてもいいですが、綺麗に撮影した写真をポスターとかに仕上げたい場合、届いてから色が違ったでは目も当てられないので、ものによっては必須になってくるサービスです。
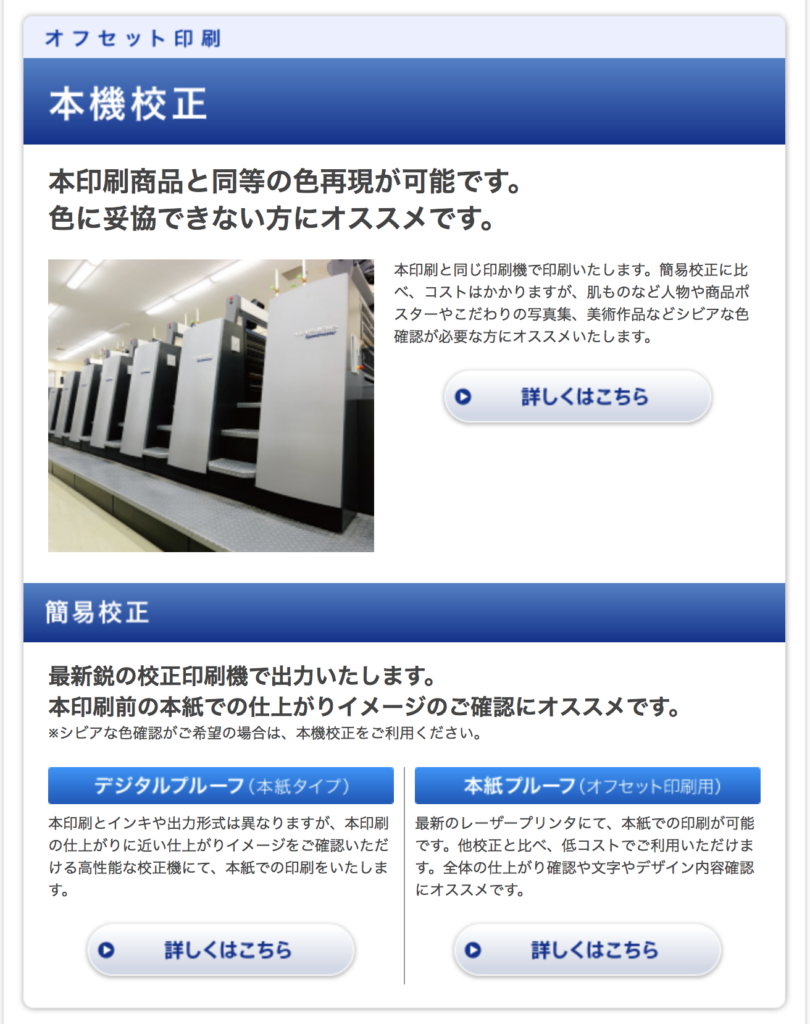
もし今回の場合で色校正をするなら、オフセットで注文していますので「本紙プルーフ(オフセット印刷)」の「詳しくはこちら」を選択します。
そうするとものによって「色校正の納期」と追加金額できてきますので、順に選択していけばいいです。
そうすると、まずは「色校正用のプリント」が届き、確認後に再度返信すると「本印刷」が開始され納品されます。
なので校正する分、どうしても時間はかかりますので時間がない時には、このサービスをする余裕はないのであしからず。
配送先や必要情報の記載
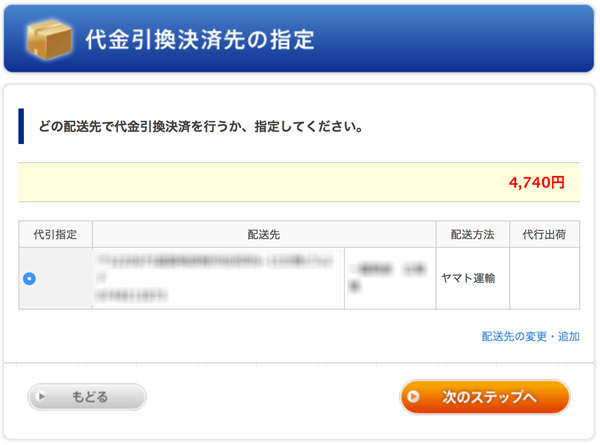
私の場合、会員登録を終えているのでいつものところに、いつもの支払いでいいですか?ってでてくるのですが、会員登録が済んでなければよくある会員登録が必要になってきますが、ネットショップと同じ要領で進めれば問題ありません。
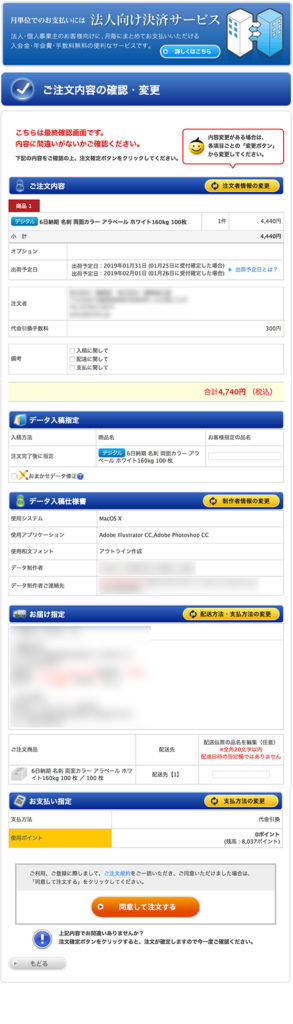
あとは問題なければ「同意して注文する」を選択すればいいのですが、もしまた印刷する機会がある、これから色々と注文していこうと考えている場合は
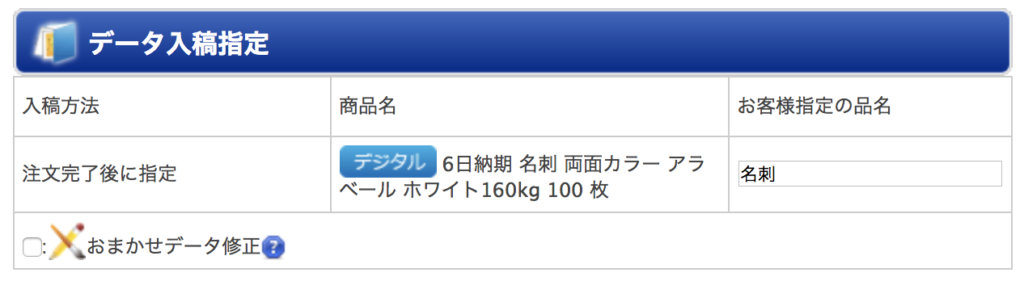
データ入稿指定の「お客様指定品名」に名前を書いておくと、会員登録した後に見れる、Myデータで過去の注文履歴を見る時にどんなものを注文したかがすぐにわかるのでオススメです。
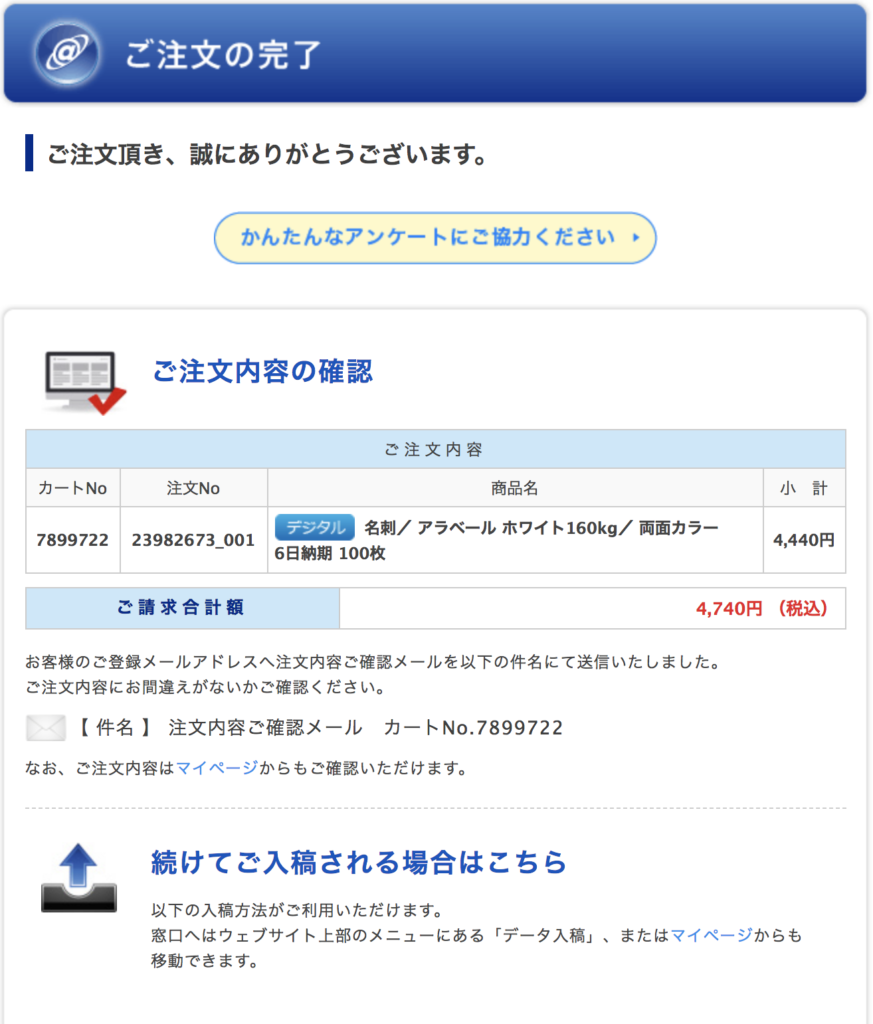
注文が完了すると、このような画面がでてきて「続けて入稿される場合はこちら」と書いてあります。
別にこの画面からしか入稿画面にいけないわけではなく、トップ画面やマイページからでも後から入稿できますので、ここで急いで入稿しなければいけない訳ではありません。
web入稿方法
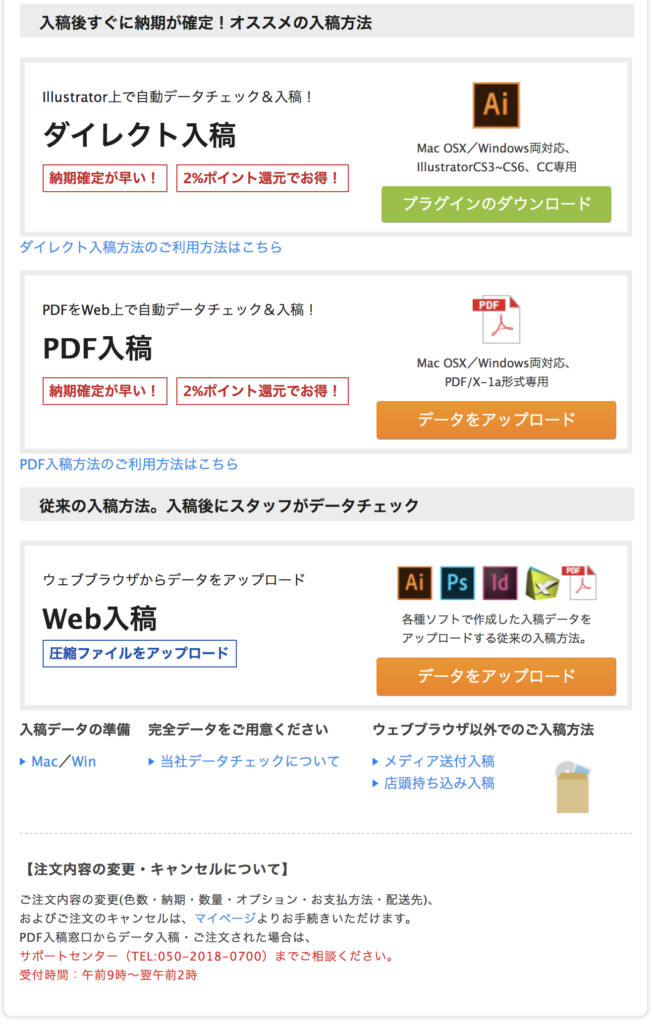
実際に入稿画面にいくと、このような画面がでてきます。
「ダイレクト入稿」「PDF入稿」「web入稿」とありますが、「ダイレクト入稿」はIllustratorにプラグインを入れている場合なので今回は置いておきます。
「PDF入稿」はPDFデータのみの入稿で、することは「web入稿」と大差ないので「web入稿」についてお話したいと思います。
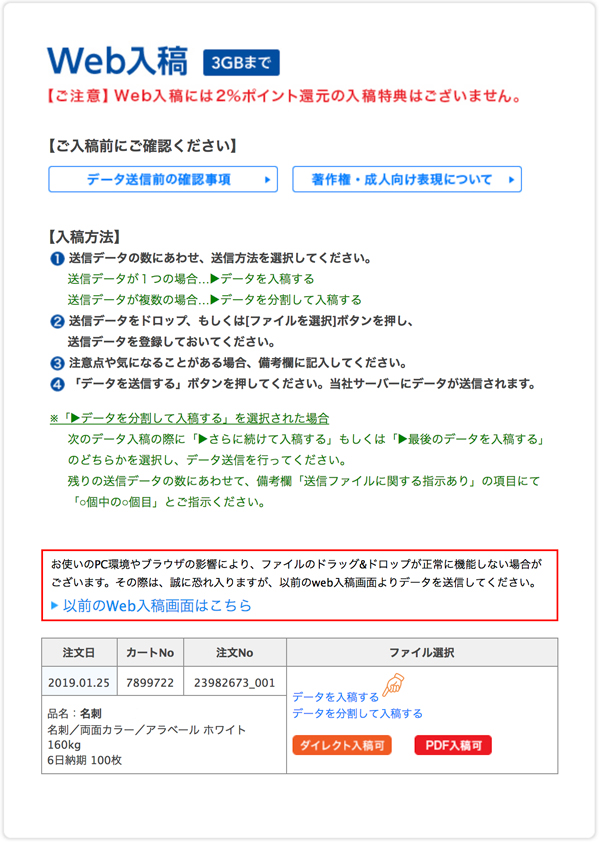
3GBまでと書いてありますが、圧縮ファイル(zipとか)でなので相当なものでないかぎりそうそうのことではいかないと思います。
入稿する場所以外に色々と説明が書いてますが、要は圧縮したファイルを「データを入稿する」を選択してアップロードすればいいだけです。
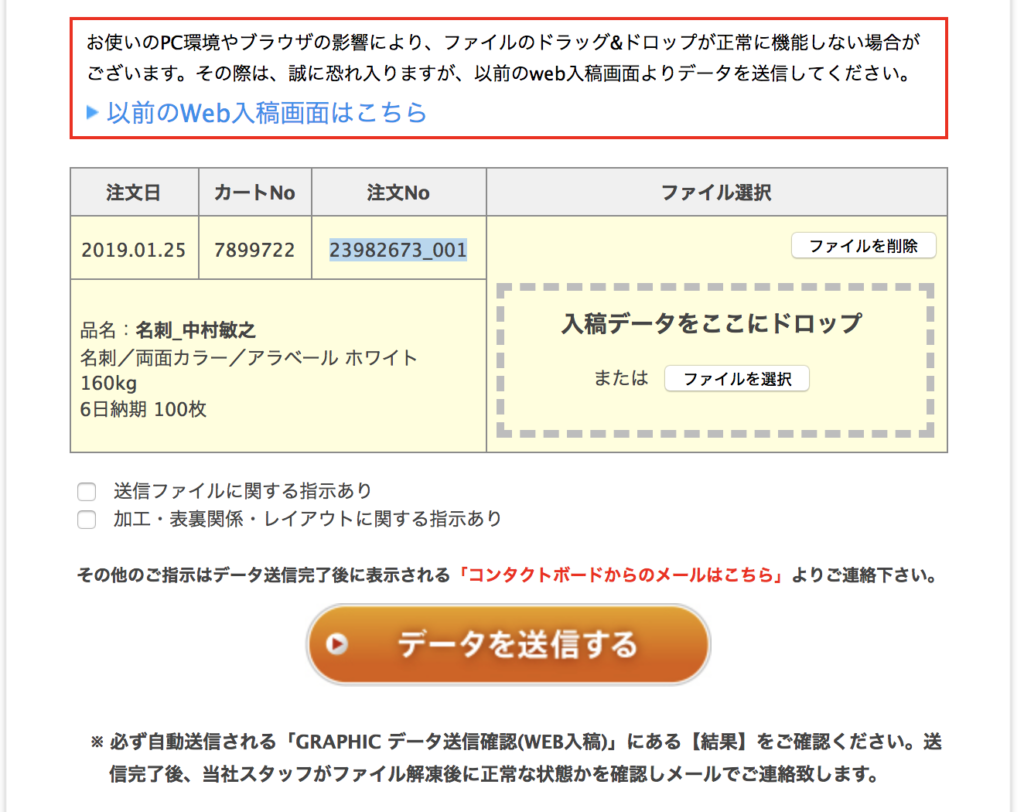
「データを入稿する」を押すと、こんな感じで「ファイルを選択」とファイル選択の欄が大きく表示されます。
「ファイルを選択」を押して、順に選んいってもいいのですが、画面からドラッグ&ドロップでも問題ないので、好きな仕方を選べばいいと思います。
ただ1点注意点として、アップロードするファイルは「注文No」の番号に名前を変更しておかなければいけないので、圧縮ファイルの名称を変更しておきましょう。
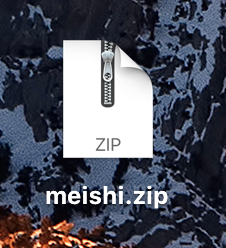
元々は、こういった名称で保存していましたが
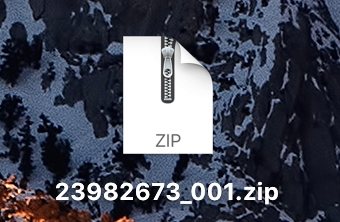
コピー&ペーストで名称を変更しておきます。
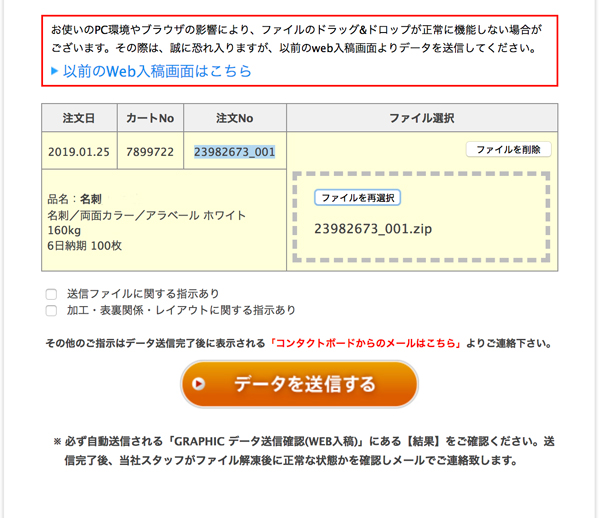
あとは選択したファイル名が間違っていないか確認して問題なければ「データを送信する」を選択すれば完了です。
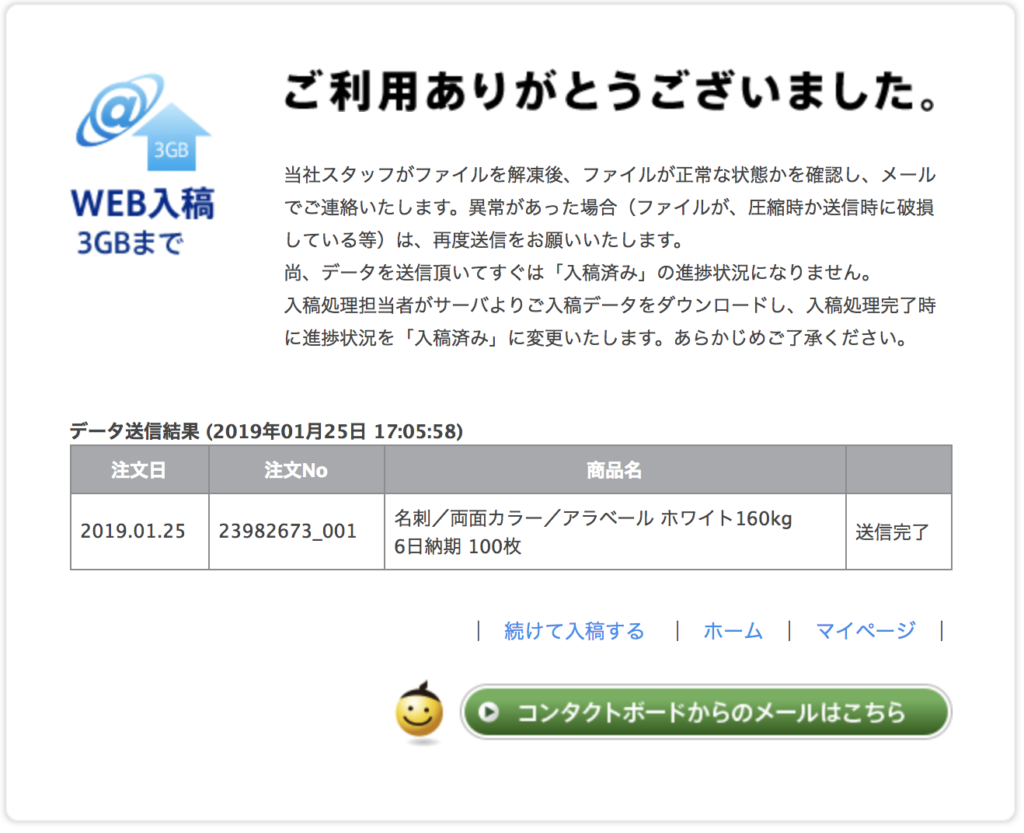
慣れてしまえば5分とかからず終えることができますが、初めての時って「合ってるのかなぁ」と不安になってしまうものです。
今回【グラフィック】の入稿方法をお伝えしましたが、大体どこのネット印刷も手順は変わりませんので、この入稿方法さえ覚えてしまえば、他で困ることはないかと思います。
是非ネット印刷をする際にお役立てください!



