多機能なPhotoshop。
様々な効果を写真に適用するのはかなり大変です。
それを複数の写真に適用するとなると、さらに大変。
そんな作業を効率化してくれるのがアクションという方法が実はあります。
アクションとは?

WindowsのExcelをよく使う人には馴染みのある機能としてマクロがあります。
そのPhotoshop版とも言えるのがアクションという機能です。
マクロもアクションも、それぞれのソフト上で行った作業を記録して、ワンタッチで同じ作業を別のファイルで作業するときにリプレイすることが出来る作業です。
例えば、Photoshopで、トーンカーブを調整して、シャープフィルターを適用して、画像サイズを変更して保存という作業を行います。
この作業をアクションとして保存しておけば、他の画像でもアクションを再生するだけで同じ作業が適用されます。
SNSに定形のサイズで同じ雰囲気の写真を複数投稿したい場合などはアクションを登録しておくことで簡単に同じ雰囲気の同一サイズの画像を作ることができます。
また、アクションはインポートすることも可能です。
Web上ではPhotoshopを使うクリエイターが作った多くのアクションが公開されています。
それらのアクションはダウンロードしてインポートすることで、他の人が行った作業を再現することが可能です。
初心者でも上級者と同じ画像加工をすることができます。
アクションの使い方
まずは初期で登録されているアクションを使ってみましょう。
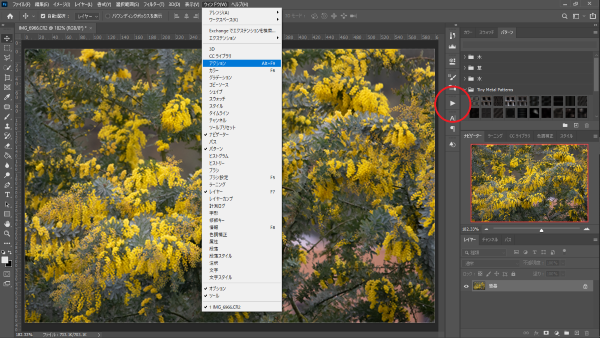
ウィンドウ>アクションと選択することでアクションパネルが開きます。
Alt+F9のショートカットキーでも開くことができます。
初期設定のアクションフォルダ以下に展開されているのがデフォルトで保存されているアクションです。
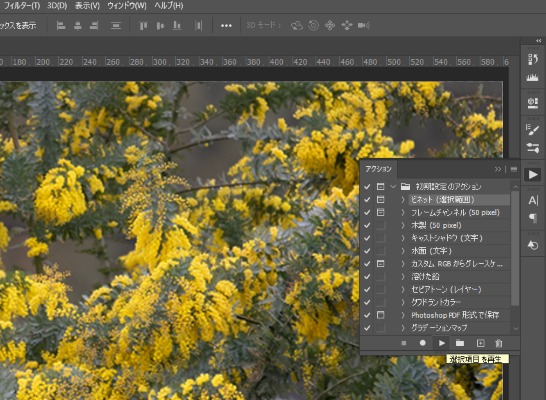
適当なアクションを選択してパネル下部の再生アイコンを押すことでアクションが適用されます。
アクションによっては画像サイズなどで制限があるものもあるのでウィンドウがポップアップしたら、その都度メッセージに対応します。
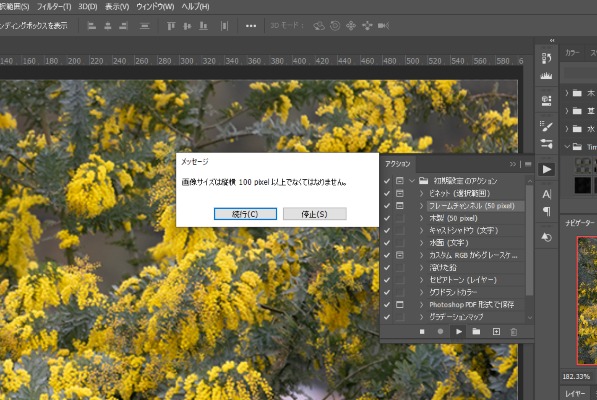
アクションの保存方法
次にアクションの保存方法をみていきましょう。
初期設定のアクションフォルダが開いているとパネルが見にくいので、閉じておきましょう。
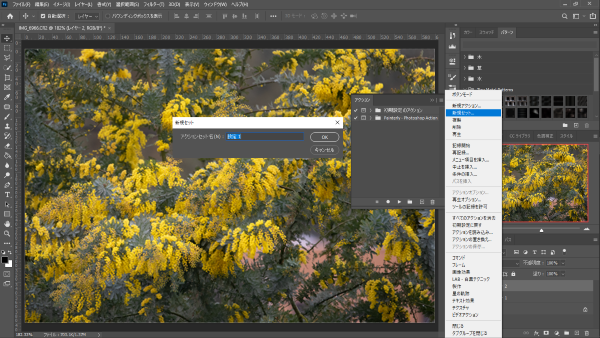
まずは新規セットを作ります。
アクションセットはアクションをまとめたフォルダのことです。
先程は初期設定のアクションセットの中にデフォルトのアクションが保存されていました。
関連したアクションをアクションセットにまとめておくことで目的のアクションを見つけやすくなります。
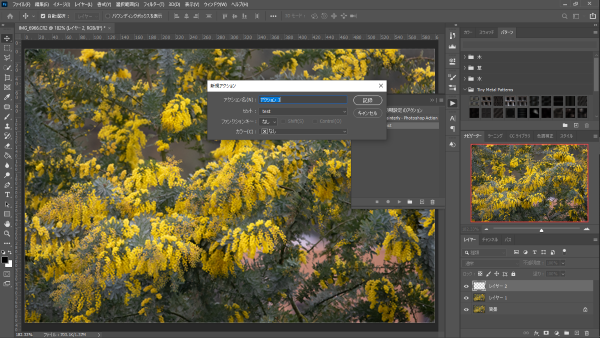
先ほど作成したアクションセットの中に新規アクションを作ります。
ファンクションキーでショートカットを作成したり、アクションを見分けるためのカラーを選択できます。
「記録」をクリックすると記録がスタートします。
作成した新規アクションに記録していきます。
アクション再生アイコンの左にある記録アイコンが赤に変わったら記録可能な状態になるので、目的の作業を実行して記録していきます。

アクションに保存したい作業が完了したら、必ず停止ボタンを押します。
けっこう忘れがちなので、注意しましょう。
停止ボタンを押すまではその間の作業が全て保存されてしまいます。
以上で基本的なアクションの保存は完了です。
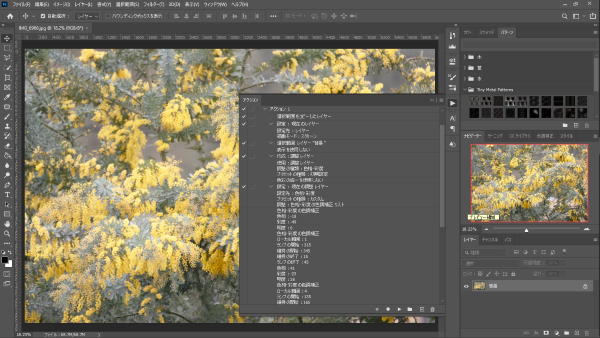
記録されたアクションの作業はアクションパネルに表示されるので確認することができます。
アクションが保存されたら、一度作業が全て保存されているか確認しましょう。
アクションは追加や削除もできるので、不備があれば編集することもできます。
複雑なアクションの保存
アクションに保存したい工程の中には、アクションに登録できないものや、一度中断してファイルごとに作業を中断したり続行したりしたい作業もあります。
そういった場合はアクションの中にメニュー項目や中止を挿入することでアクションを実行しても自動的に最後まで作業されずに途中でユーザーに変更や中断を促すことができます。
メニュー項目などの挿入方法
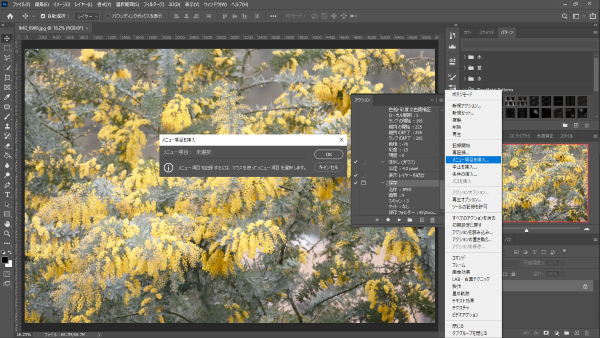
まずは、アクションパネル右上のメニューから、メニュー項目を挿入を選択します。
次にメニュー項目を選んでOKをクリックすれば挿入完了です。
メニュー項目を挿入することで、部分的に手動で作業することができるので、パラメータを変えて編集したいときなどはメニュー項目を挿入してアクションを中断させて値を変えるという使い方もできます。
似たような方法にモードコントロールもあります。
モードコントロールはアクション左側のアイコンでオン・オフができます。
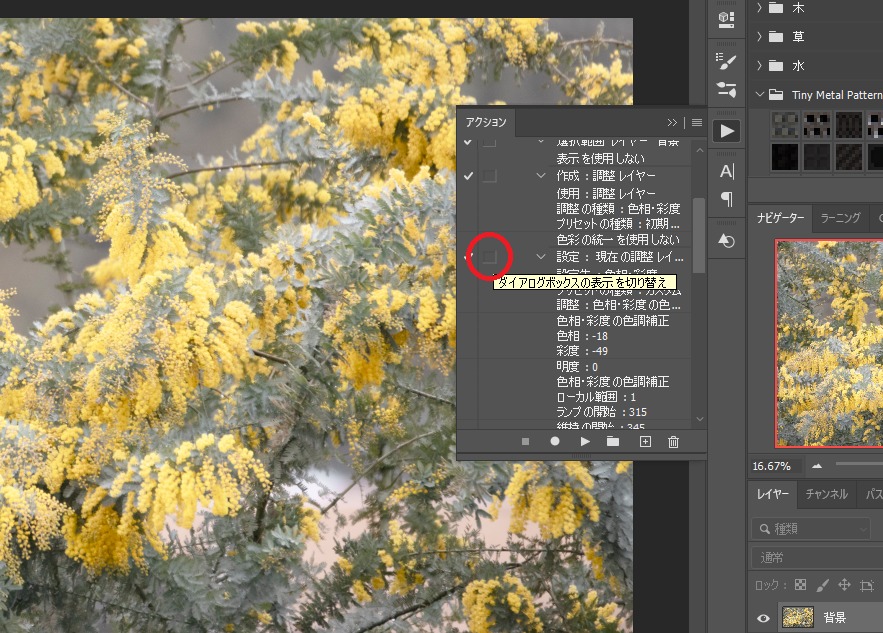
モードコントロールを使ってアクションを中断して設定値を変えると、上書きされて保存されるので注意が必要です。
バッチ処理で複数にアクションを使う方法
アクションはバッチ処理することもできます。
バッチ処理とは複数のファイルを一括操作することで、単純なアクションであればバッチ処理で一括操作すると簡単に処理できます。
バッチ処理の方法
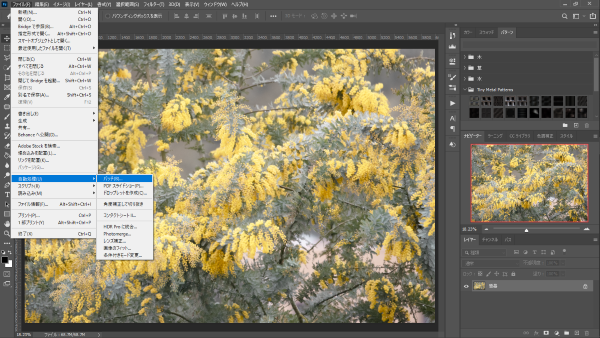
バッチ処理は、ファイル>自動処理>バッチと選択し、バッチウィンドウを開きます。
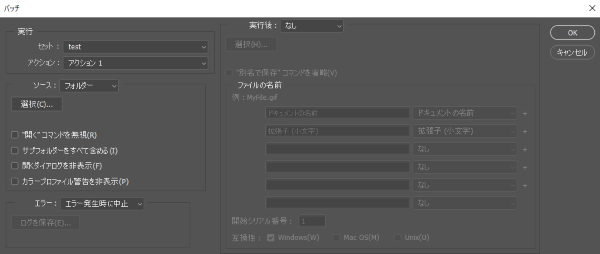
バッチウィンドウに必要項目を記入していきます。
パッチを当てる画像はPhotoshopで開いている画像以外にも、保存されているファイルを選択することもできます。
ただし、Photoshopで開いていないファイルを選択するときはフォルダ単位で選択する必要があるので、バッチを当てるファイルをフォルダにまとめておく必要があります。

バッチウィンドウでOKをクリックすればバッチが適用されます。
バッチを適用するとファイルが次々と開かれて、アクションが処されていきます。
ウィンドウで保存先を指定していない場合は、ファイルごとに保存を促されます。
ドロップレットで一括変換

アクションを使った自動処理としてはバッチ処理以外にもドロップレットを作成する方法もあります。
ドロップレットはバッチ処理と同様にファイル>自動処理から作成できます。
バッチ処理同様にドロップレット作成ウィンドウに各項目を入力してOKをクリックすると適当なフォルダに実行ファイル(拡張子.exe)が作成されます。
次に自動処理したいファイルをドロップレットにドラッグアンドドロップすることで自動的にPhotoshopが立ち上がりアクションを自動処理してくれます。
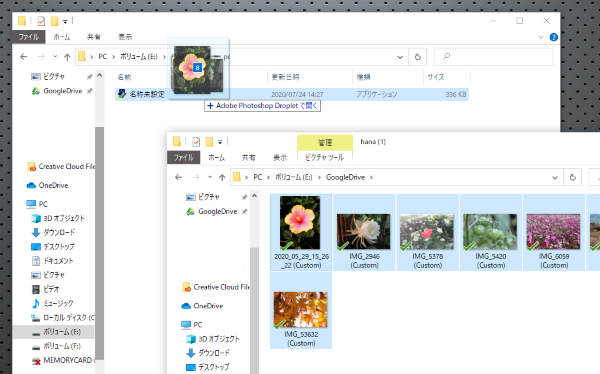
まとめ
- アクションはPhotoshopの作業を記録して再生できる便利な機能
- アクションの記録はアクションパネルから簡単に記録可能
- バッチ処理やドロップレットでアクションは複数ファイルに自動処理できる
Photoshopではアクションを使うことで複数のファイルに同じような処理をすることができます。
アクションを記録しておくと、バッチ処理などで大量のファイルを自動的に編集することも出来るので、同じ作業を複数ファイルに行うことが多い場合はぜひ活用しましょう。




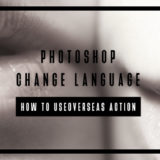
コメントを残す