マウスで操作するにはボタンを探してカーソルを合わせてクリックするという3つの動作が必要ですが正直めんどくさい時ってありますよね。
それを左手のキーボード操作一発で解決してくれるのがショートカットです。
今回はLightroom Classicのショートカットを紹介します。
ショートカットの重要性

 PhotoshopやLightroomなど写真編集ならAdobeCCのフォトプランがお得!導入する前に知っておきたいことまとめ
PhotoshopやLightroomなど写真編集ならAdobeCCのフォトプランがお得!導入する前に知っておきたいことまとめ
 Adobeフォトプランでカメラ初心者でもチート級に!速攻で脱初心者になる写真編集の力
Adobeフォトプランでカメラ初心者でもチート級に!速攻で脱初心者になる写真編集の力
Lightroomの様な多機能ソフトを使いこなすには、ショートカットキーが欠かせません。
基本的に全ての操作はマウスで可能ですが、マウスを使う場合は採用したい機能がメニューの奥底にある場合などはウィンドウをいくつも経由したりするので時間がかかります。
ショートカットキーを使えば素早く目的の編集を写真に反映させることができるので現像作業を素早く行うことができます。1枚、2枚の現像であればマウス操作でも問題ありませんが、10枚、100枚と多くの写真を現像するときはショートカットキーが必須です。
今回は数あるショートカットの中でもよく使うものや、便利なもの、注意すべきものを紹介します。
Windowsでの操作を基準に書いているので、Macの場合はCtrlをCommand置き換えて操作してください。
定番のショートカット

まずは定番のショートカットを紹介します。
これらは最低限覚えて置くとLightroomでの現像作業効率をかなりアップさせてくれるものです。最初は戸惑うこともありますがなるべく意識して使うことで徐々になれて作業スピードがアップします。
ライブラリモジュールの定番ショートカット
現像モジュールへ移動 【D】
Dは現像を意味するDevelopの頭文字だそうです。
レーティングの適用 【0~5】
写真を選択して数字キーを押すことで画像のレーティングを付加できます。
6~9の数字キーにはカラーラベルが割り当てられています。
現像モジュールの定番ショートカット
ライブラリモジュールへ移動 【G】
ライブラリの写真表示、Gridの頭文字だそうです。
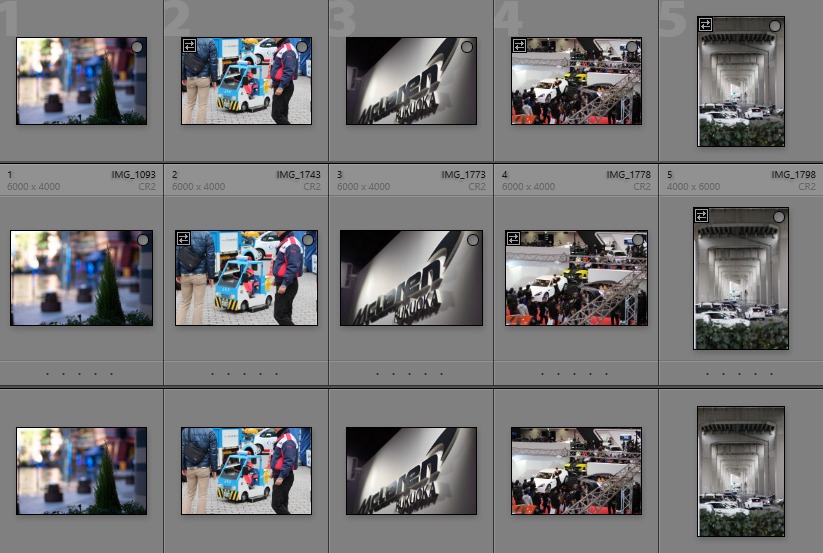
作業を1つ前に戻る 【Ctrl+Z】
Lightroomに限らず定番のショートカットです。
初期化ボタンやヒストリーと合わせて使うことで必要な編集地点まで戻ることができます。
取り消した操作を1つ戻す 【Ctrl+Shift+Z】
編集内容をコピー 【Ctrl+C】
コピーした編集内容を反映 【Ctrl+V】
Lightroom以外でもよく使われるコピペのショートカットですが、Lightroomでは編集内容をコピペして他の写真に適用することができます。
覚えておきたいショートカット
次に、覚えておくと便利なショートカットをピックアップしていきます。
モジュール共通の覚えておきたいショートカット
ショートカットの表示 【Ctrl+/】
Lightroomではショートカットの一覧を呼び出すことができます。
よく使う機能がある場合は一覧からショートカットを見つけると作業効率があがります。
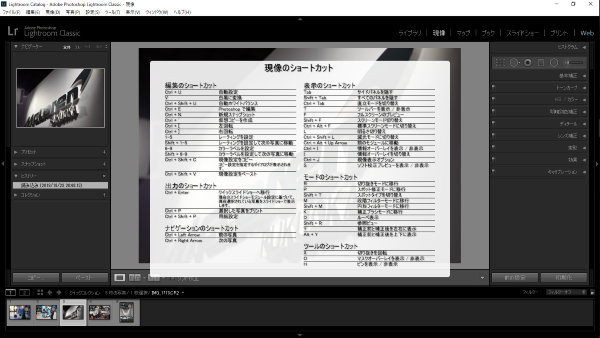
フルスクリーン表示 【F】
LightroomではいつでもFボタンを押すことでフルスクリーンで表示することができます。
フルスクリーンを終了する場合はもう一度Fを押すか、Escで終了することができます。
書き出し 【Ctrl+Shift+E】
このショートカットキーでいつでもRAW現像することができます。
Photoshopに画像を転送 【Ctrl+E】
Photoshopと連携するときに使います。
通常RAW画像はCamera RAW経由で表示されますが、このショートカットではダイレクトにPhotoshopの編集画面に転送されます。
オーバーレイで情報を表示 【I】
プレビュー上にファイル名やシャッタースピードなどをオーバーレイ表示させることができます。
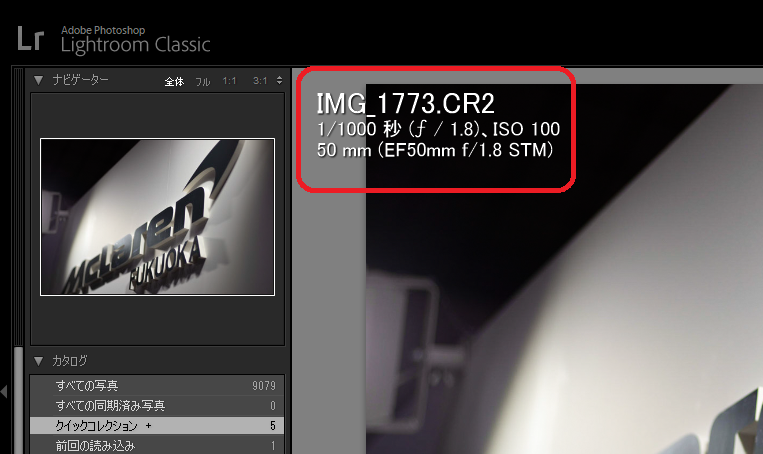
ヒストグラムの表示/非表示 【Ctrl+0】
右側サイドパネルに表示されるヒストグラムやクイック現像、基本補正などはCtrl+数字キーで開閉することができます。
拡大表示 【Z】
プレビュー画像はZでいつでも一定の倍率に拡大表示することができます。
ライブラリモジュールの覚えておきたいショートカット
グリッド表示を切り替え 【J】
グリッドでの表示パターンを変更することができます。
比較表示 【C】
2つの写真を比較表示できます。
戻るときはGでグリッド表示かEでルーペ表示に戻るか、下部のメニューから表示方法を選択します。
クイックコレクションに追加 【B】
クイックコレクションへの画像の追加はBボタンで一発追加できます。
ただし、表示画像ではなく、選択画像が追加されるので、追加する前に画像が正しく選択されているか確認する必要があります。
データをエクスプローラー/Finderで表示 【Ctrl+R】
カタログから普段使うようなファイル管理ソフトで参照元を呼び出すことができます。
現像モジュールで覚えておきたいショートカット
補正前後の比較表示 【Y】
補正前後の比較は編集具合を確認するためには欠かせません。
補正前後を比較表示すると補正前後の設定をコピーしたり戻したりすることができます。
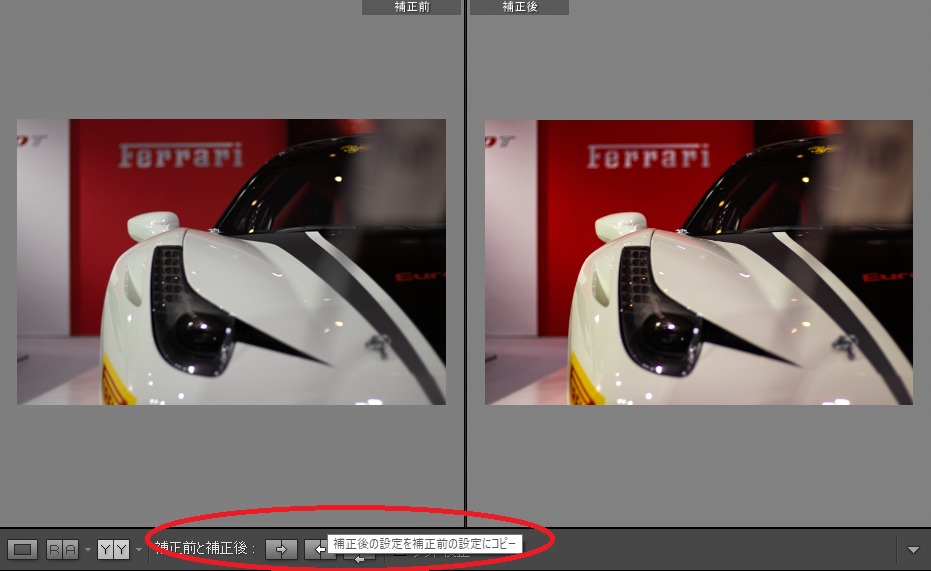
白飛び、黒つぶれ部分の表示 【J】
白飛び部分を赤、黒つぶれ部分を青く表示することができます

気をつけたいショートカット
ショートカットの中には不用意にキーボードを押して、Lightroomに予期せぬ変化が起きてしまうモノもあります。
最後に、そういったショートカットを紹介していきます。
共通の気をつけいたショートカット
通常表示されているはずのメニューなどが突如として消えるのはこれらのショートカットを誤って操作した可能性があります。
サイドパネルの表示/非表示 【Tab】
全てのパネルの表示/非表示 【Shift + Tab】
ツールバーの表示/非表示 【T】
アクティブな写真の選択解除 【/】
ライブラリモジュールの気をつけたいショートカット
ライブラリモジュールでは予期せぬキー操作でいつの間にか写真の評価がメタデータに書かれてしまうこともあります。
除外に指定 【X】
除外の解除 【U】
現像モジュールの気をつけたいショートカット
現像モジュールではいきなりモノクロに変換されてしまうこともあります。
モノクロに変換 【V】
トリミング 【R】
まとめ
今回紹介したショートカットは数あるショートカットの一部です。
ショートカットを体が覚えるまでは、まどろっこしく感じることもありますが、なるべくショートカットを使うようにしていくことで作業の効率化が図れます。今回紹介しきれなかったものなどもショートカット一覧から探すなどしてなるべく使っていくことで編集作業がグッと速くなります!




