AdobeのLightroomとPhotoshopが980円/月(税別)で使えるという写真が趣味の人にとっては必須ともいえるフォトプラン。
フォトプランを契約すると現像ソフトのLightroomと画像編集ソフトのPhotoshopに目が行きがちですが、忘れてならないのがBridgeの存在です。
今回はそんなAdobe Bridgeにフューチャーしてみましょう。
Adobeフォトプランとは?
Adobeフォトプランは月額980円(税別)でLightroomとPhotoshopが使えるというサブスクサービスです。
LightroomはRAW現像、Photoshopは画像編集で最もメジャーなソフトということで写真を趣味とする人にとっては一度は使ってみたいソフトです。
将来的に写真を仕事にしたい人であれば、Adobeのソフトは必ず習熟する必要があり、そうではない人にとっても多くのチュートリアルがあるAdobeソフトを使うことは大きなメリットとなります。
そんなAdobeソフトの中でまずは写真を扱うために必要な2つのソフトをピックアップし、お得に契約することができるのがフォトプランです。
 Adobeフォトプランでカメラ初心者でもチート級に!速攻で脱初心者になる写真編集の力
Adobeフォトプランでカメラ初心者でもチート級に!速攻で脱初心者になる写真編集の力
 PhotoshopやLightroomなど写真編集ならAdobeCCのフォトプランがお得!導入する前に知っておきたいことまとめ
PhotoshopやLightroomなど写真編集ならAdobeCCのフォトプランがお得!導入する前に知っておきたいことまとめ
フォトプランを契約したらBridgeを使わなきゃ損
フォトプランはLightroomとPhotoshopがメインコンテンツですが、ファイル管理をするAdobe Bridgeも付属しています。
ファイル管理といえば、Windowsならエクスプローラー、MacであればFinderを使っているという人が一般的ではないでしょうか。
大きく不満がなく、なんとなくこういったソフトを使い続けているという人も多いでしょう。
しかし、せっかくフォトプランを契約したならBridgeを使わない手はありません。
Bridgeは画像管理が圧倒的に楽になるソフトだからです。
基本的な使い方はエクスプローラーやFinderなどと大きく変わることはなく、直感的にファイルを操作することができます。
一方でAdobeのソフトということで、PhotoshopやIllustratorなどのAdobeソフトとの連携が簡単にできたり、画像のプレビューやレーティング管理がやりやすいというメリットがあります。
 Photoshopを使うならBridgeからCamera RawでLightroomを経由せずにセレクトからレタッチまで楽チンに
Photoshopを使うならBridgeからCamera RawでLightroomを経由せずにセレクトからレタッチまで楽チンに
Bridgeの便利な使い方
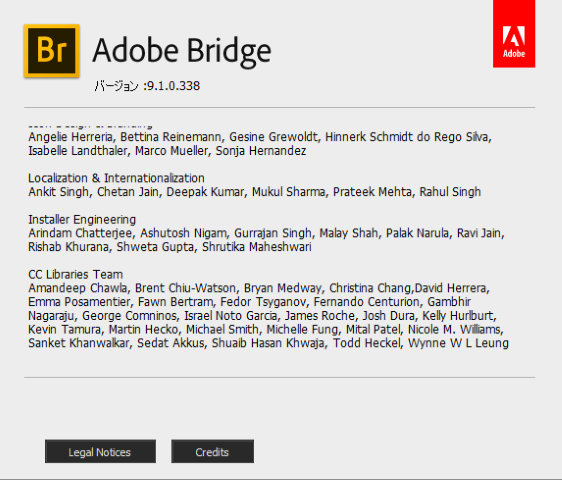
では具体的にAdobe Bridgeのどこが便利なのかをみていきましょう。
多彩なプレビュー機能
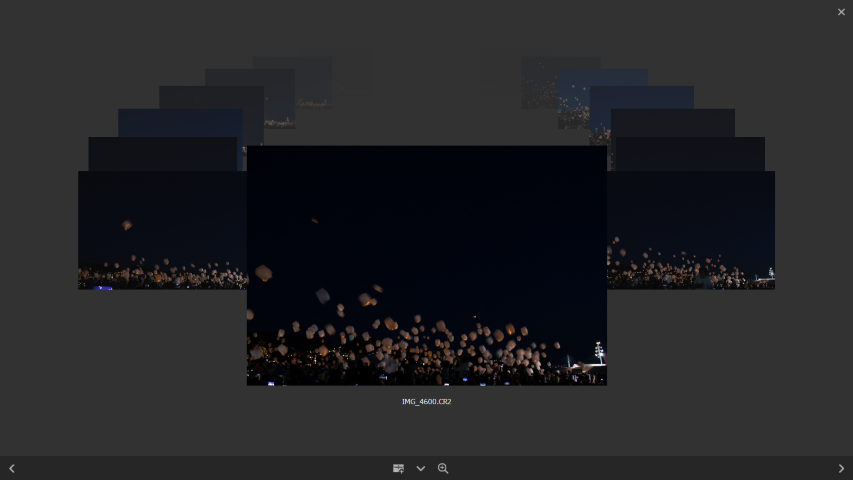
Adobe Bridgeでフォルダを選択するとフォルダ内のファイル一覧がコンテンツとして表示されますが、JPEGやPNGなどの基本的な画像ファイルだけなく、RAW画像やPDFやPSD、AIなど他のAdobeソフトで作成されたファイルのプレビューも閲覧可能です。
しかも、単にプレビューが見られるというだけでなく、表示される画像の大きさもスライダーを使って調節できます。
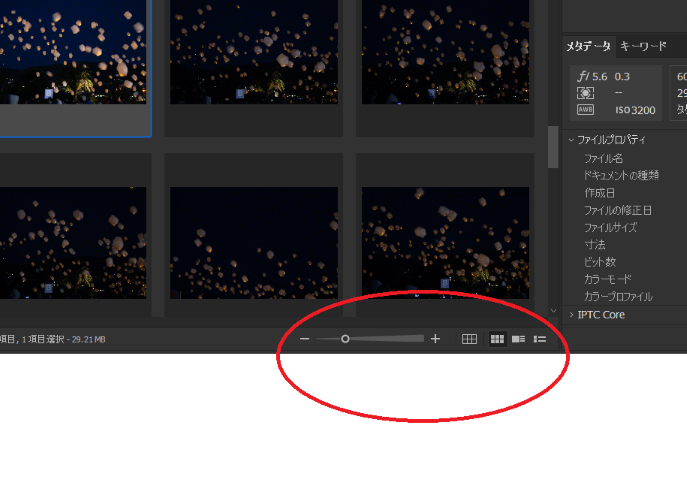
エクスプローラーでは大中小などのサイズしかサムネイル表示が主な表示サイズとなっていますが、Bridgeなら比較しやすいサイズで画像ファイルを並べて見ることができます。
また情報表示方法もスムーズに変更できます。
画像ファイルはスペースキーを押すことでフルスクリーンに拡大表示をすることも可能です。
さらに左クリックすることでより拡大表示することも可能です。
その他にも表示>レビューモードでの画像比較しやすいプレビューも可能です。
多彩なワークスペース
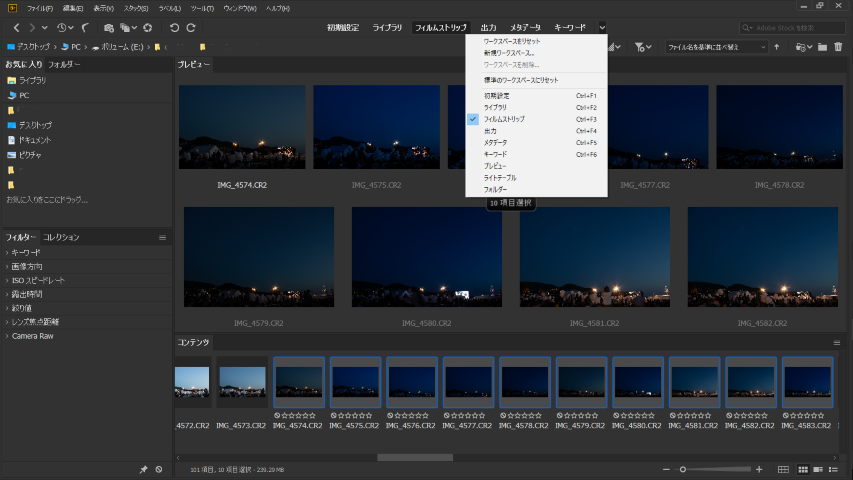
画像管理ソフトはやはり見やすくなければ作業効率はあがりません。
Adobe Bridgeでは表示画面、ワークスペースを自分好みにカスタマイズすることができます。
プレビューを優先した表示方法だったりメタデータを優先した表示方法だったりと使いやすくカスタマイズすることができます。
簡単レーティング
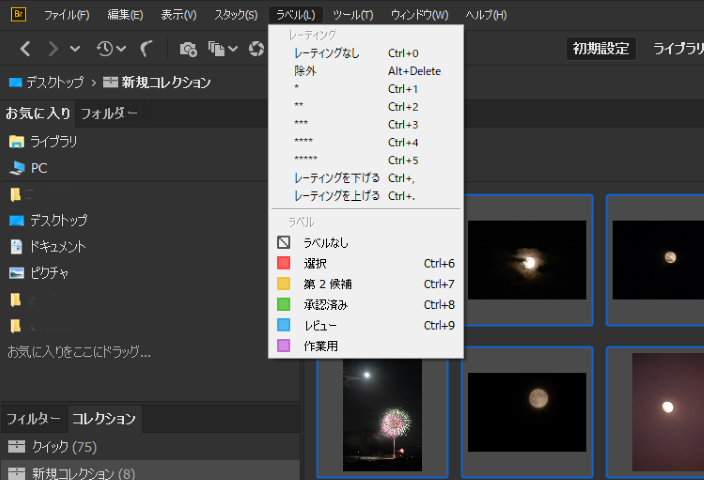
画像ファイルを管理する上では必須とも言えるレーティングによる管理も簡単に行えるのがBridgeを使うメリットです。
Ctrl(Macはオプション)+数字キー(1~5)で簡単に画像にレーティング情報を変更することができます。
また、数字キー(6~9)ではラベルを付加できます。
ラベル情報を付加すると、レーティング表示部分の色が変更されます。
ラベルやレーティング情報を付加しておけば、それらを元にしてファイルを並べ替えて
表示したり画像を探すときの助けとなります。
簡単コレクション
複数の写真を使って作業する場合、新たにフォルダを作ったりしていませんか?
新たにフォルダを作って画像ファイルを移動させたりすると、次に同じ画像を使うときにどこに保存したのかわからなくなることもあります。
また写真ファイルはカメラからパソコンに取り込んだときのフォルダから動かしたくないということもあります。
そんなときに便利なのがBridgeのコレクション機能です。
コレクションを作成しておいて、ファイルをドラッグアンドドロップすれば、画像は元のフォルダに保存されたままコレクションに画像を集めることができます。
一時的に作業用の画像を集めて置いておくことができます。
また、スマートコレクションといって、画像の検索条件を設定しておけば勝手にコレクションに画像を集めてくれる機能もあります。
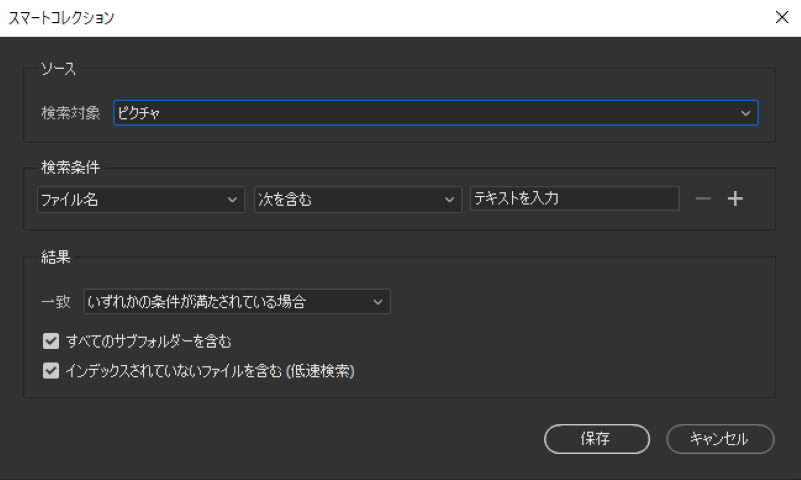
撮影で画像が増え続ける場合などはある程度スマートコレクションにまかせて画像管理をすると効率よく作業できます。
コレクションに写真を集めても、元のファイル保存場所はそのままにできるということは、いちいちファイルをコピーする手間もないので便利です。
ファイル名一括変更ができる
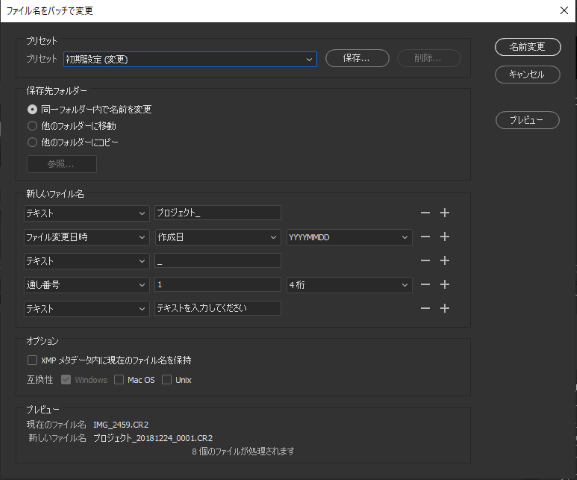
ファイル管理で面倒な作業にフォルダ内の複数のファイル名を変更することがあります。
Adobe Bridgeでは複数のファイル名を任意の規則で変更することができます。
ツール>ファイル名をバッチで変更で、ファイル名の規則を決めて一括変更できます。
その他にもPhotoshopと連携して複数RAW画像を一括現像したり、JPEG画像などを一括リサイズすることも可能です。
Adobeソフトとの連携が得意なBridgeならではの機能と言えます。
特に写真は、撮影シーンでまとめてファイル名を付けたい場合なども多く、一括変更は使う頻度が高い機能です。
まとめ
- Adobe Bridgeはフォトプランなどで他のソフトに付属
- Bridgeを使えばデフォルトソフトと比べて画像管理が大きく楽に
- 一括変更やコレクションなど便利機能も多彩
Adobe BridgeはPhotoshopやIllustratorなどAdobeソフトを契約すると付属するソフトです。
メインに使うソフトではないので、使ってないという人もいるかもしれませんが、便利な画像管理ソフトを使わない手はありません。
一通りの機能を頭に入れておけば、使っているうちに慣れ、効率的に画像管理ができるようになります。

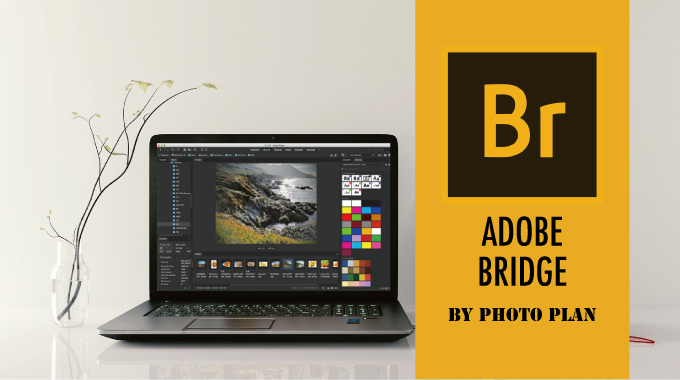
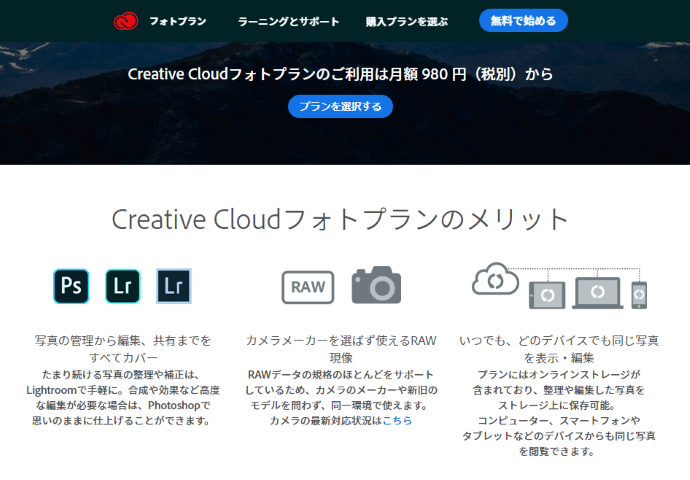
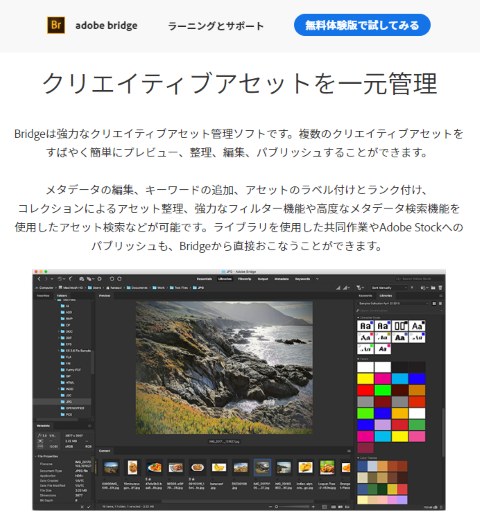

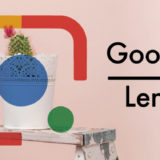

コメントを残す