
テザー撮影に必要な機材や、有線や無線のやり方については以前の記事でお伝えしましたが
テザー撮影に必要なソフトについては、さらりと解説したので、今回はソフトについて、もう少しお話しようと思います。
通常テザー撮影はメーカー純正の専用ソフトで行うことができるですが、現像ソフトでお馴染みのAdobe Lightroonでもテザー撮影を行うことができます。
メーカー純正の専用のソフトはメーカーの設定通りやれば出来てしまうので、今回はLightroomを使ったテザー撮影の方法やメリットなどについて触れていきたいと思います!
Lightroomと専用ソフトのテザー撮影

テザー撮影はメーカー純正専用ソフトでもできますが、Lightroomでも出来ます。
メーカー純正ソフトは、メーカーごとの専用ソフトで写真をパソコンに読み込むときに使っている人も多いでしょう。
しかし、専用ソフトはカメラメーカーが作ったソフトなので、使い勝手にクセがあったり、複数のメーカーが異なるカメラを使う場合はそれぞれのソフトをインストールする必要があったりします。
一方で、Lightroomはカメラメーカー純正ではないので、新発売のカメラへの対応が遅れたりすることもありますが、メーカー問わず使えるメリットもあります。
普段からLightroomを使っている場合は、撮影後、すぐにいつもと同じ様に現像できるので便利です。
特に、Lightroomの場合はプリセットを使って現像できるので、よく使う現像設定の流用ができます。
Lightroomでのテザー撮影方法
ではLightroomでのテザー撮影手順をみていきましょう。
メーカー専用ソフトを使う場合もカメラとパソコンの接続手順は同じです。
準備するもの
準備するのはLightroomがインストールされたパソコンと、カメラと接続するためのUSBケーブルです。
ケーブルはカメラ購入時に付属しているものもありますが、付属していない場合もあるので、普段カメラとパソコンを繋いで画像読み込みをしない人などは確認しましょう。
接続に使われるケーブルはUSB miniBかType-Cケーブルがほとんどなので、カメラの接続ポートや説明書を見て確認しましょう。

メーカー純正のUSBケーブルも売られていますが、規格を満たしたUSBケーブルであれば純正品にこだわる必要はありません。
テザー撮影のときはパソコンとカメラの距離が離れている場合もあるので、長めのUSBケーブルが必要となります。
出先でノートパソコンを使ってテザー撮影をする場合などは、ノートパソコンの設置場所によっては距離が予想以上に離れることもあるので、USB延長ケーブルがあると便利です。

また、USBケーブルは固定が弱く、グラグラすると接続が不安定になったり、ちょっとした衝撃で抜けてしまうこともあるので固定するためのテープも用意した方が良いでしょう。
撮影では定番のパーマセルテープやマスキングテープでしっかりと固定します。
ハイアマチュア機やプロ機の場合はケーブルを固定するプロテクターが付属しているので、それを利用しますが、パソコン側や延長ケーブルの接続部などはテープで固定しましょう。
また、移動時にケーブルに引っかかったりしないように、テープで床や壁にケーブルを這わせると安全です。

Lightroomの準備
では、次にパソコン側の準備をみていきましょう。
パソコンの設定
基本的にはパソコン側で設定を変更する必要はありません。
普段からパソコンとカメラをUSB接続して画像を読み込んでいる場合、メーカーデフォルトのソフトが立ち上がることもありますが、パソコンとしてはUSB接続したものをカメラと認識しているので、専用ソフトを閉じてLightroomからの操作でテザー撮影が可能です。
ただ、メーカー専用ソフトをあまり使わない場合は、設定からUSB接続時に毎回Lightroomが立ち上がる様にすることもできます。
Lightroomの設定
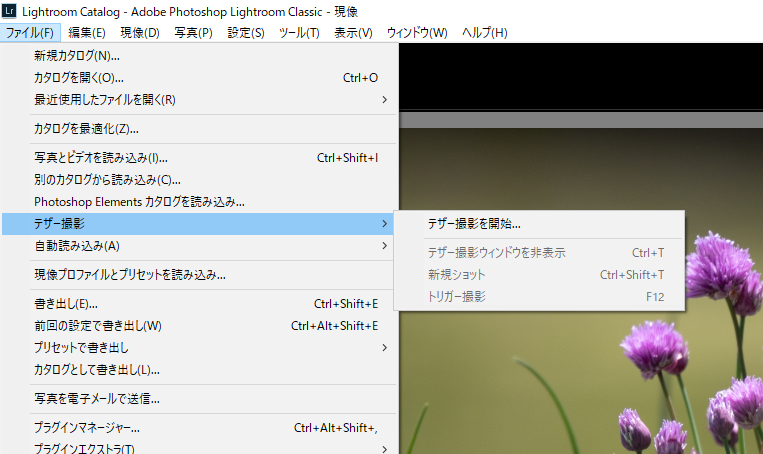
カメラとパソコンを接続してLightroomを立ち上げたら、まずは「ファイル」>「テザー撮影」をクリックします。
するとテザー撮影の設定が立ち上がるので、各種設定を行います。
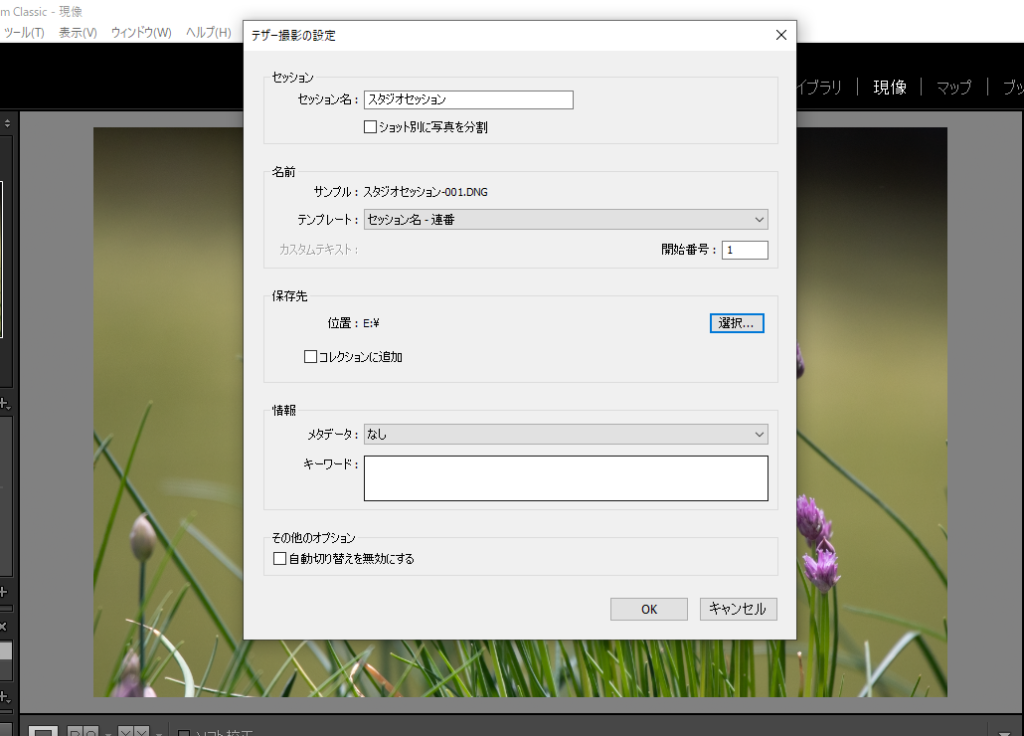
セッション名は撮影の名前です。
「通販物撮り191016」「ポスター撮影190403」など、撮影の内容と日付などにしておくとあとから写真を整理しやすくなります。
Lightroomではファイル名も細かく設定することができます。
通常保存時につかわれるファイル名以外にも自分が好きな名前にしたり、セッション名を使ったり、連番、日付などにすることもできます。
それらを自由に組み合わせることもできるので、かなり細かくカスタムできます。
さらにメタデータを設定することも可能で、著作権情報などを付加させることもできます。
Lightroomでのテザー撮影
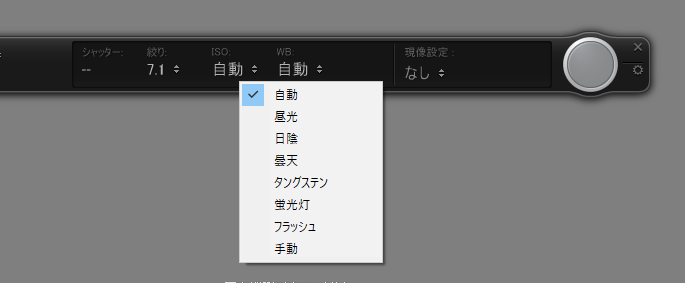
設定が終わると、Lightroomにカメラの操作ウィンドウが立ち上がります。
シャッタースピードや絞り値が表示され、Lightroomからシャッタースピード、絞り、ISO、ホワイトバランス、シャッターの操作が可能です。
Lightroomでテザー撮影が出来ない場合

パソコンとカメラをUSB接続しても、Lightroomでテザー撮影できない場合、よくあるケースがカメラが最新の場合です。
最新のカメラはLightroomがまだ対応していない場合があり、テザー撮影ができなかったり、カメラの機種名が表示されない場合があります。
そういう場合は最新のバージョンにアップデートしたり、Adobeが対応するまで待つ必要があります。
Lightroomがカメラに対応しているにも関わらず、テザー撮影出来ない場合は、一度電源を切ってすべて接続し直すなどを試す必要があります。
それでもテザー撮影出来ない場合はカメラメーカー純正専用ソフトでテザー撮影を試したりしてカメラとパソコンの故障の可能性を疑ってメーカーサポートに連絡する必要が出てきます。



