スマートオブジェクトってPhotoshopを使用しているとよく目にしますが、便利そうだけど何だか難しそうってイメージありませんか?
またいくつか解説されている方がいますが、情報が古く今できる機能とは異なった部分が多いのです。
特にデメリットで挙げられている個別での色調補正がスマートオブジェクトでは出来ないと言った内容ですが、実は今の「PhotoshopCC」なら出来ます。
スマートオブジェクトにおける一番のネックであった部分もほぼ改善されたので、データが重くなる以外のデメリットはほとんど無くなったと言っても過言ではないのが現状です。
今の新しい機能を知らずに古い記事を鵜呑みにするのは勿体無い!
そんなわけで改善された点を重点的にスマートオブジェクトの使い方を説明いたします。
スマートオブジェクトとは
スマートオブジェクトとは元の画像のデータを保持したまま非破壊編集が行える機能です。

例えばこの画像をPhotoshopでそのまま何度も拡大・縮小を繰り返すと

このように画像がどんどん劣化してしまいます。
この劣化をスマートオブジェクトに変更しておくことで防ぐことが出来ます。
だったら「スマートオブジェクトにしておく方が絶対にいいじゃないか!」って話なのですが、1つ目の理由はデータがとても重くなること。
どれくらい重くなるかは後ほど解説します。
もう一つのデメリットがスマートオブジェクトにすると「編集出来なくなる機能が出てくる」だったのですが、これが実はもうほとんど全てスマートオブジェクトの状態で編集できるように変わっています。
このあたりは次から解説するスマートオブジェクトの使い方に沿ってお伝えしたいと思います。
スマートオブジェクトに変換する方法
まずは先ほどの写真をスマートオブジェクトにします。

レイヤーパネルでスマートオブジェクトにしたい画像レイヤーを右クリックして「スマートオベジェクトに変換」をクリック。

またはレイヤーオプションから「スマートオブジェクトを変換」をクリックするだけです。

一見すると分かりづらいですが、レイヤー画像の右下にマークが追加されています。

拡大するとこんな感じでマークが入っていればスマートオブジェクトに変更されています。
後は拡大・縮小しても画像が劣化することはありません。データの重さを気にしないのであれば、これだけでも編集途中に画像が破綻することがなくなるので安心です。
スマートオブジェクトの編集方法とメリット
ここが今回紹介する内容の肝になります。
昔のPhotoshopではこの編集機能はスマートオブジェクトにすると出来なかったので、あくまでデータ保持の役割として使用されてきましたがPhotoshopCCでは「スマートフィルター」によって「編集した機能も保持」してくれます。
なので今後はスマートオブジェクトのまま編集する方が、後からの再度の編集も楽になってきます。
では先ほどの写真を色調補正からフィルター効果、覆い焼きツールなどの写真補正のすべてをスマートオブジェクトのまま行っていきます。
スマートフィルターで編集データを保持して編集
色調補正

色調補正パネルから選ぶと

各補正レイヤーが作成されて全体に影響がかかるようになりますが、スマートオブジェクトにしたレイヤーであれば、個別に色調補正をかけてもレイヤー内に補正の内容が保持されます。

スマートオブジェクトにしたレイヤーを選択した状態でオプションバーから「イメージ」「色調補正」「レベル補正」を選択。

明るさを補正してOKをクリック。

そうするとスマートオブジェクトにしたレイヤーの下に「スマートフィルター」によって編集データが保持された状態になります。
そのため「スマートフィルター」内の色調補正をダブルクリックすれば、再度の調整が可能です。
案外これができることがあまり知られていなくて、めちゃくちゃ便意なのに使っていないのはものすごく損です。
同様の方法で「イメージ」「色調補正」から「トーンカーブ」「自然な彩度」も調整していきます。
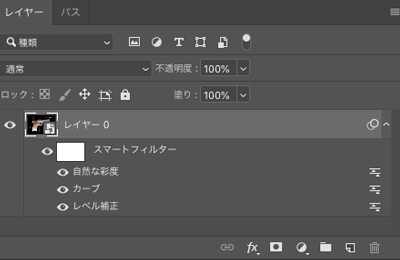
こんな感じですべての色調補正が再編集可能で「スマートフィルター」内にデータが残っています。
Camera Raw フィルター
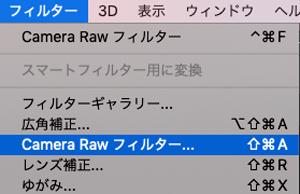
他の記事などで色調補正のやり方として「Camera Raw フィルター」を使った方法もご紹介していますが、勿論こちらも使用可能です。

こちらも同じく「スマートフィルター」内にデータが保持されていますので、何度だって調整出来ます。
スマートフィルターを保持してレイヤーを複製する
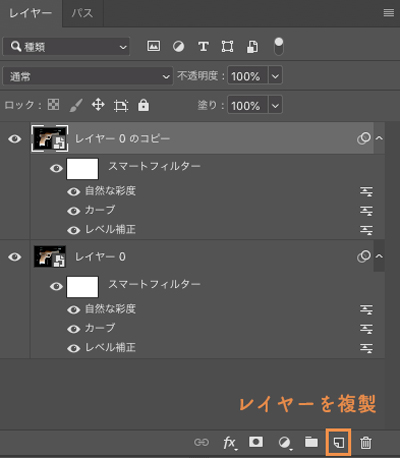
普段の時と同じくスマートオブジェクトになっているレイヤーを選択して「新規レイヤーを作成」の箇所にドラッグすれば、「スマートフィルター」のデータを保持したレイヤーが複製されます。
フィルター効果も追加可能
フィルター効果についても時に制約なく使用することが可能です。
今回はフィルターで「ぼかし(移動)」を追加してみます。

オプションバーから「フィルター」「ぼかし」「ぼかし(移動)」を選択。
この画像を見てもわかる通り、例外をのぞいてすべてのフィルター効果が使用可能になっています。

ここはなんとなくこんな感じでブレさせておきます。

さらに「ぼかし(移動)」効果を追加レイヤーをコピーしたらこんな感じ。
そのすべてが後から微調整可能なので使いやすいことこの上ないです。
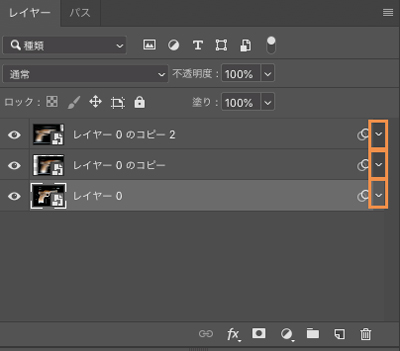
またレイヤー広く使いすぎて見にくいようであれば、レイヤーの右にある「矢印」をクリックすることで収納することも出来ます。
もう一度クリックすれば「スマートオブジェクト」の内容が確認できるので、これ以上触らない箇所に関しては収納している方がスッキリして作業しやすいと思います。
ブラシ・覆い焼きツールの使用

ツールバーの「ブラシツール」や「覆い焼きツール」に関しては、そのまま使おうとすると「ラスタライズ」を要求されます。
「スマートオブジェクトの解除方法」でも後ほどお伝えしますが、「ラスタライズ」とは元の画像データに戻すことです。
「じゃあブラシツールは使えないじゃん!」って言われそうですが、こちらも「スマートオブジェクト」機能を残したまま使う方法があります。
レイヤーをダブルクリックで別データから編集

スマートオブジェクトにしたレイヤーの画像をダブルクリックすると、別のデータとして元画像が新たに開きます。

こちらの元画像のデータはスマートオブジェクトになっていないので「ブラシツール」や「覆い焼きツール」を自由に使うことが出来ます。
ここでの作業は保存すると、先ほどまで編集していたデータにも反映されます。
ただ注意点として、新たに開かれた元画像データの方はスマートオブジェクトの影響を受けていないので明るさを調整する「覆い焼きツール」などは、どれくらい反映されているかが分かりにくいので慣れが必要です。

ザッと説明しましたが、色調補正ひっくるめて全ての編集をスマートオブジェクトのまま完成しました。
後々のことを考えると再度の編集がむちゃくちゃ楽なのでスマートオブジェクトは大変便利な機能です。
これを知っているかいないかで「あの時こうしておけば良かった」なんて後悔のない素敵なデータになると思いませんか?
唯一のデメリットはデータが重くなること
ここまではメリットばかりをお伝えしましたが最大のデメリットとなる「データの重さ」はどれくらい変わるのか検証していきます。
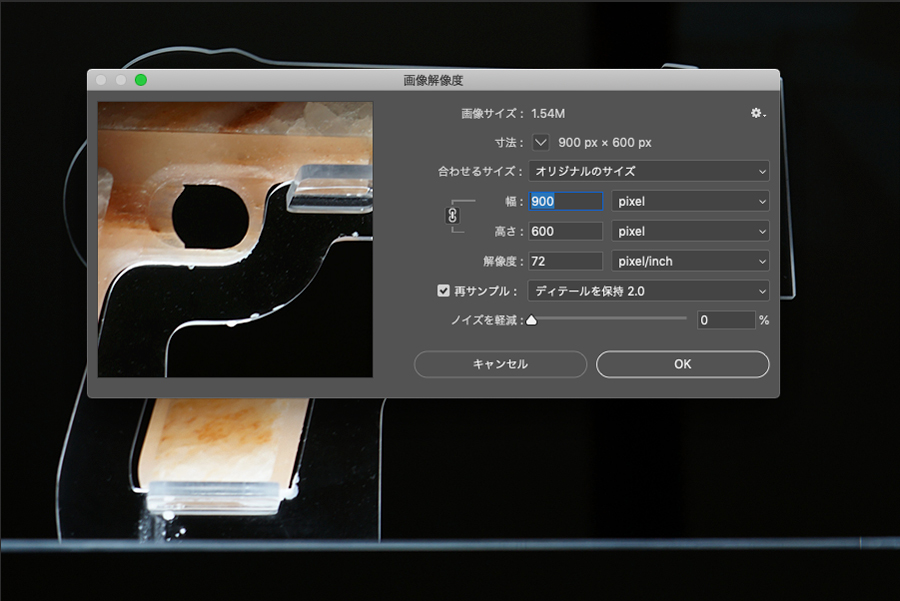
まずは「900×600px解像度72」でPSDで保存した場合

1.4MBなのに対して
スマートオブジェクトにしてから保存すると

4.3MBまでデータが重くなります。
ほぼ3倍のデータの重さです。
まだこれはデータを補正する前段階での検証なので、色んな補正を加えるとさらにデータ量が重くなる可能性があります。
この点だけは機能を考えると仕方がないところではありますが、PCのスペックによっては動きが悪くなるかもしれません。
スマートオブジェクトの解除方法
データが重すぎる点や、誰かにデータを渡すときにそのままだと全ての編集情報が分かってしまうので、スマートオブジェクトを解除しなければならない場合も当然あります。
そんな時のために解除方法も説明します。

スマートオブジェクトにしているレイヤーを選択した状態で右クリック「レイヤーをラスタライズ」を選択。

またはオプションバーから「レイヤー」「ラスタライズ」「スマートオブジェクト」から解除することが出来ます。
ラスタライズとは
急に出てきた「ラスタライズ」ですが、ラスタライズとは元の写真データに戻すことです。

写真データはビットマップと言われる点の集合体画像のことで、だからこの状態で拡大・縮小を行うと細かな点の集合が大きくなってしまい劣化してしまうのです。
ただしメリットしてデータが軽くなるので、データの容量に制限があったりする時はやはり「ラスタライズ」しなくてはなりません。
また誰かにデータを渡す際に、自分の編集内容をすべてさらけ出す必要もないため、その時もやはり「ラスタライズ」しておく方が良いと思います。
まとめ
・スマートオブジェクトは劣化しない画像データ
・PhotoshopCCならスマートフィルターによって補正データも保持できる
・ブラシツールは別データでの編集で対応
・通常の保存よりデータ量はかなり重くなる
・スマートオブジェクトの解除はラスタライズする
PhotoshopCCを使っていたら、とんでもなく便利な機能なので是非お試しあれ!
 PhotoshopやLightroomなど写真編集ならAdobeCCのフォトプランがお得!導入する前に知っておきたいことまとめ
PhotoshopやLightroomなど写真編集ならAdobeCCのフォトプランがお得!導入する前に知っておきたいことまとめ
 Adobeフォトプランでカメラ初心者でもチート級に!速攻で脱初心者になる写真編集の力
Adobeフォトプランでカメラ初心者でもチート級に!速攻で脱初心者になる写真編集の力




