Photoshopでは、選択範囲を作るという作業がとても頻繁に行われます。
大きく選択範囲を作って一部分だけ画像調整するということもありますが、更に細かく選択してオブジェクト切り抜き、コラージュなどの合成画像を作ったりもします。
Photoshopでオブジェクトを正確に選択するにはどのようなツールや手順を踏めば良いのでしょう。
Photoshopで選択範囲を作る手順
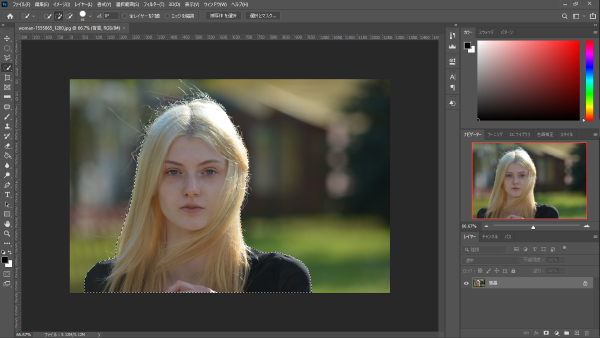
画像加工をするとき、必ずと言っていいほど選択範囲を作るという作業が登場します。
正確な選択範囲を作ることができれば、高度な画像加工をすることができます。
選択範囲を作るという作業は画像加工の基本となります。
正確な選択範囲を作成するには様々な方法がありますが、基本的には以下のような流れで作成します。
- 選択ツールで大まかな選択範囲を作成
- クイックマスクなどを使って細部を調整
- 選択範囲をアルファチャンネルに保存
- 保存した選択範囲を合成や切り抜きして目的の選択範囲を作成
複雑な選択範囲なども、基本的には上記のような流れで選択範囲を作ります。
それでは選択範囲を作るためのPhotoshopに搭載されている機能をみていきましょう。
 Photoshopの切り抜き方法一覧!髪の毛や人物からパスなどの各種ツールまですべてを解説
Photoshopの切り抜き方法一覧!髪の毛や人物からパスなどの各種ツールまですべてを解説
 Photoshopでコラージュ!写真を簡単にデザインする方法
Photoshopでコラージュ!写真を簡単にデザインする方法
被写体を選択
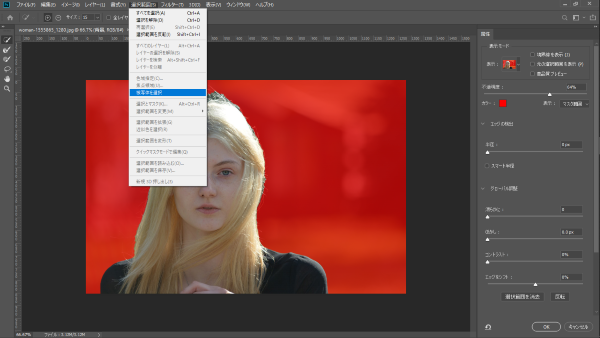
Photoshopで画像内の被写体の選択範囲を作るときにまず試したいのが、「被写体を選択」です。
選択範囲>被写体を選択とクリックするとPhotoshopが自動的に被写体を検出して選択範囲を作ってくれます。
被写体が少ない写真であれば、それだけでイメージに近い選択範囲を作ることができます。
選択ツール
「被写体を選択」の一発で選択範囲を完成することもできますが、多くの場合はなかなかそうもいきません。
そのため、Photoshopには選択範囲を作るための様々なツールがあります。
長方形 楕円形 一行 一列
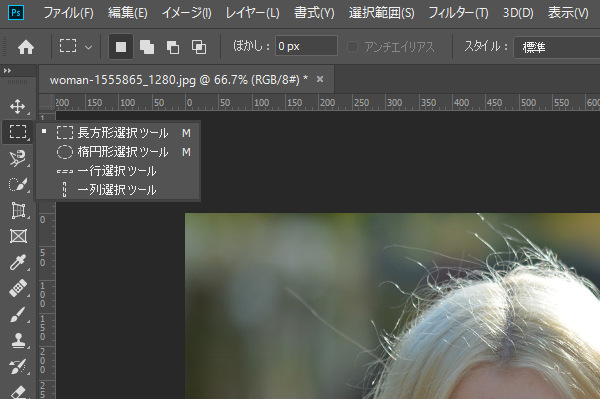
長方形 楕円形選択ツールはショートカットキーMで呼び出すことができる選択ツールです。
オブジェクトの形に合わせずに定形の形の選択範囲を作るときに使われます。
上部のオプションバーでは、ツール設定を保存して再利用できるツールプリセットや、ぼかし、アンチエイリアスなどが選択できます。
これらの項目はたの選択ツールもほぼ同様になっています。
なげなわ 多角形 マグネット
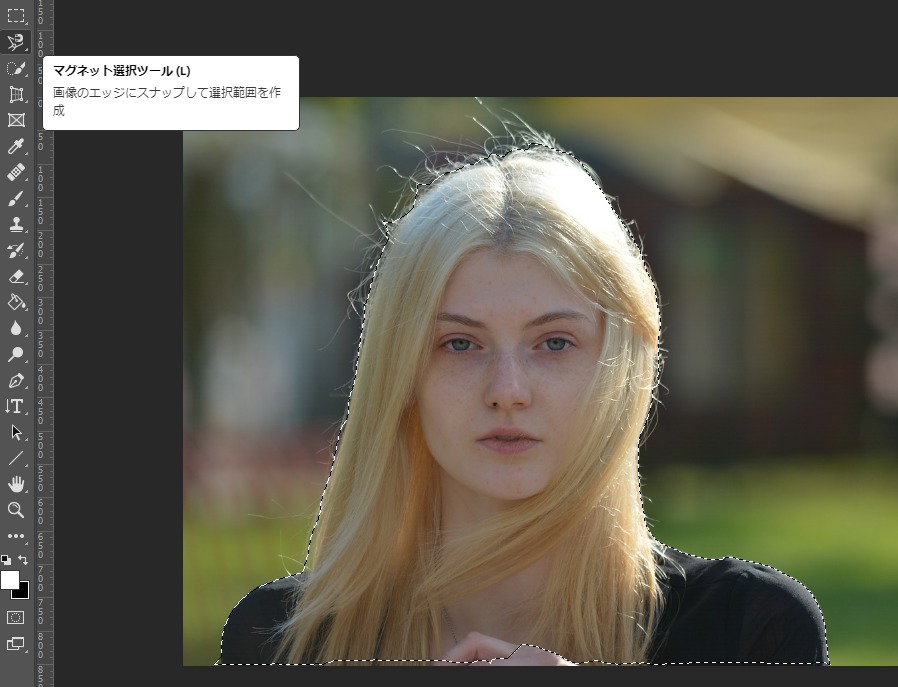
ショートカットキーLで呼び出せる選択ツールです。
なげなわツールはマウスカーソルの動きに合わせて選択範囲を作ります。
多角形ツールはマウスの左クリックごとに頂点を作った多角形で選択範囲を作ります。
マグネットツールはコントラストを検出して、輪郭に添って選択範囲を作ってくれます。
この3つの選択ツールの中ではマグネット選択ツールが使いやすくて多用されます。
コントラストが強い画像であれば、オブジェクトを簡単に選択することができます。
クイック 自動 オブジェクト
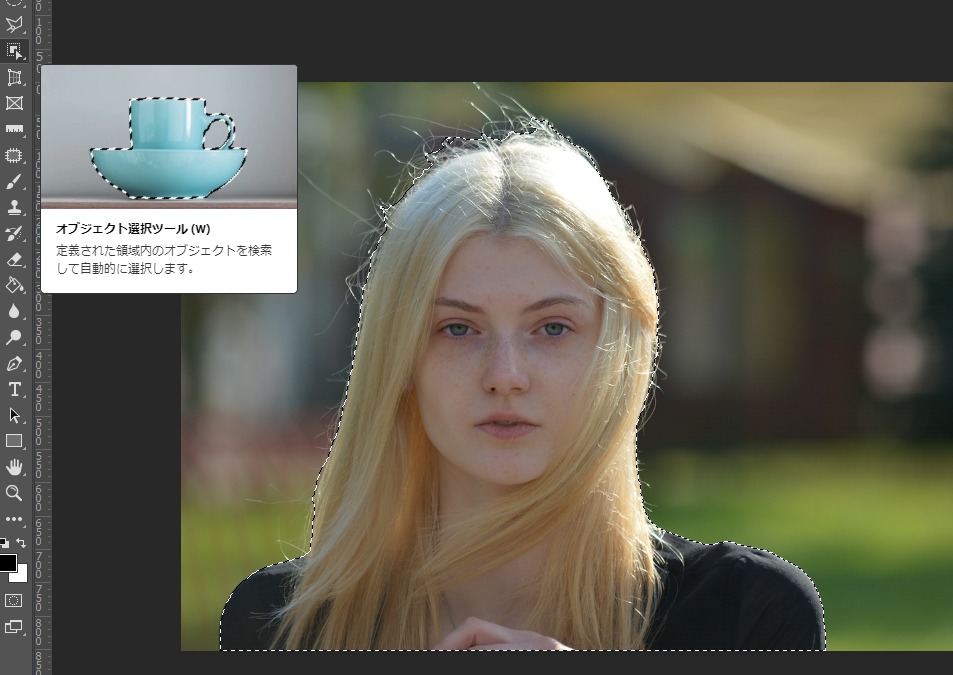
ショートカットキーWで呼び出せる選択ツールです。
オブジェクト選択ツールはPhotoshop CC 2020から新たに増えたツールです。
オブジェクト選択ツールがツールバーに表示されていない場合は、Photoshopのバージョンが古いということが考えられます。
Adobeソフトの管理画面からアップデートしましょう。
オブジェクト選択ツールは、選択したいオブジェクトを長方形に囲うと自動的にオブジェクトを選択してくれます。
「被写体を選択」を限定した範囲で行うイメージです。
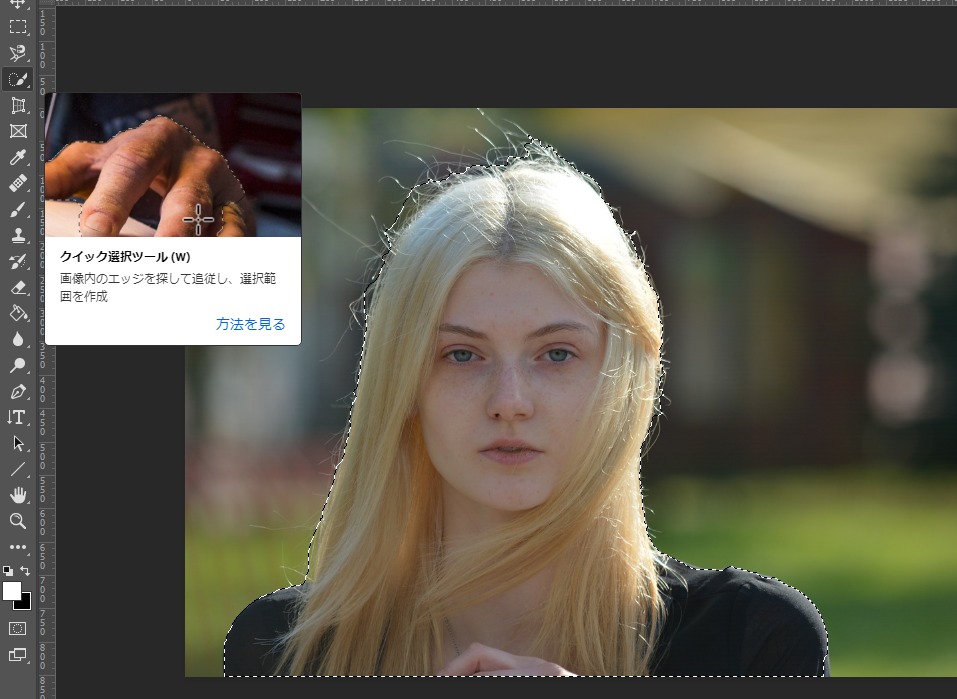
クイック選択ツールは選択したいオブジェクトの上をドラッグすることで自動的に輪郭を検出して選択範囲を作ってくれます。
オプションバーで選択範囲を一部削除することもできます。
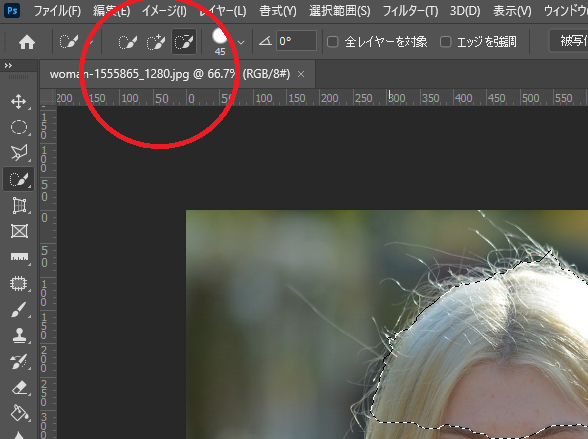
クイック選択ツールは選択ツールの中でも人物の選択範囲など、複雑な輪郭の選択範囲を作るときなどによく使われます。
自動選択ツールはクリックした地点に隣接した同色部分を選択範囲にします。
背景が単色の場合は背景を選択することで、オブジェクトの周囲を囲うように選択範囲を作ることができるので、あとは選択範囲を反転させることでオブジェクトを選択できます。
これらの選択ツールを活用するには、元画像のコントラストを強めに調整した別レイヤーを用意するなどすると、自動ツールが選択範囲を上手く選択してくれるようになります。
クイックマスクとアルファチャンネル
Photoshopでは「被写体を選択」など、自動で選択範囲を作ってくれる便利なツールがいろいろありますが、最終的には手作業で微調整する必要があります。
選択範囲を調整するにはクイックマスクとアルファチャンネルを理解しておく必要があります。
クイックマスク
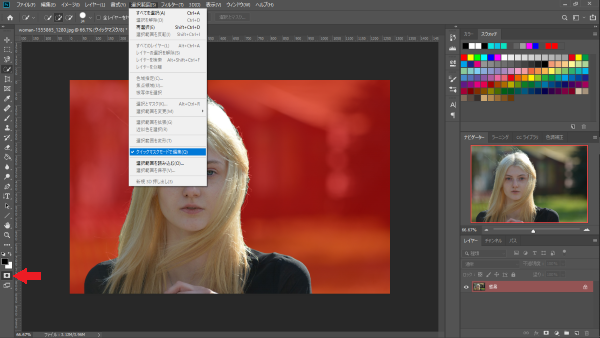
クイックマスクはショートカットキーQかツールバーの下方にあるクイックマスクで描画を選択することで、クイックマスクモードになります。
クイックマスクは選択範囲外を赤く表示します。
クイックマスクモードで白く塗るか消しゴムツールをつかうと、その部分は選択範囲に加わり、黒で塗ることで選択範囲を削ることができます。
正確な選択範囲を作るには、まずは選択ツールで大まかに選択したあとに、クイックマスクで細部を調整するという手法が一般的です。
アルファチャンネル
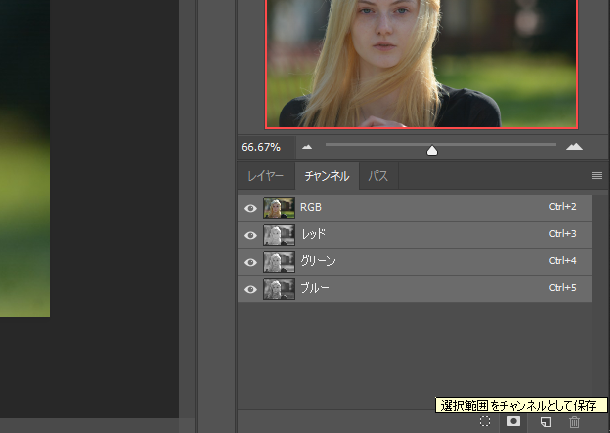
アルファチャンネルとは透明度のことですが、レイヤーと同様に作成した選択範囲をアルファチャンネルとして保存することもできます。
チャンネルパネルはレイヤーパネルの隣りにあり、選択範囲を作ったあとに、チャンネルパネルで「選択範囲を保存」をクリックすることで選択範囲をアルファチャンネルとして登録できます。
登録したアルファチャンネルはいつでも選択範囲として呼び出すことができます。
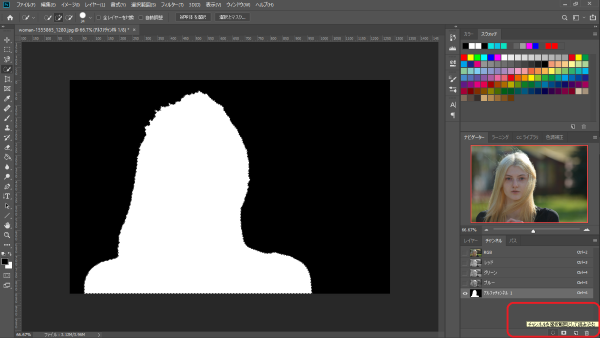
選択範囲の合成や切り抜き
Photoshopの選択範囲は合成したり切り抜きを行うこともできます。
アルファチャンネルに登録した選択範囲は、選択範囲を読み込むときに追加や一部削除などを選ぶことで簡単に合成や切り抜きができます。
メニューバーの選択範囲>選択範囲を読み込むで、読み込んだときの選択範囲を選ぶことができます。
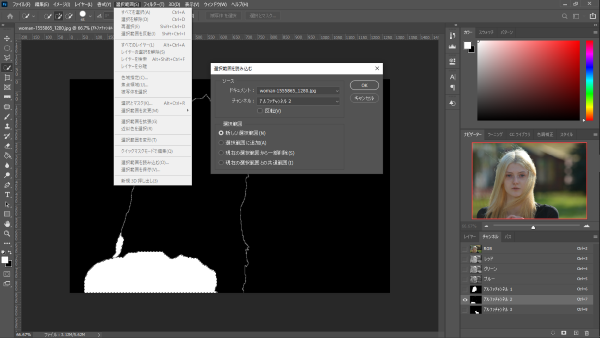
その他にも、各選択ツールにもオプションバーで追加や一部削除を選択できます。
細かい部分の選択範囲の調整はクイックマスクで行いますが、大雑把に選択範囲を取捨する場合はこれらの方法を使うと目的の選択範囲に近づけることができます。
選択とマスクの活用
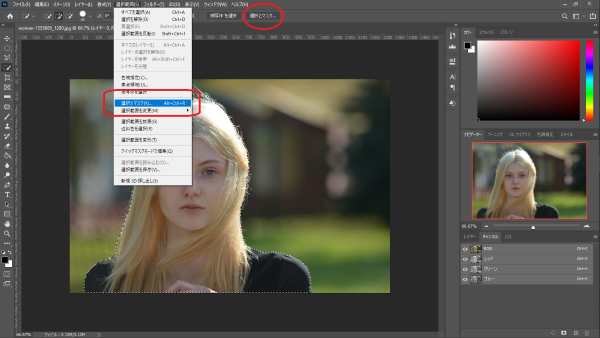
各種選択ツールのオプションバーや選択範囲メニューからは「選択とマスク」を呼び出すことができます。
選択とマスクではクイック選択ツール、境界線調整ブラシツール、ブラシツール、オブジェクト選択ツール、なげなわツールなどの選択ツールと、マスクワークスペースと呼ばれる右側の属性パネルを使ってより細かく選択範囲を調整することができます。
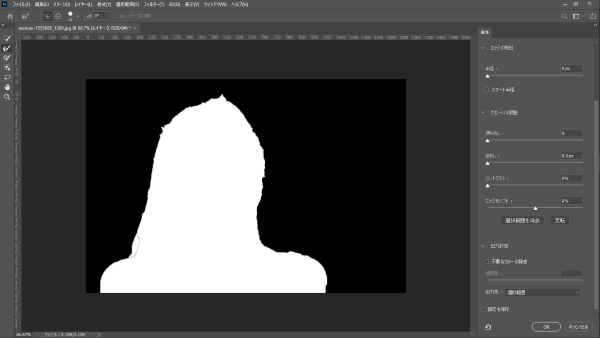
エッジの検出ではブラシツールなどを使ったときに、その周囲を設定したピクセル分広く選択範囲を調整できます。
スマート半径にチェックを入れてから、半径を大きくすると、現在の選択範囲の周囲にある似たコントラストのオブジェクトを半径の大きさ分拾うことができます。
例えば、クイック選択ツールなどである程度被写体を選択したあとに、選択とマスクでスマート半径にチェックしてから半径を大きくすると、選択できていなかったかなり細かい髪の毛も拾うことができます。
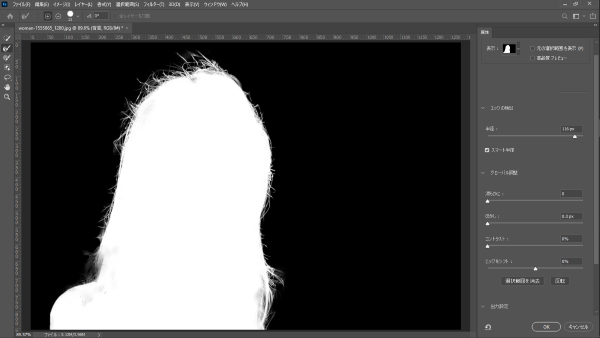
グローバル調整では、選択範囲をなめらかにしたり、選択範囲をぼかしたり、逆にボケた選択範囲のコントラストをあげたり、エッジを細くするといった調整もできます。
レイヤーマスク
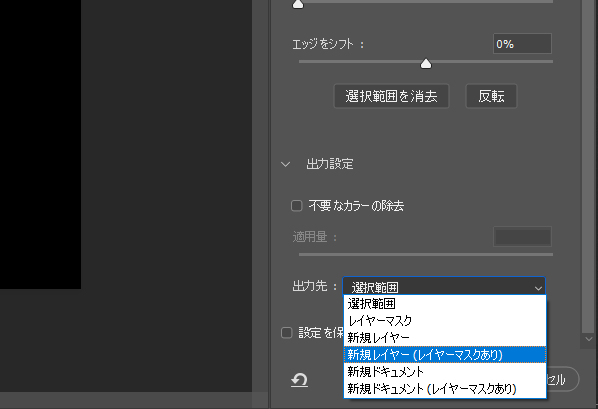
選択範囲を保存する方法としては、アルファチャンネルに保存する方法が基本となりますが、レイヤーマスクとして保存する方法もよく使われます。
マスクワークスペースの出力先で「新規レイヤー(レイヤーマスクあり)」を選択するとこで、新規レイヤーにレイヤーマスクで選択範囲外をマスクした状態で保存されます。
レイヤーマスクはあとから選択範囲として呼び出したり、選択範囲を合成したり切り抜きしたりする場合に利用することもできます。
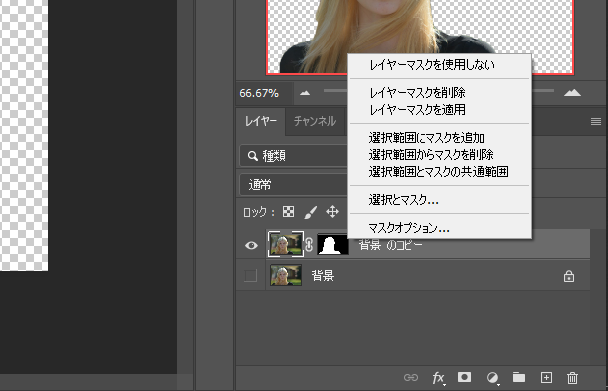
レイヤーマスクはレイヤー>レイヤーマスクとクリックすることでも作成することができます。
これらの機能を上手く組み合わせることで、細かい範囲もかなり正確に選択することができます。
まとめ
- Photoshopには様々な選択ツールがあります
- 仕上げにはクイックマスクで微調整します
- アルファチャンネルを使うと合成や切り抜きもできます
Photoshopには様々な選択ツールがあり、画像に合わせて使い分けることでワンクリックでもかなり理想的な選択範囲を作ることができます。
さらにクイックマスクやアルファチャンネルを活用することで多少複雑な画像からでも目的のオブジェクトを正確に選択することができます。





コメントを残す