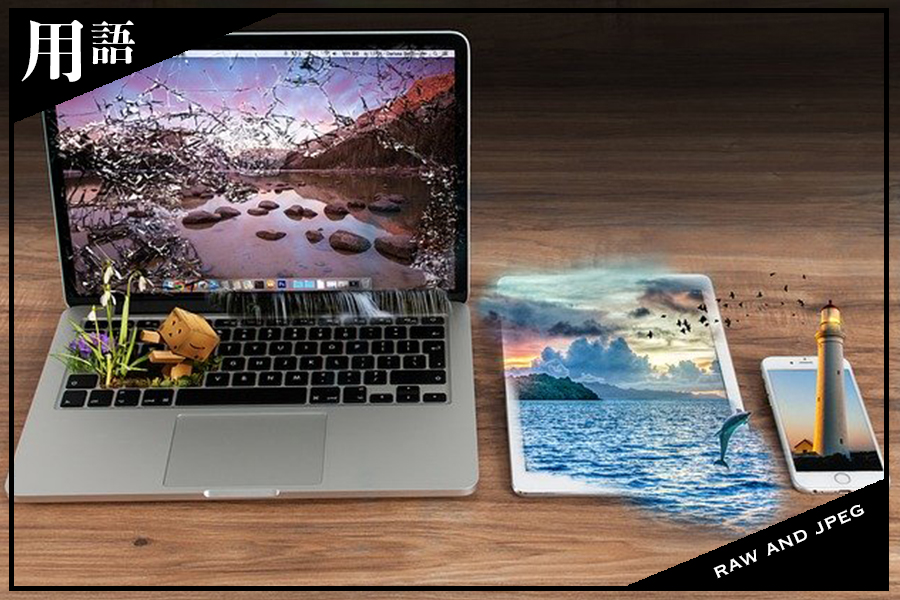
デジタル一眼を持っていると普段何気なくRAW現像をやっていることでしょう。
しかし、そもそもなぜRAW現像が必要なのでしょう。
JPEGで撮影してはいけないのでしょうか。
RAWとJPEGの違いを正しく理解して、RAW現像の上達に役立ててみましょう。
RAW

そもそもRAW画像って何なのでしょう。
RAW画像のRAWとは「生」という意味で、デジタル一眼のイメージセンサーが受光した光の量を「ほぼ」そのままデータ化したものです。
御存知の通り、デジタル画像は点、ドットの集まりで出来ています。
デジタルカメラはそのドット1点に対して、1つの受光素子、光の量を測定するセンサーが配置されてます。
そのドット1点に対して、光の3原色であるRGB、赤REDと緑GREENと青BLUEがそれぞれどれだけの量含まれているかというデータの集合がRAWデータということになります。
RAWデータはイメージセンサーが受光した光のデータをそのまま記録したものなので、カメラメーカーごとに自社のイメージセンサーに合わせた記録方法をしています。
メーカーごとに違うファイル形式で拡張子も異なるので、編集したり表示するときはそれぞれのRAWに対して専用のソフトが必要になります。
また、同じメーカーでも技術革新などでデジタル一眼の世代間でファイル形式が変わることもあります。
RAWはJPEGやPNGといった画像ファイル形式の名前ではなく、デジタル一眼の撮影で得られた生データの総称です。
画像と圧縮

さて、先程、RAWデータが「ほぼ」そのまま光のデータをデータ化したものと言いました。
この、「ほぼ」というのは、RAWによっては全部をデータ化しているわけではないということです。
例えば、2400万画素のカメラで撮影したRAWデータは全部をデータ化している場合、2400万個のRGBデータ、つまり2400万の3倍、7200万の光の量データがあるということになります。
受光素子は、光の量を4000から16000程度の段階でデータ化するので、7200万の4000倍としても膨大な量のデータとなることがわかるかと思います。
EXCELなどの表計算ソフトで、12000行6000列というセルに4桁の数字をびっちりと書き込めば動作が重くなるということでも、RAWデータがいかに重たいデータであるかということがわかると思います。
データ量が増えると、読み込みや編集でパソコンに負荷がかかるので画像データなどでは圧縮という作業が行われます。
この場合の圧縮というのは、ギュッと押しつぶしているわけではなく、不要なデータを削除したり、省略することで全体のデータ量を削減する作業です。
例えば、隣あったドットの色が同じであれば、わざわざ2つとも記録する必要はないので省略したり、人間の目で認識できなかったりモニターで表現できない様な似た色を同じ色に統一することで圧縮していきます。
画像データの圧縮方法には様々な方法があり、JPEGやPNG、GIFなど様々な画像ファイル形式があるのは圧縮方法の違いが理由となっています。
RAWの場合は、圧縮しない非圧縮RAWや、圧縮しても圧縮前の状態に再現可能な可逆圧縮RAW、圧縮前の状態には戻せないがデータ量が軽い非可逆圧縮RAWなどがあります。
昨今の急速に進化したパソコンでは2400万画素の非圧縮RAWでもさほどストレスを感じずに編集したり現像することができますが、パソコンが普及し始めた時代は100万画素程度の画像でも表示や読み込みに時間がかかったりしました。
またインターネット上で扱う場合も大容量データは敬遠されるので、画像圧縮はとても重要な技術です。
そんな中でJPEGで使われている圧縮方法は、容量を小さくできつつ、色の再現性など画質維持のバランスも良いということで、JPEGは汎用性の高い画像ファイル形式ということで普及しました。
RAWとJPEGと現像

ここまでわかると、RAWとJPEGの違いは見えてくると思います。
RAWは撮影されたままの生データでデータ量が大きく、メーカーごとに専用の現像ソフトが必要。
JPEGは圧縮されているので軽量で、様々なメディアで表示可能ということです。
なので、RAWで撮影されたものは扱い安くて汎用性の高いJPEGなどのファイル形式に変換する必要があり、その変換を現像と呼びます。
JPEGは劣化する
パソコンにとっては軽量でありながらそれなりの色階調があり、扱いやすい画像ファイル形式のJPEGですが、非可逆圧縮というデメリットがあります。
JPEGは色階調をRAWの64分の1にすることで圧縮されますが、その他にも8ドット四方のブロックごとに記録することでも圧縮されます。
そのため、画像データをJPEGとして保存する度に画像の劣化が発生します。


10回程度の上書きでは大きな劣化はない様にも感じますが、輪郭部分にノイズ様の劣化が目立ちはじめます。
デジタル一眼で撮影した写真を編集せずにそのまま使うのであればはじめからJPEGで保存しても問題ありませんが、あとからホワイトバランスや明るさを調整したという場合は、撮影時にJPEGで保存したあとにパソコンで編集したあとにもう一度保存すると2回保存した分劣化してしまいます。
もちろんRAWの方が階調性が高いので編集幅があるということもRAWで撮影する理由ですが、JPEGだと保存の度に劣化するということも理由となります。
RAW現像ソフト
最後に、RAW現像ソフトの基本的な使い方を見ていきましょう。
RAW現像ソフトはメーカー純正のものが付属しますが、他社製のソフトもあります。
Adobe Lightroomは他社製現像ソフトの中でも、圧倒的なシェアでカメラメーカーごとに異なるRAWのほとんどに対応している汎用性の高いソフトです。
今回はそんなLightroomの現像手順を見ていきましょう。
編集方法
RAW現像時には主に写真の明るさやホワイトバランスの調整、ノイズの除去などが行われます。
写真の明るさは、全体を明るくしたり暗くするだけではなく、白飛びした明るい部分だけを暗くしたり、逆に黒つぶれ部分だけを明るくしたりすることなど、細かく調整できます。
JPEG画像でもこういった調整はできますが、RAW画像は調整幅が非常に大きく、調整してもほとんど劣化しません。
RAW画像は調整幅が大きく、様々な方法で調整できるので、編集沼に陥りがちですがLightroomはこの調整方法を共有できるプリセットという機能があるので、プロカメラマンの現像手法を簡単に真似することもできます。
純正ソフトとは違い、RAWのメーカー縛りがないので、多くのユーザーがいるLightroomならではの機能と言えます。
現像方法
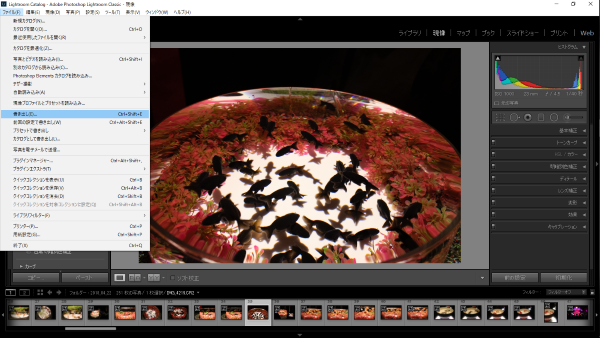
RAWを現像するときは、純正ソフトでもほぼ同じですが、「現像ボタン」というものはあまりありません。
「変換して保存」や「書き出し」といった項目で現像していきます。
Lightroomではファイル>書き出しと選択することで現像することができます。
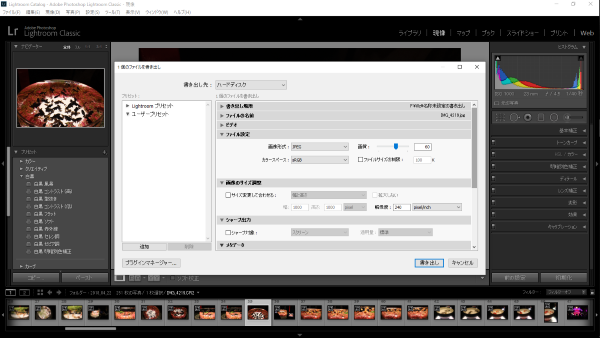
後は、書き出し場所や画像サイズ、ファイル形式などを選択すると現像は完了です。



