ブログやSNSで旅行などの写真をのせた時に、写真の色味が統一されていないような感じになったことはないですか?
同じ日に撮影した写真でもいた場所によって光の加減も違いますし、室内の光源もあるときは暖色で、またあるときは寒色や白っぽかったりと様々な状況によって色味や雰囲気が異なったものになってしまうこともしばしば。
「Lightroom」や「Photoshop」でレタッチしていっても良いですが(慣れた方ならプリセットを用意しておく方法もありますが)そこまで時間はかけたくないけど、統一感はだしたいって時に便利な機能があります。
Photoshopの「カラーの適応」を使えば、簡単に任意の写真の色味に合わせてくれる機能。
今回はこの「カラーの適応」について解説していきます。
 PhotoshopやLightroomなど写真編集ならAdobeCCのフォトプランがお得!導入する前に知っておきたいことまとめ
PhotoshopやLightroomなど写真編集ならAdobeCCのフォトプランがお得!導入する前に知っておきたいことまとめ
 Adobeフォトプランでカメラ初心者でもチート級に!速攻で脱初心者になる写真編集の力
Adobeフォトプランでカメラ初心者でもチート級に!速攻で脱初心者になる写真編集の力
写真の色味を合わせる「カラーの適応」の使い方
今回使用する写真は下記の3枚。
昔にとった沖縄のハブ酒を製造しているところを撮影したものです。(ハブが苦手な方はごめんないさい。)



縦で見ても若干色味が異なるのはわかると思いますが横に並べてみます。

こうして並べて見ると、結構色味が異なっているのがよりわかると思います。
左のハブ酒の製造している工場全体の写真は比較的スカッとしたホワイトバランスのフラットな感じに対して、真ん中のハブ酒のアップが若干暗くオレンジがかっていて、右の琉球ハブ酒の看板は全体的にイエローがかっています。
なんとなく統一感がないですよね。
これを同じ雰囲気になるように「カラーの適応」を使って合わせていきます。
まずは2枚以上の写真を開く
まずはPhotoshopで合わせたい写真を2枚以上開きます。
複数枚開いても対応することが可能です。

撮った時のデータ名で問題ないのですが、今回は分かりやすいようにそれぞれに「ハブ酒製造」「ハブ酒」「ハブ酒売り場」と名前をつけています。
色調補正からカラーの適応を選択
今回は「ハブ酒製造」のホワイトバランスのフラットな写真に他の写真も合わせていきます。
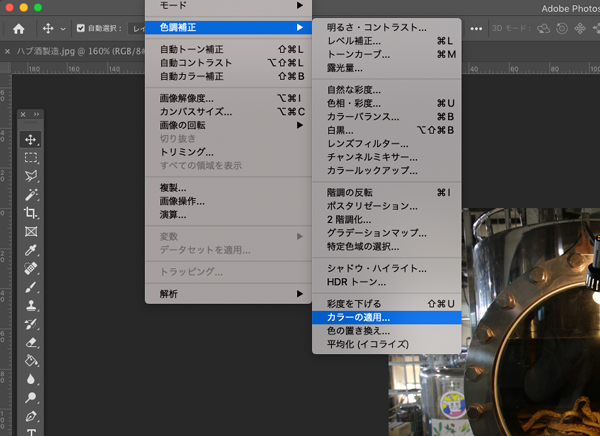
色味を変えたい側の画面で「イメージ」「色調補正」「カラーの適応」をクリック。
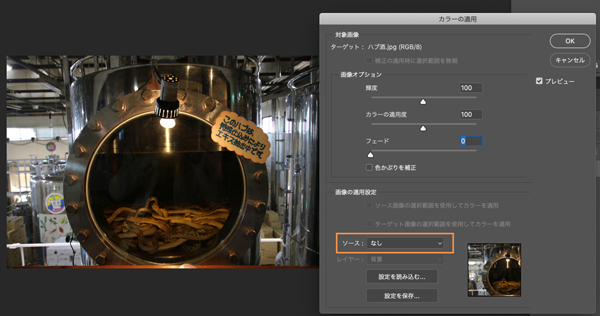
すると「カラーの適応」の専用画面がでてきます。
ここで画像のオレンジで囲っている「ソース」の箇所をクリックします。
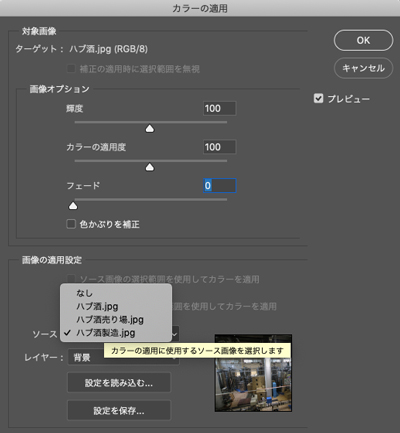
そうすると同じく開いている画像の一覧がでてくるので「ハブ酒製造」を選択。
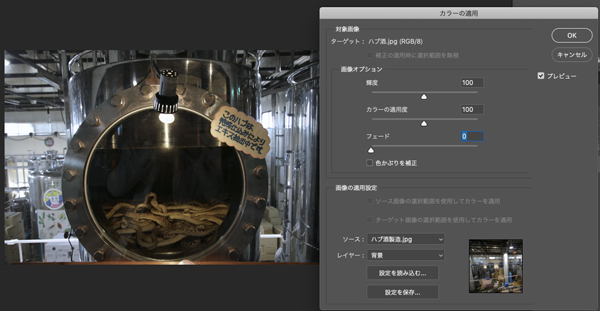
画面の色味が変わり「ハブ酒製造」と同じ色味になってくれます。
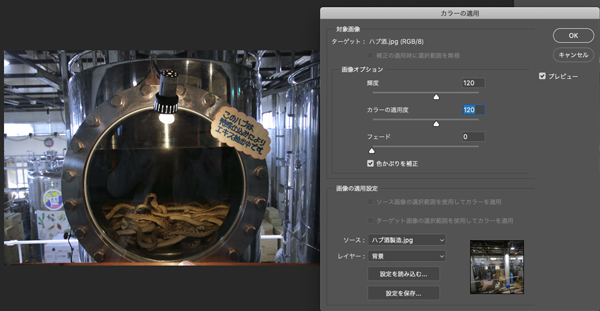
そのままでも良いのですが「画像をオプション」を使うことで同じ色味にした上で、さらにカラーの調整をすることも可能です。
「輝度」は読んだ時のごとく輝きの度合いなので、ちょっとくすんで見えるため少しあげる調整、「カラーの適応度」はそこから色味の濃さを調整してくれるのでこちらも少しあげました。
「フェード」は選択した画像の色味をどこまで合わせるかで、0で丁度100で元の画像の色味に戻ります。
やりすぎたって時には、こちらの値をスライドさせることでニュアンスを調整することができます。
「色かぶりを補正」は色かぶりしているところをどうするかで、まだ若干鉄のシルバー部分がイエローがかっていたので、選択することで補正されました。

「カラー適応」後の写真がこちら。


【左:カラー適応前 右:カラーの適応後】
比較してみると結構変わったことが分かります。
この感じで「ハブ酒売り場」も「カラーの適応」を使ってみます。

こちらは他の写真よりも元々が明るかったので、そのままカラーの適応だけすると暗くなりすごてしまったので「画像オプション」の各値を大きめに調整しています。

「カラーの適応」後がこんな感じでイエローがかっていた全体の色味が抜けました。


【左:カラーの適応前 右:カラーの適応後】
比較してみるとこちらもかなり印象が変わったのが分かります。
カラーの適応後の全体の色味の統一感




カラー元となる「ハブ酒製造」もほかが「輝度」をあげているのでその部分だけは「カラーの適応」でソース元をなしの状態で少しあげて微調整しましたが、全体的な色味は統一されたのではなでしょうか!
実際にやってみると、ものの数分で出来るので「サッと統一感をだしたい」「本気のレタッチまではしたくない」って時にとても便利です。とっても簡単なので是非使ってみてください!




