Photoshopの機能ってめちゃくちゃたくさんありますよね。
多機能、高機能なのでその全てを覚えるのってなかなか難しいところ。
そこで、その機能を使いこなす手助けをしてくれるのがプラグインだったりします。
プラグイン さえ入れておけば、面倒臭い知識を丸々覚えなくても簡単に作業を効率化してくれるのです!
Photoshop プラグインとは

ソフトウェアの機能を追加するプログラムなどをアドオンやアドインなどと言います。
プラグインやエクステンションなども広くまとめてアドオンと言われます。
厳密には、予めプログラミングされているものを使いやすくしたり、新たな機能をもたせたりという点でアドオンやアドイン、プラグインやエクステンションという言葉を使い分けたりもしますが、現実にはほぼ同義として使われる言葉となっています。
Adobeではアドオン(プラグインおよびエクステンション)として多くの拡張機能を公式HPで公開しています。
プラグインをPhotoshopなどのAdobeソフトにインストールすることで、作業の工程数を減らしたり、新たなパターンなどが使えるようになります。
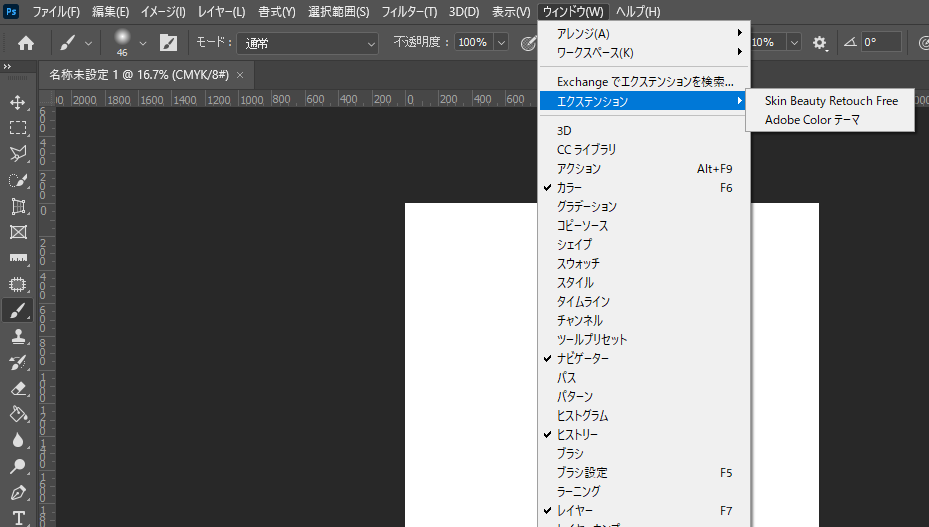
プラグインの入れ方
プラグインをPhotoshopにインストールするには基本的にAdobe ExchangeでPhotoshop用のプラグインを検索し、そこからインストールしていきます。
Adobe Exchangeは以前はAdobe Add-onsなどと呼ばれていました。
基本的に全部英語ですが、画像も多くそこまで難しい英語ではありません。
次にプラグインを検索していきます。
プラグインには有料のものと無料のものがあるので注意が必要です。
無料に限定して検索することも可能です。
また、ここではPhotoshop以外のAdobeソフト用プラグインも紹介されているので、Photoshopを目的とする場合は、Photoshop関連のプラグインに限定して検索も可能です。
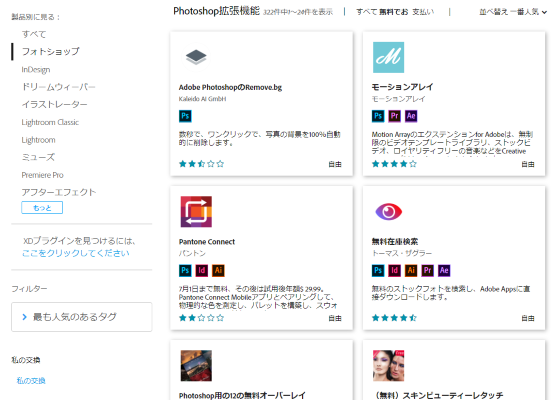
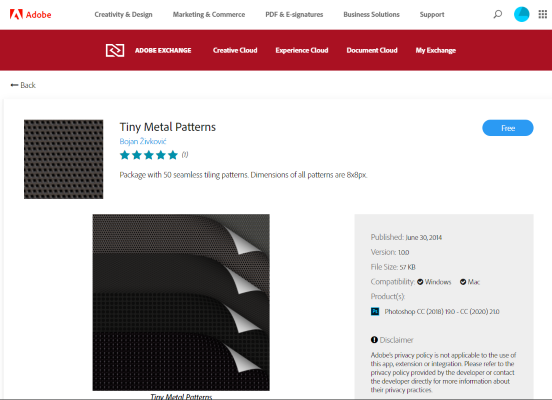
プラグインを選択したら「自由」「Free」とか書かれているところをクリックするとダウンロードとインストールが自動でスタートします。
最初にプラグインをインストールする場合はライセンス情報に同意を求められることがあるので同意して続けます。
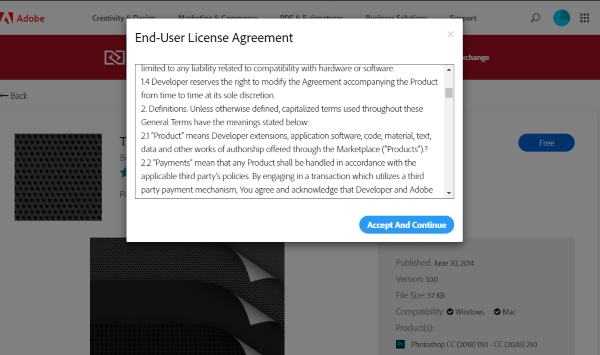
インストールは自動的に完了します。
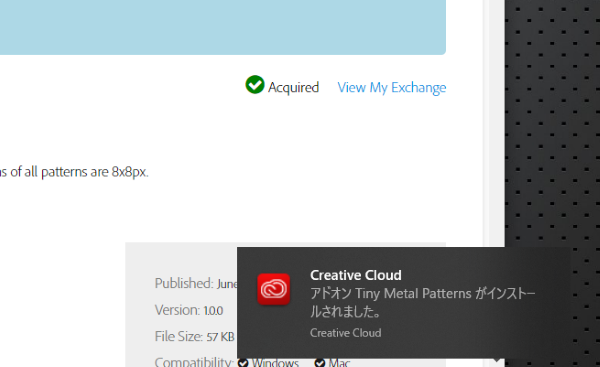
プラグインのインストールが完了したらPhotoshopを起動してプラグインを確認します。
インストールされたプラグインは主にウィンドウ>エクステンションから確認できます。
パターンなどをインストールした場合は、デスクトップにPATファイルが含まれたフォルダが展開されているので、Photoshopから新規パターンをインストールします。

プラグインのアンイストール
プラグインのアンイストールはMy Exchangeからアンイストールすることができます。
My ExchangeはAdobe Exchangeにログインすることで表示されます。
プラグインの管理はMy Exchangeで行うのでAdobe IDでのログインが必要になります。

おすすめ無料プラグイン
ではAdobe Exchangeのなかから、Photoshopでの作業を効率よくすすめたいときに便利な拡張機能をいくつか紹介していきましょう。
porter

https://exchange.adobe.com/creativecloud.details.100747.porter.html
数値入力で正確にアクティブレイヤーを移動することができるプラグインです。
正確にデザインをしたいときは便利な機能となります。
Croppanel
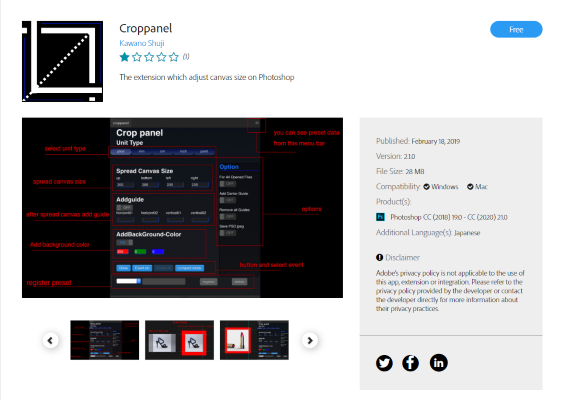
https://exchange.adobe.com/creativecloud.details.20305.croppanel.html
キャンバスサイズを上下左右のトリミング量を指定して調整することができます。
上下左右で任意の数値が設定できるのでイメージ通りにキャンバスサイズを変更することができます。
Watermark for Adobe Photoshop CC
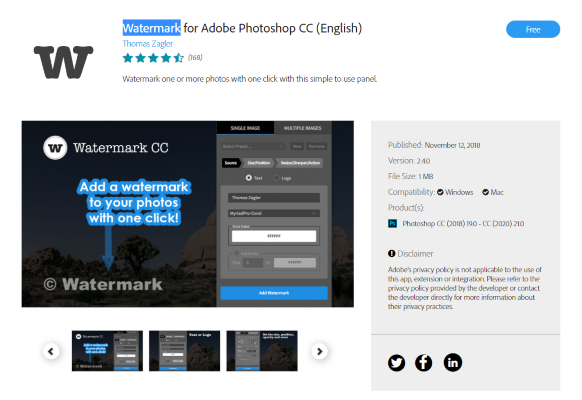
https://exchange.adobe.com/creativecloud.details.12780.watermark-for-adobe-photoshop-cc-english.html
画像にウォーターマークを簡単に挿入することができます。
ウォーターマークとは「透かし」のことで、SNSに写真などをアップするときにクレジットを記載するときに役立ちます。
大量の画像にウォーターマークを入れる場合はプラグインを使うと便利になります。
Align and Distribute
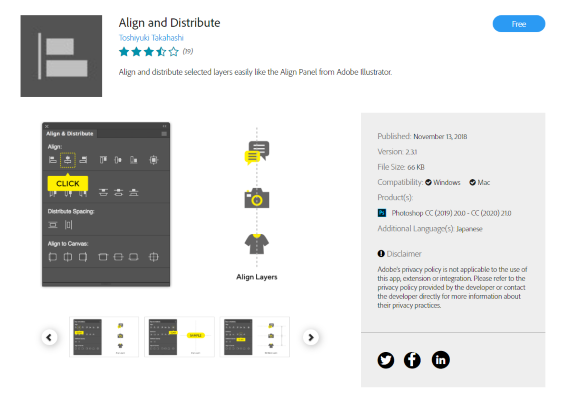
https://exchange.adobe.com/creativecloud.details.13665.align-and-distribute.html
PhotoshopにIllustratorの整列パネルと同様のパネルを作ることができる拡張機能です。
Illustratorと同様の操作感を実現したい場合には使ってみたいプラグインとなります。
Conductor

https://exchange.adobe.com/creativecloud.details.100928.conductor.html
画像、または選択範囲の上下左右、中央に添ったガイドを引くことができる拡張機能です。
Photoshopを使う上で面倒なガイドを引く作業が楽になるツールです。
Deco Tools for Photoshop
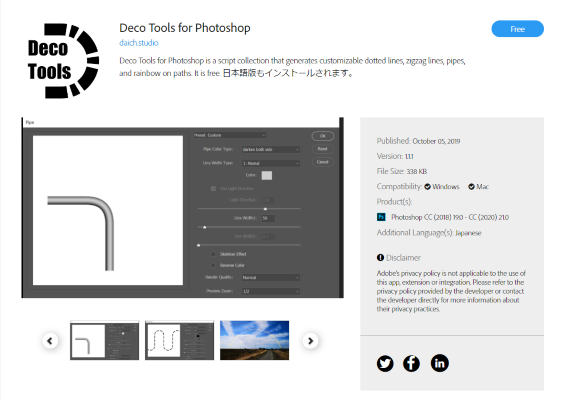
https://exchange.adobe.com/creativecloud.details.103102.deco-tools-for-photoshop.html
パスを点線、ジグザグ、パイプ、レインボーなどにデコレーションすることができるプラグインです。
Adobe Add-ons以外からプラグインを導入する方法
PhotoshopのプラグインはAdobe Exchange以外でも公開されています。
Adobe Exchange以外で公開されているプラグインは自分でインストールやアンイストールを手動管理する必要があります。
プラグインは、.zxpファイルとして公開されています。
.zxpファイルはAnastasiy’s Extension ManagerやZXPInstallerを使うことでスムーズにインストールできます。
しかし、Adobe Exchange以外で公開されているプラグインは毎年更新される最新のCreative Cloudに対応していない場合があったり、不具合が出た場合は手動でアンイストールする必要もあることから、自己責任でインストールしてください。
まとめ
- Photoshopはプラグインで使いやすくカスタマイズ可能
- プラグインはAdobe Exchangeで公開されていてそのままインストールなどの管理が可能
- Adobe Exchange以外のプラグインは自己責任でインストール
Photoshopはプラグインを活用することで、新たな機能を取り入れたり、少ない工程数で作業を進められるようになります。
基本的にプラグインはAdobe ExchangeといったAdobeサイトでインストールしたりアンイストールすることができます。
その他にも他のサイトで公開されているプラグインもありますが、その管理は自己責任で行う必要があるので、不安を感じる場合はAdobe Exchangeで公開されているプラグインに限定してインストールした方が良いでしょう。

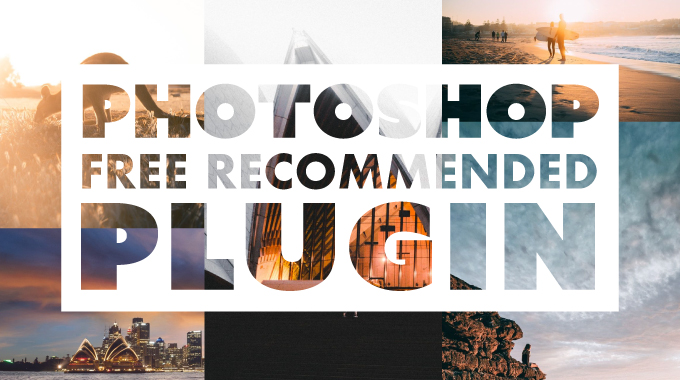
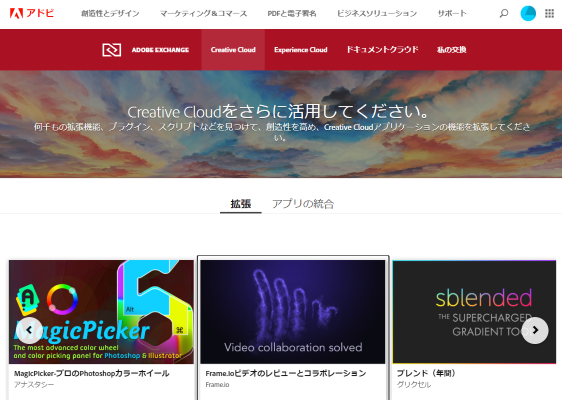



コメントを残す