最近は撮影すると自動的に美肌調整してくれるスマホアプリが普及しています。
手軽で便利ですが、不自然な写真入なったり、なかなか思い通りにいかないこともあります。
そもそもデジタル一眼で撮影した写真はアプリで一発加工というわけにもいきません。
そんなときはやはり、Photoshopの出番です。
 PhotoshopやLightroomなど写真編集ならAdobeCCのフォトプランがお得!導入する前に知っておきたいことまとめ
PhotoshopやLightroomなど写真編集ならAdobeCCのフォトプランがお得!導入する前に知っておきたいことまとめ
 Adobeフォトプランでカメラ初心者でもチート級に!速攻で脱初心者になる写真編集の力
Adobeフォトプランでカメラ初心者でもチート級に!速攻で脱初心者になる写真編集の力
肌を整えるレタッチの基本

絹のような綺麗な肌のモデルを最高のライティングで撮影することが出来たら、レタッチはほとんど必要ないでしょう。
しかし、現実はそうもいきません。
そもそも一流モデルを撮影したとしても、その日の肌のコンディションやライティングなどでは肌のレタッチが必要となります。
また自然な肌のレタッチができるとわかれば、モデルも安心して撮影に望むことができます。
肌のレタッチはポートレートに望むカメラマンにとって必須の技術といえます。

さて、そんな肌を整えるレタッチですが、Photoshopに限らず、フリーソフトのGIMPなどでも行うことができます。
基本的な美肌加工の手順としては、元画像にぼかし効果を与えたレイヤーを重ね、肌だけにボケ効果を与えるために輪郭などを補正します。
あとは、スタンプツールなどで荒が目立つ部分を補正すれば完成です。
つまり、レイヤー加工ができる画像加工ソフトであればPhotoshopじゃなくとも美肌加工は可能となります。
しかし、Photoshopはユーザー数も多く、美肌加工のチュートリアルやTipsも多くあるのでソフトの使い方に慣れていなくても多くの情報を参考にしながら簡単に加工が可能というメリットがあります。
美肌加工の場合はレイヤーや選択範囲の作成など、Photoshopの様々な機能を駆使して行われるので、そういったTipsを事前にチェックしておくとスムーズに進めることができます。
 Photoshopの切り抜き方法一覧!髪の毛や人物からパスなどの各種ツールまですべてを解説
Photoshopの切り抜き方法一覧!髪の毛や人物からパスなどの各種ツールまですべてを解説
 Photoshopで選択範囲を作る方法。ツールそれぞれの調整方法を解説!
Photoshopで選択範囲を作る方法。ツールそれぞれの調整方法を解説!
ポピュラーな肌のレタッチ方法
それではPhotoshopの美肌レタッチとして簡単で、よく紹介されている加工手順をみていきましょう。
まずは加工した画像を開き、レイヤーを2枚複製します。
レイヤーの複製はctrl+Jのショートカットで複製できます。
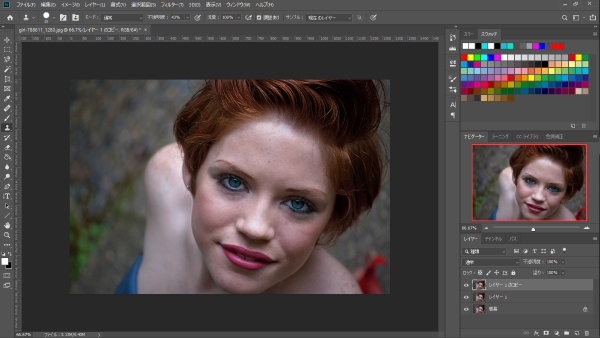
次に元画像とコピーしたレイヤーのうち、真ん中のレイヤーをぼかします。
真ん中のレイヤーを選択し、フィルター>ぼかし>ぼかし(ガウス)と選択します。
ぼかし半径は元画像の大きさによって変わりますが、肌荒れが目立たなくなる程度にぼかします。
この作業のときは上レイヤーを非表示にしておくと作業しやすくなります。
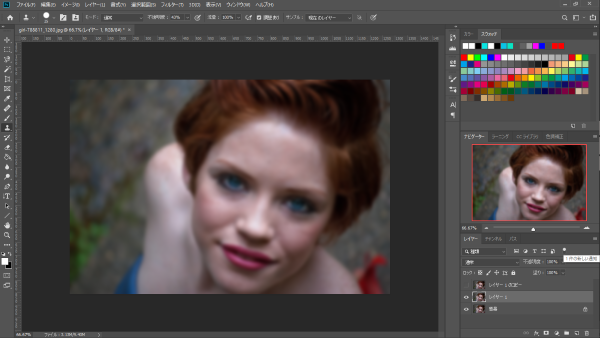
次に上のレイヤーを使って、ボケてしまった中レイヤーの輪郭をシャープにします。
これにはハイパスフィルターを使う方法もありますが、今回は画像操作を行います。
まず、上レイヤーを選択した状態で、イメージ>画像操作と選択します。
画像操作ウインドウでは、レイヤーを真ん中のレイヤーにして、描画モードを減算、スケールを2、オフセットを130ぐらいに設定します。
これによって上レイヤーは輪郭が抽出されたグレー画像になります。
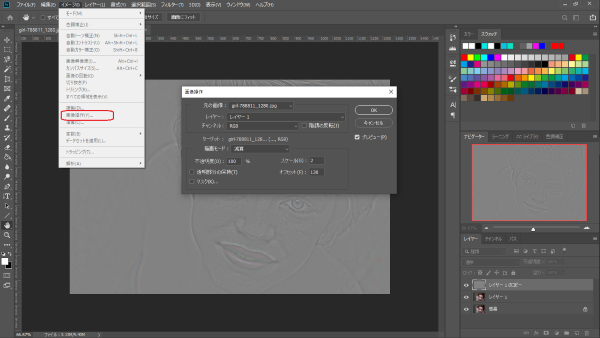
グレー画像になった上レイヤーの描画モードをリニアライトにして中レイヤーと重ねます。
これによって、ぼけていた中レイヤーがシャープな画像になります。
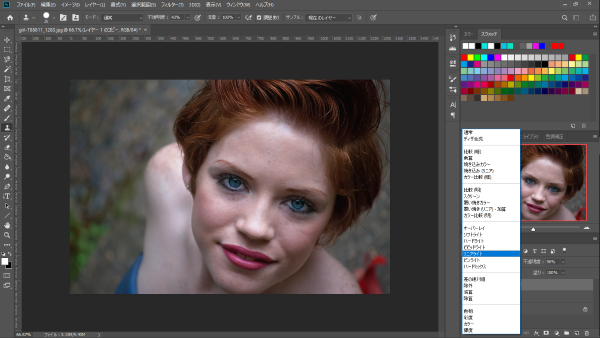
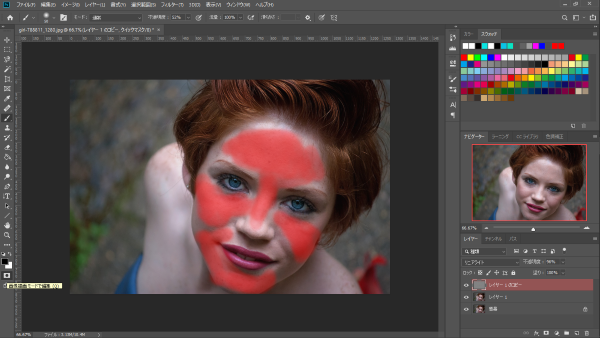
次にクイックマスクで画像の肌部分の選択範囲を作ります。
Qのショートカットでクイックマスクモードにして、ブラシツールを使って黒で肌を塗りつぶし、選択範囲を反転させることで肌部分が選択できます。
肌部分が選択できたら、真ん中のレイヤーを選択し、そこにぼかしを加えてより肌をなめらかにします。
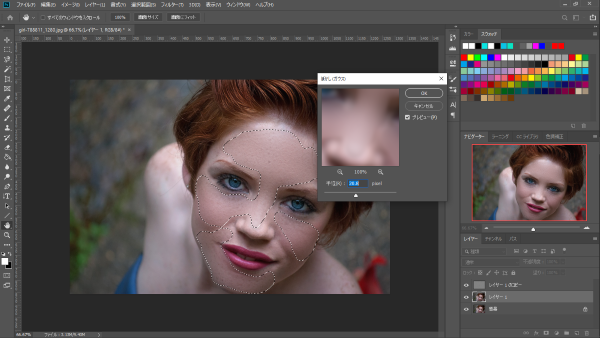
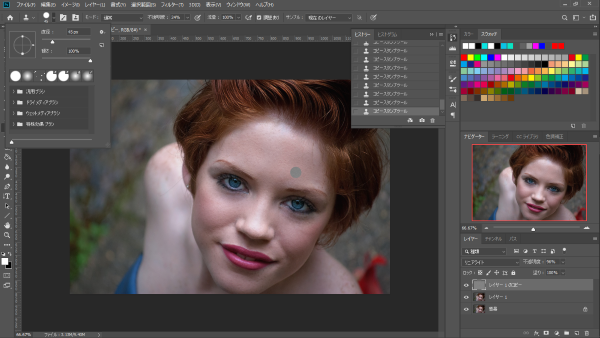
最後にコピースタンプツールで仕上げていきます。
コピースタンプツールは1番上のレイヤーに適用していきます。
目立ったシミや目元の影などがあれば、コピースタンプツールで消して完成です。


この方法は複雑な手順もなく、Photoshop初心者でも比較的迷わずに美肌加工できる方法といえます。
肌だけをレタッチするオススメの手法
さて、上記の方法で少し気になるポイントがありませんか?
それは、ぼかしの効果が画像全体に広がっていることです。
目や眉、唇などまでぼかしの効果が適用されています。
次に紹介する方法はモデルの肌だけを修正して、より自然な仕上がりにする方法です。
手順も簡単なので、おすすめのレタッチ手順です。

今回は下のレイヤーからレタッチしていきます。
上のレイヤーを非表示にし、下レイヤーをスマートオブジェクトに変換します。
スマートオブジェクトに変換することでCamera Rawフィルターが使えるようになります。
Camera Rawフィルターを使うことで、Raw画像のレタッチと同様に自然なレタッチが可能となります。
今回はテクスチャ-と明瞭度を-40に下げることでぼかしと似たような効果を与えます。
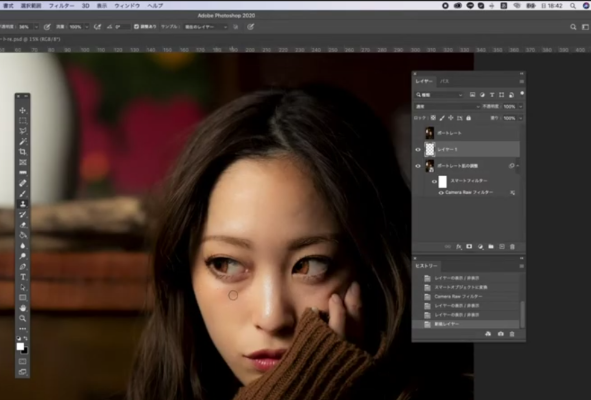
次にコピースタンプツールで目立つ肌荒れなどを修正します。
しかし、スマートオブジェクトにはコピースタンプツールが使えないので、新規レイヤーを作成してそちらにスタンプしていきます。
ただし、そのままではスタンプのサンプル元も何も描画されていない新規レイヤーになってしまうので、サンプルを全てのレイヤーにしておきます。
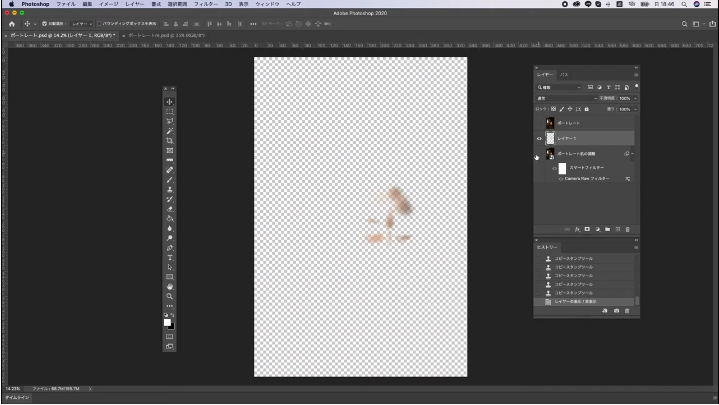
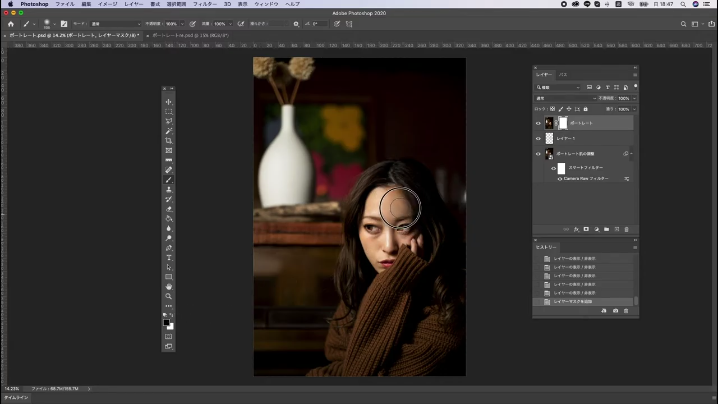
仕上げに、元画像が表示されている上レイヤーにレイヤーマスクを追加して、下のレイヤーの肌の部分のみが見えるようにします。
レイヤーマスクは文字通りレイヤーをマスクする機能で、レイヤーマスクを選択して黒くく塗るとその部分のみが透過され下のレイヤーが表示されます。
逆に白で塗るとその分は表示されます。
今回は最初に全体を表示する状態でレイヤーマスクを作り、肌部分を黒く塗ることで下のレイヤーを表示させます。
最後に、目や鼻、口などは白く塗って上レイヤーを表示させることで、肌のみを修正することができます。
慣れてきたら顔のパーツもゆがみツールで調整!
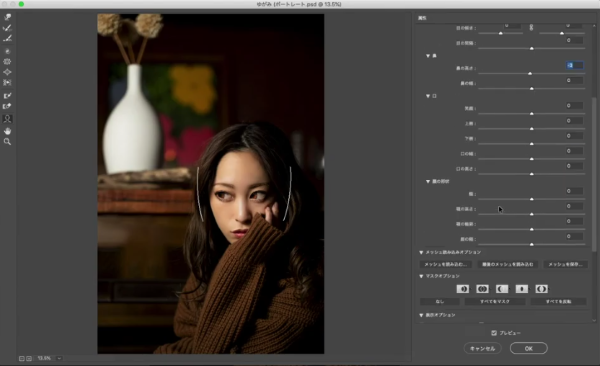
先ほどまでの工程を終えてから顔のパーツをいじるとなると、いくつかのレイヤーを作成してしまっているので、STEP1のレイヤーを複製する前に行って欲しいのですが、Photoshopのゆがみツールを使用すると顔を自動的に検出して、目や鼻、口や輪郭を調整できます。
こちらを使用して先に顔のパーツを調整した上で、肌の質感を調整していくとさらにもう一歩レベルの高い補正を行うことも出来ます!
せっかくPhotoshopを使うのであれば、このツールを使って理想に近づけるのもありではないでしょうか。
レイヤーマスクやスマートオブジェクトなど、Photoshopの機能を存分に活かすことで簡単な手順でもかなり効果的な美肌加工が可能となります。
さらに強力な肌補正
さて、上記の方法は自然な雰囲気のまま補正が出来るのでおすすめですが、写真によってはかなり強めに補正しないと肌荒れが隠せない場合があります。
若干、不自然さが出ますが、かなり荒れが目立つ肌でも補正できます。

まずは補正したい顔部分をクイック選択ツールなどを使って選択します。
大体の顔が選択できたら、選択範囲>選択とマスクとクリックします。
スマート半径を1~2px上げることでエッジ部分を綺麗に選択できます。
出力先を「新規レイヤー(レイヤーマスクあり)」にしてOKを選択します。
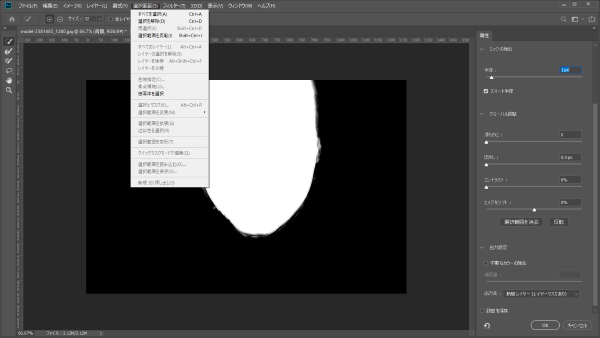
次にぼかし>ぼかし(表面)と選択します。
半径としきい値を調整して肌荒れが見えないようにします。
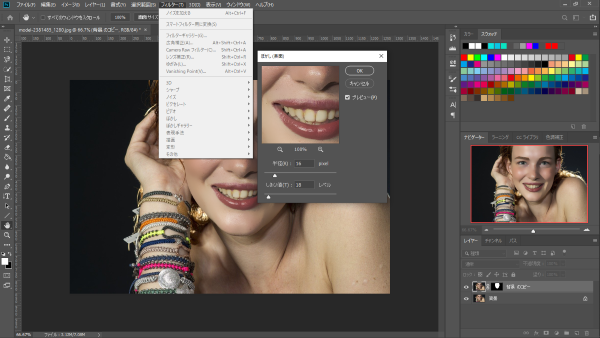
最後にノイズを少し加えることで自然な仕上がりに近づけます。
もし、目や口などに違和感が残る場合は、レイヤーマスクを選択して、ブラシツールで黒く塗ることで元画像の目や口が出てくるので、不自然さが減ります。
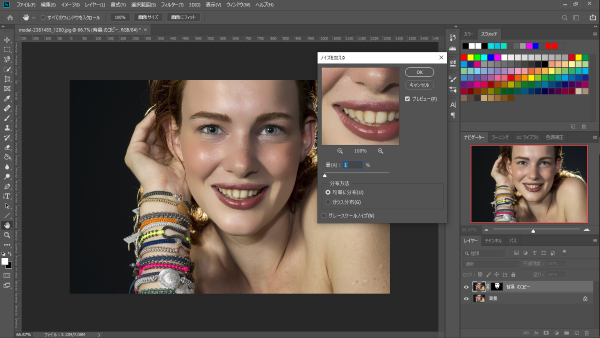


この方法ではかなり荒れた肌でも補正できますが、肌の質感が失われるので少し不自然な写真となります。
少々露骨な美肌加工ですが、この方法も覚えておくと応用的に使うことが出来ます。
まとめ
- デジタル一眼で撮影したポートレートは画像編集ソフトで肌を加工
- PhotoshopならチュートリアルやTipsもたくさん
- レイヤーマスクやゆがみツールで一歩踏み込んだ修正も簡単
美肌加工といえば、スマホならアプリで修正が可能ですが、デジタル一眼はパソコン上で加工する必要があります。
Photoshopでの美肌加工はアプリなどよりも、よりピンポイントに、自然に加工することができます。
多機能なPhotoshopでは今回紹介した方法以外にも美肌加工法が多数あり、写真によって使い分けることでベストな編集結果を得ることができます。
まずは今回紹介した方法を試してみて、結果によっては他の方法やアレンジを試してみると良いでしょう。




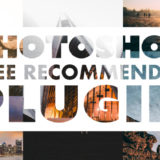
コメントを残す