写真をレタッチするときに欠かせないのがヒストグラムとトーンカーブです。
しかし、写真レタッチで初心者が最初に躓くポイントとなるのがヒストグラムとトーンカーブということも少なくありません。
また、LightroomやPhotoshopを使い慣れていても、なんとなくわかったつもりになっていることもあります。
ヒストグラムとトーンカーブをしっかりと理解して写真レタッチ技術をレベルアップしましょう。
ヒストグラムとは?
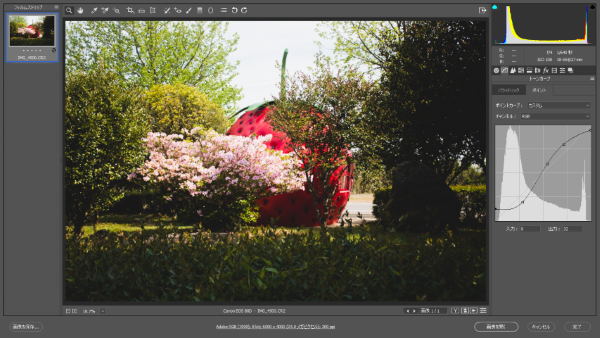
ヒストグラムとは、統計学でよく使われるグラフで、縦軸に度数、横軸に階級をとったものです。
棒グラフと同じ様なグラフですが、棒グラフがそれぞれの棒を比較するグラフであることに対して、ヒストグラムは棒の集合した形に意味があります。
写真レタッチで使われるヒストグラムは縦軸にピクセル数、横軸に明るさをとってあります。
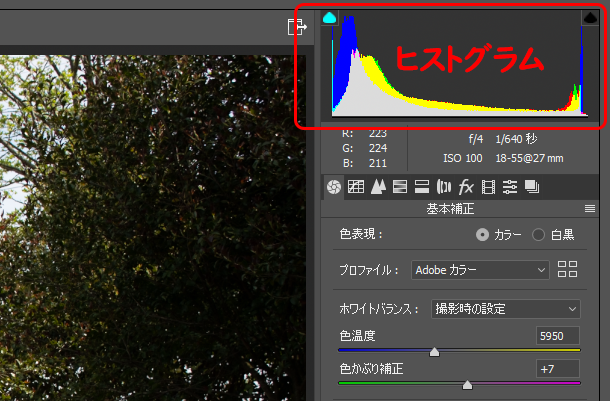
普段よく使う8ビット画像の場合は、光の明るさは0~255までの256階調あるので、横軸は256となります。
レタッチで使うヒストグラムは光の3原色であるRGBのそれぞれの階調や実際のピクセルの明るさのそれぞれ4つが色分けされて表示されているものが一般的です。
縦軸にはピクセル数がとってあり、各階調のピクセル数に合わせて棒が伸びているので、写真の中にどの明るさのピクセルが多く分布しているのかがひと目でわかるようになっています。
RAW現像ソフトではヒストグラムとして表示されていますが、画像加工ソフトではレベル補正として使われます。
RAW現像ソフトとは少し違った編集操作となっています。
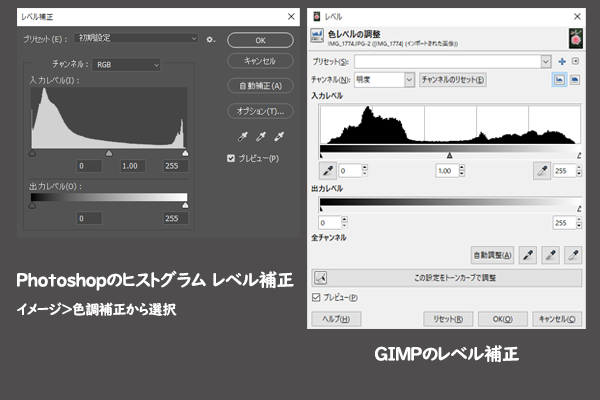
トーンカーブとは?
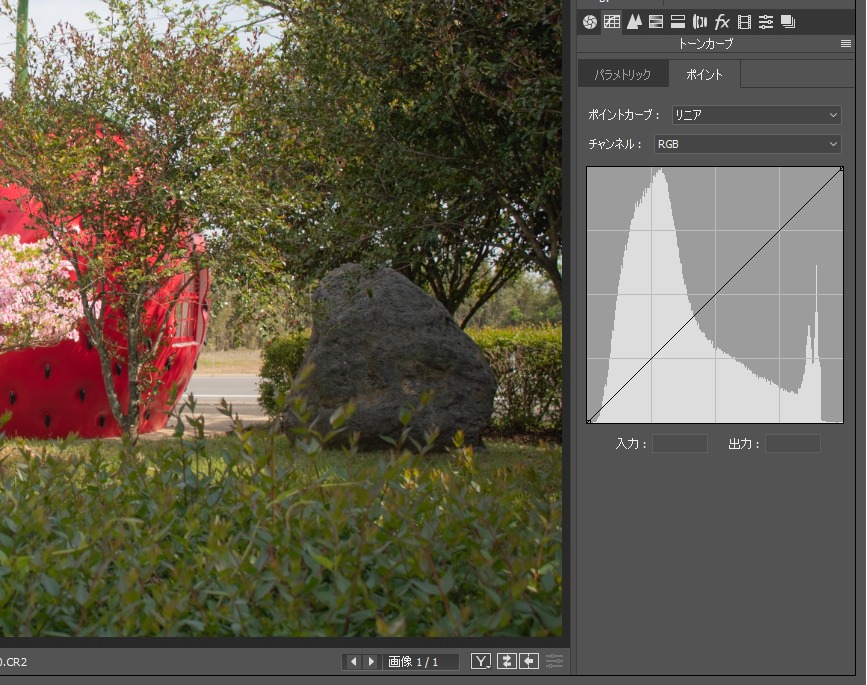
トーンカーブはヒストグラムとは違い、縦軸横軸共に光の明るさとなります。
ただし、横軸は元の画像の明るさで、縦軸は編集後の明るさとなります。
何も編集しない状態であれば、元画像と編集後の明るさが同じなのでy=xの直線状のグラフとなっています。
トーンカーブを編集すると、グラフの形が変わるので、元の明るさよりも明るくなったり暗くすることが出来るようになります。
露出補正では、全体の明るさを調整しますが、トーンカーブでは特定の明るさの領域を調整することが可能となります。
また、トーンカーブの形を変えることでコントラストの調整をしたり、特定の色のトーンカーブを調整することで、明るさに合わせてホワイトバランスを調整したりすることもできます。
画像編集ソフトでもRAW現像ソフトと同じ様にトーンカーブで編集することができます。
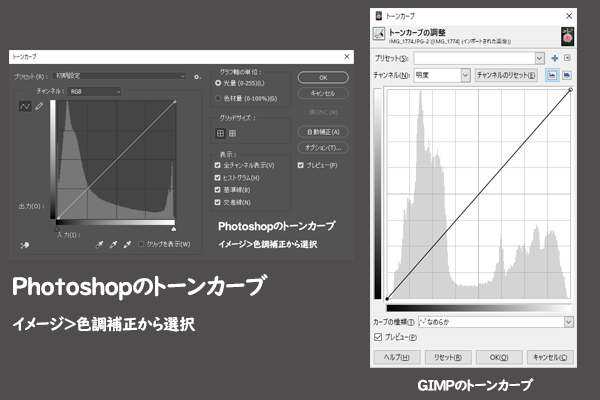
Camera Rawでのヒストグラムの調整方法
それではRaw現像でよく使われる、Photoshop Camera Rawでの基本的なヒストグラムの調整方法を見ていきましょう。
基本的にCamera RawはLightroomのベースとなっているプログラムなので、Lightroomでも同様に編集することができます。
Camera Rawでは右上部分にヒストグラムが常に表示されています。
RGBそれぞれのヒストグラムが色分けされていて、重なっている部分は重なった色が表示されます。
ヒストグラムの左右上部にはシャドウクリッピング警告と、ハイライトクリッピング警告があります。
これは黒つぶれと白飛び警告のことで、黒つぶれや白飛びがある場合はこのマークに飛んだりつぶれている色が表示されます。
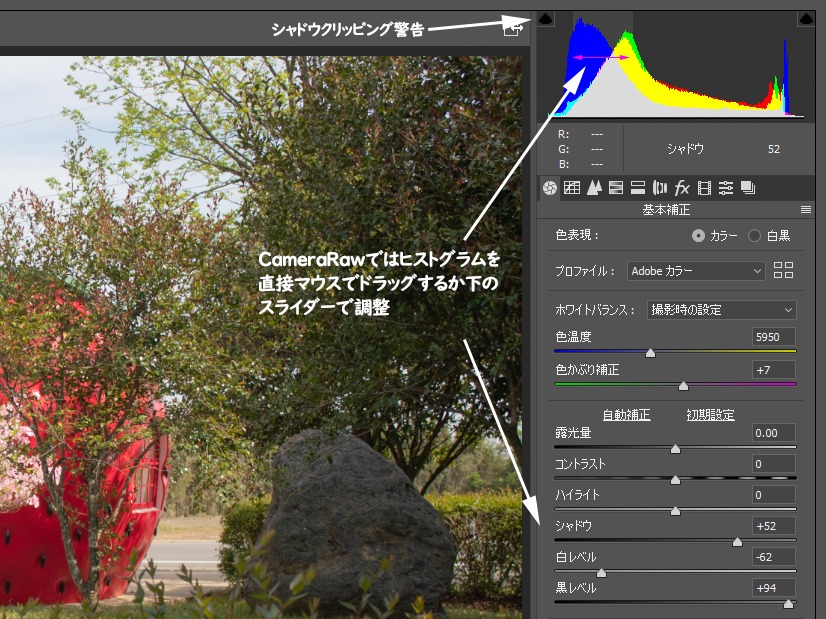
通常、ヒストグラムの調整はヒストグラムのスライダーを動かす方法などがありますがCamera RawやLightroomではヒストグラムを直接マウスでドラッグして調整することができます。
ヒストグラムの変化を直接確認できるので直感的な調整が可能です。
Camera Rawのヒストグラムは、黒レベル、シャドウ、露光量、ハイライト、白レベルとエリア分けされていて、それぞれのエリアを重点的に明るくしたり暗くしたり編集することができます。
エリアの編集は下のスライダーでもできますが、ヒストグラムにマウスポインターを合わせればヒストグラムを直接動かせるので便利です。
理想のヒストグラムとは
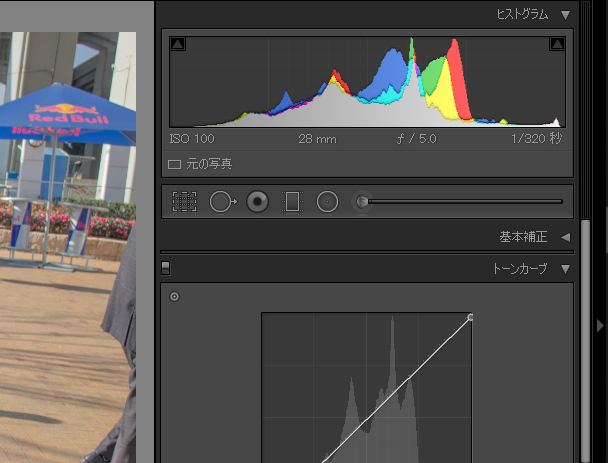
一般的にヒストグラムの理想形は、極端に一箇所にピクセル数が偏っていないヒストグラムが理想的と言われます。
しかし、意図的にアンダーやオーバーで撮影する写真や、明暗差の大きな写真もあり、ヒストグラムには特にこうでなければならないという形はありません。
ヒストグラムを調整するときは、まずは白飛びや黒つぶれを意識するとうまく調整できるようになります。
白飛びや黒つぶれがあることが必ずしも悪い写真ではありませんが、明るい写真でも暗い写真でもすべての階調が生きているということが理想です。
まずはなるべく白飛びや黒つぶれが少なくなる方向で調整しましょう。
白飛びや黒つぶれを少なくできたら、次は極端に山が偏らない様に調整しましょう。
左側に山が偏った露出アンダー、右側に山が偏った露出オーバー、左右にピークがくるハイコントラストなど、意図的にレタッチするなら良いですが、意図せずそういった写真になってしまわないように調整してみると理想的な明るさの写真となります。
Camera Rawでのトーンカーブの調整方法
Camera Rawでは右パネルのトーンカーブタブを選択することでトーンカーブを調整することができます。
パラメトリックタブではヒストグラムの編集と似たようにハイライト、シャドウ、ライト、ダークのエリアをスライダーで編集できます。
ポイントタブでは、トーンカーブを自由に調整できます。
自由に調整するリニアの他にも、コントラスト(中)や(強)でトーンカーブの形をカスタムすることもできます。
3点打つ
トーンカーブを調整する基本はまずは点を3点打つことです。
トーンカーブはグラフ上に制御ポイント、コントロールポイントと呼ばれる点を打って、その点をマウスでドラッグして動かすことで編集します。
Camera Rawのトーンカーブにはちょうど4分割できるようにグリッドが描かれています。
グリットに合わせてクリックすればトーンカーブ上に3点打つことができます。
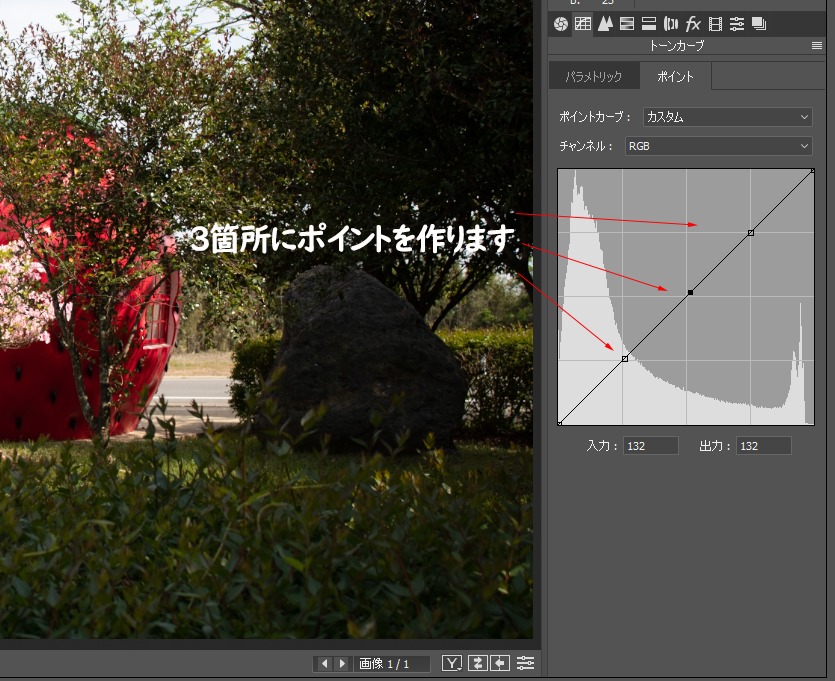
3点のうち、中央以外の2点を動かすことでトーンカーブを基本に添って調整することができます。
トーンカーブの中心を動かさないことで、写真の中間色が固定されるので、全体の印象を大きく変えずにトーンカーブで調整することができます。
トーンカーブは自由自在に明るさを調整できます。
しかし、よくわからないうちから自由に変形させてしまうと、どこに正解があるのかわからなくなってしまうので、慣れるまでは3点の上下2点を動かして調整することから初めましょう。
コントラストを調整するS

打った3点のうちの上下2点を反対方向に動かすと、写真のコントラストが変わります。
トーンカーブはSまたは逆Sになっていることがわかります。
S字にして、明るい部分をより明るく、暗い部分をより暗くすることでコントラストが上がり、その逆にすることでコントラストが下がります。
コントラストの上げ下げは基本補正のコントラストスライダーからでも調整可能ですが、トーンカーブを使うと、一部分の明るさだけコントラストを変化させたり、基本補正のコントラストの上限加減である±100よりも大きく変化させることも可能となります。
色かぶりやホワイトバランスも調整可能
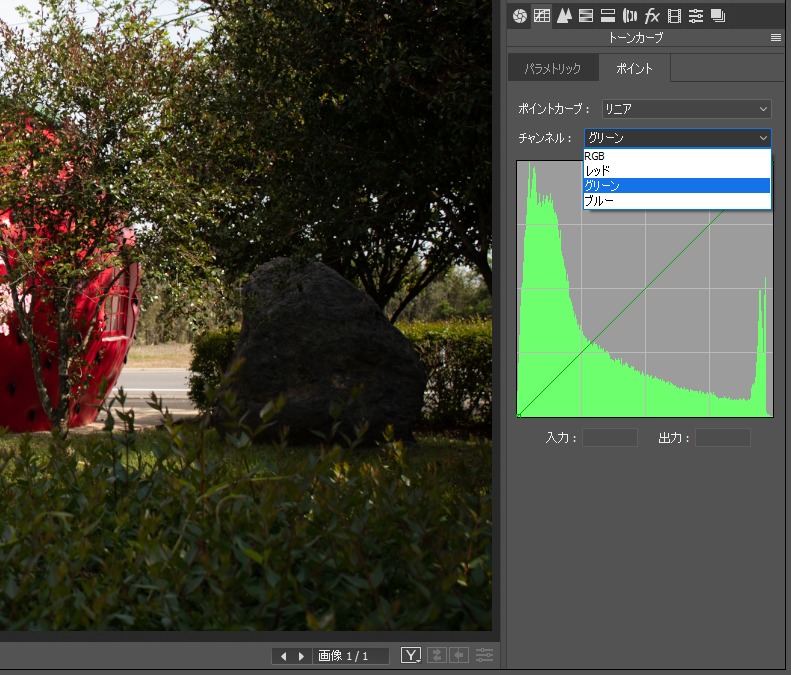
トーンカーブはRGBのそれぞれを別々に調整することもできるので、ホワイトバランスや色かぶりを調整することもできます。
これもコントラストなどと同じく、基本調整のスライダーで調整するよりも自由に調整することができます。
トーンカーブの使い方に慣れたら、色かぶりやホワイトバランスの調整に挑戦してみても良いでしょう。
ゴミ取りも可能

トーンカーブを極端にMもしくはWに動かすと写真が極端な階調となり、画面に写り込んでしまったレンズのゴミなどが見つけやすくなります。
ヒストグラムやトーンカーブの調整での注意点
ヒストグラムやトーンカーブの調整は、かなり自在に調整することができますが、極端に動かしてしまうと、写真の元の雰囲気が全く無い写真になってしまうので注意が必要です。
特にトーンカーブは、調整自由度が高いので、あまり調整しすぎると白飛びや黒つぶれ、階調が全く失われた写真になってしまうこともあります。
ポイントとしては、トーンカーブは極端に曲げすぎないということです。
意図的に極端な編集をすることもありますが、実践的には微調整を意識するようにしましょう。
わからなくなったら初期化する
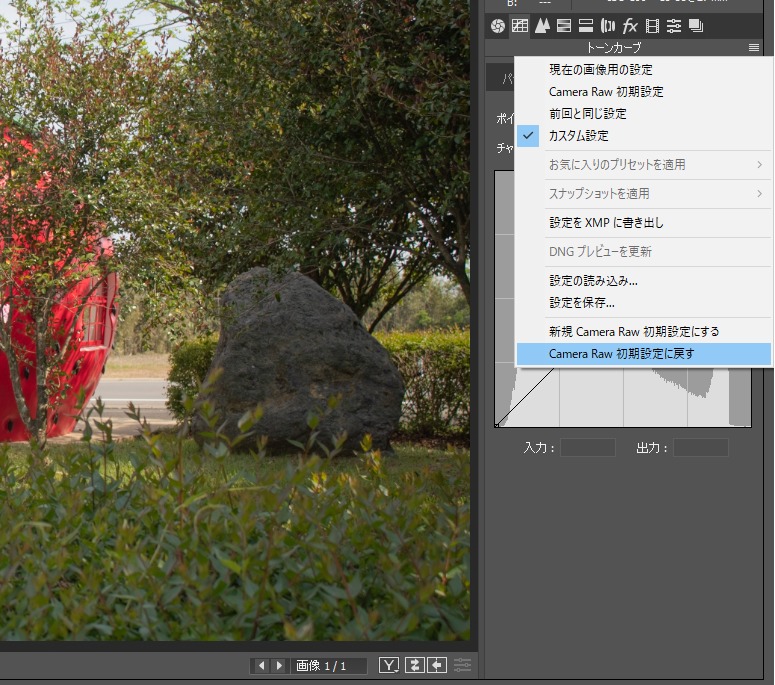
ヒストグラムやトーンカーブを調整しすぎてしまい、どうしようもなくなってしまった場合、トーンカーブを初期化することができます。
Camera Rawの場合はCtrl+Zで作業を1工程ずつ戻すこともできますし、メニュー項目から初期設定に戻すこともできます。
ヒストグラムやトーンカーブはある程度動かしてみて写真がどの様に変化するか慣れる必要があるので、まずは自由に動かしてみて、わからなくなったら初期化してしまいましょう。
まとめ
- Camera Rawではヒストグラムは直感的に触りやすい
- トーンカーブはかなり自由に調整可能
- わからなくなったら初期化して最初からやり直すことも大切
ヒストグラムやトーンカーブは使い慣れると、露出やホワイトバランスを自在に調整できるようになります。
初めのうちはグラフが何を意味しているのかとっつきにくい部分もありますが、グラフの意味を理解すれば、応用的な調整も身についてきます。
せっかくPhotoshop Camera RawやLightroomなどのレタッチツールを使うなら、ヒストグラムやトーンカーブはしっかり理解しておきましょう。

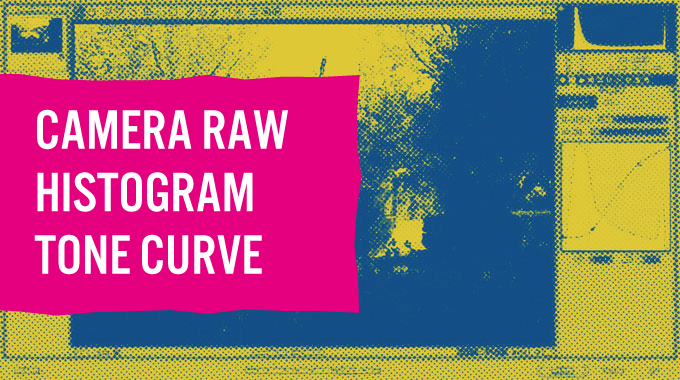



コメントを残す