
単焦点で主役にピントがズバッときた写真って素敵ですよね!
でも撮影された写真がそんな主役にフォーカスされた写真ばかりとは限りません。
「あのとっき撮った写真がもっとボケ見の効いた写真だったらもっと良かったのに」
「後ろの背景は邪魔だから極力目立たせたくない」
「スマホのアプリでボカしたようなバレバレにはしたくない」
「さらに言うなら背景はボケさせて主役とのコントラストもつけたい」
後々になって欲求ってどんどんでてきます。
「そんな悩みを解決しよう!」ってのが今回の議題です。
伊達に10年以上「Photoshop」触っていますので、よくこの手のことは仕事でも使っています。
ではその手順をご紹介いたします。
背景をボカして主役にピントの効いた写真にする手順

まずは元となる画像を用意。
今回は前の記事でご紹介した今は無き廃墟地「ワンダーランド」で撮影した哀愁漂ううさぎのオブジェを写した写真を使います。
この写真の背景ってほんの少しだけボケているだけで、ごちゃごちゃ感が結構ありますよね。
この時の私はそこまで考えずに撮影したので、後になってもっとうさぎにズバッとピントを合わせたものにしておけば良かったと後悔。
そんな写真を生まれ変えさせて、さらにうさぎに哀愁を漂わせてやろうってわけです。
うさぎの画像を切り抜く

まずはPhotoshopで画像を開いたらツールパネルから「ペンツール」を選択します。

「自動選択ツール」などを使いたいところですが、この写真のうさぎを実際に撮影した場合に同じ距離感の横の棒などはボケないはずです。
なのでうさぎだけを選択するのであれば「自動選択ツール」もいいのですが、それだとスマホのアプリを使ったような極端なボケになってしまうので良くありません。
なので写真のオレンジで囲った部分も一緒に選択したいので「ペンツール」で選択していきます。
※「選択とマスク」を使用するなら細かなところまで選択できるのでOKですが、私はペンツールの方が早いのでこちらの方法にしています。

ポチポチとパスを作成していきます。

パスを選択していてグニュって曲がる場合は

パスの青い部分をオプションキーを押しながらクリックすると伸びているパスの部分がカットされて、そこからリスタートすれば綺麗にパスを描いていくことが出来ます。

パスの選択が完了しました。

パスのバーから「選択範囲を作成」をクリック。

「ぼかしの半径:0pixel」「アンチエイリアス」にチェックを入れてOK。

これでうさぎと前面の輪郭が選択出来ました。

余談ですが「パス」を作成した時にパスのバーには今作成したものは「作業用パス」として表示されています。
もしこれ以外にも新たにパスを作成したい場合、そのままパスを作っていくと「作業用パス」が新しく作成したパスに上書きされてしまいます。

そうならないために「作業用パス」をダブルクリックして名前をつけて保存することで上書きされないようになりますので、保存しておくことをおすすめします。
レイヤーを複製して選択範囲を反転する
このまま選択範囲を反転させてぼかしのフィルター効果をつけても良いのですが、そうすると後々背景と主役のうさぎにコントラストに差を持たせることが出来なくなってしまうので、少し違う手順を踏みます。
※背景をぼかしたいだけの方はレイヤーの複製をして手を加えるところを抜きにして貰えれば、簡単に終わります。

まずはレイヤーをコピーします。(今回はレイヤー名をうさぎにしています。)

そして先ほどの「選択範囲を作成」した状態で

レイヤーのバーの「レイヤーマスクを追加」をクリックします。
するとうさぎのレイヤーの横に白黒の表示が出来てきます。この白の部分が選択範囲で黒の部分は消えた状態になります。
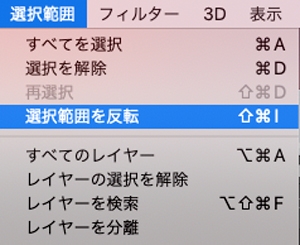
今度はオプションバーの「選択範囲」「選択範囲を反転」をクリック

反転することでうさぎと前面以外の背景の部分が選択された状態になります。
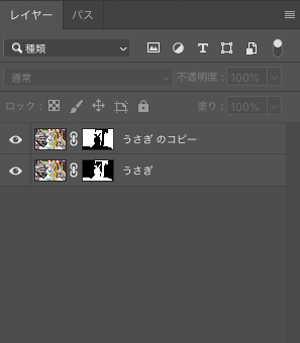
同じく「うさぎのコピー」の方に「レイヤーマスクを追加」をクリックして背景のみが選択されたレイヤーにします。
これで下準備は完了しました。
ぼかしフィルター(レンズ)で背景をぼかす
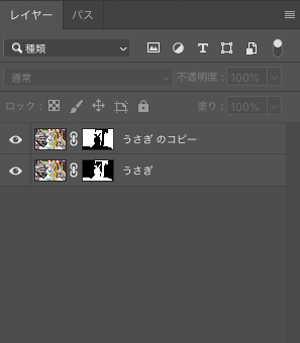
背景側が選択されている「うさぎのコピー」レイヤーを選択した状態で

オプションバーの「フィルター」「ぼかし」「ぼかし(レンズ)」をクリック。

よくレPhotoshopの加工・レタッチの本に調整した数値が書かれていますが、そもそも開いた写真のデータサイズによって得られる効果は変わってきますので、あんまりあてにし過ぎない方がいいです。
この写真は撮って出しなので6000×4000pxで「半径:60」「絞りの円形度:100%」にしていますが、希望のボケ感は何度か試してみないとわからないのが正直なところ。

で、背景をボカしたのがこちら。


比較するとこんな感じ。
これだけでも結構変わったと思います。
人によってはこちらで満足される方もいるかもしれませんし、それならそれでOKだと思います。
ただ今回はせっかくレイヤーを複製して下準備もしたので、もう少し手を加えます。
Camera Rawフィルターで色調を調整
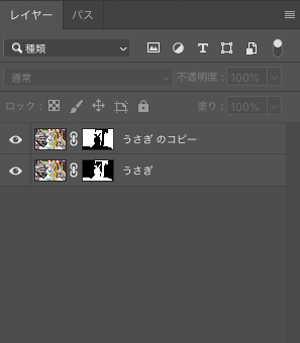
主役にするうさぎの色調を基準に背景の色調を整えていくので「うさぎ」レイヤーを選択した状態で
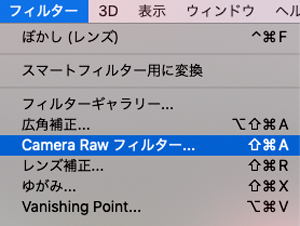
オプションバーの「フィルター」「Camera Raw フィルター」をクリックします。
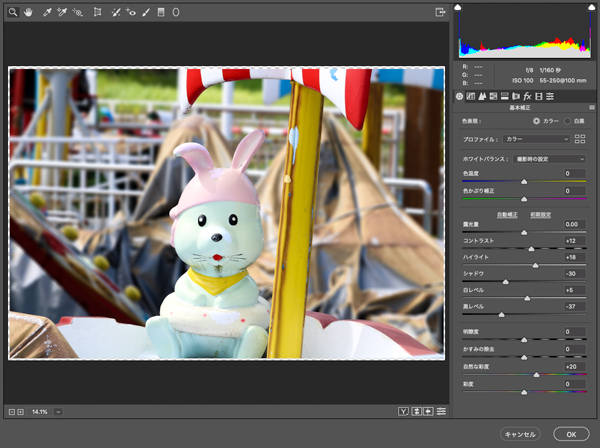
「Camera Raw フィルター」専用の画面がでてきます。
「Camera Raw フィルター」はAdobeの「Lightroom」とほとんど同じ機能が搭載されていて、ツマミを適当にいじるだけで色調やトーンを変更できるので大変便利です。
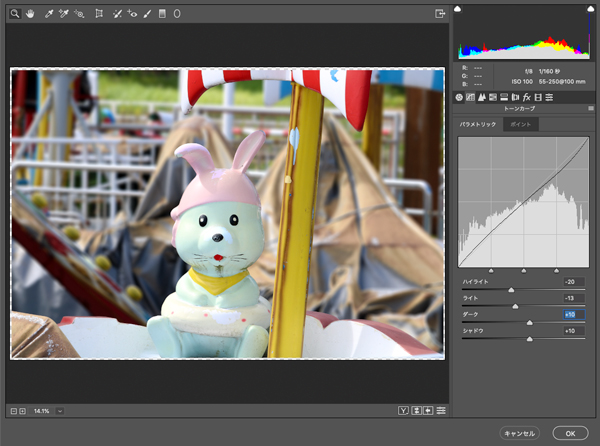
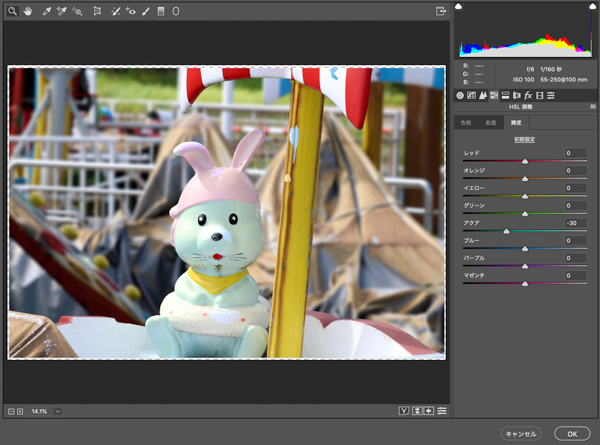
自分好みにざっくりと調整しましたので細かな設定は真似るほどでもないので割愛しますが

「そこの調整がいまいちわからないよ」って方は「プリセット」をクリックすると自動でおすすめの調整が選べますので、そこから好みのものを選べばOKです。
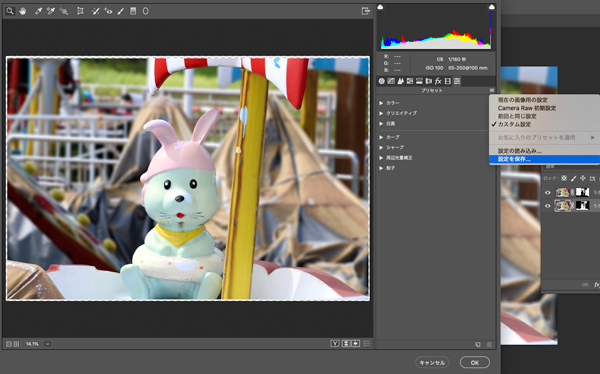
今回は私の好みで調整したので、この調整を「うさぎのコピー」レイヤーにも反映させたいので「設定を保存」しておきます。

どこまでの範囲を保存するか聞いてきますが、全部にチェックが入っていればOK。
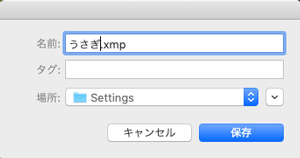
保存するプリセットの名前はわかりやすく「うさぎ」にしておきます。

「プリセット」に「うさぎ」が追加されています。わかりやすい。

あとは「うさぎのコピー」レイヤー選択して、もう一度「Camera Raw フィルター」を開きます。

先ほどの「プリセット」の「うさぎ」を選択すれば

即座に「うさぎ」の設定が反映されます。
ちなみに「Camera Raw フィルター」内では「レイヤーマスク」はかかった状態にならないので写真の全体が反映されていますが、OKを押して元の画面に戻れば問題ないのであしからず。
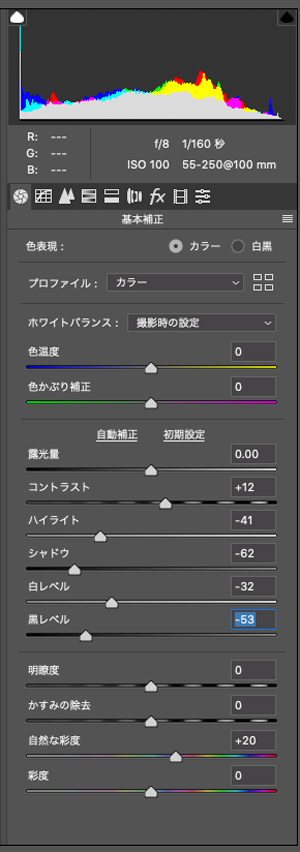
あとは背景の方を先ほどの調整よりも暗めにすることでコントラストに差がでて、より主役を映えるようにします。
ぼかしツールを使って背景と馴染ませる

もうほとんど完成なのでそのままでもいいのですが、最後に一手間で境界がはっきりし過ぎた主役のうさぎの輪郭の部分を「ぼかしツール」でなぞっておきます。
こうすることでよりナチュラルな写真になるので、もう一踏ん張りしてなぞっておきましょう!
完成した写真と元画像の比較

完成したのがこちら。
これだけ見ても分かりづらいと思うので比較します。


背景がボケて、且つ主役のうさぎよりも色調を暗めに変更したので、印象はかなり変わったのではないでしょうか!
この方法を使えば主役を一気に引き立たせることが可能になるので、是非お試しあれ!




